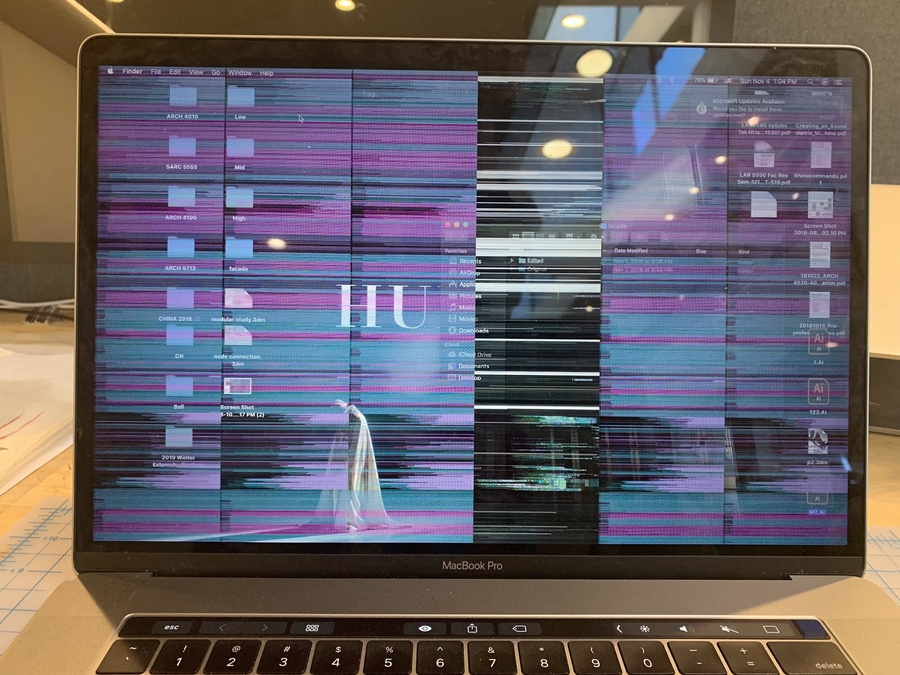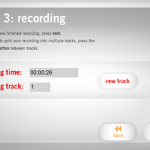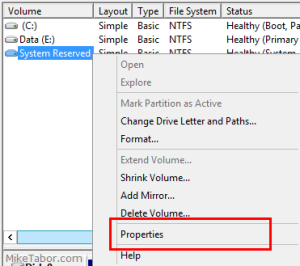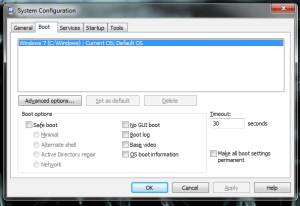Table of Contents
Aktualisiert
Wenn Sie einen flackernden weißen Macbook-Bildschirm gesehen haben, sollte diese Anleitung helfen. g.Mac weißer Bildschirm des Todes Hier bleibt das Haus hängen und weiß, dass Ihr Mac in einem ziemlich guten Allgemeinzustand ist, Ihr Bootwunsch jedoch Probleme hat oder ein Gerät, das über USB mit Ihrem Mac verbunden ist und die Thunderbolt-Öffnung nicht richtig funktioniert.
g.
Dies kann jederzeit passieren: Sie sitzen und bewegen sich während Ihres Macs, und plötzlich ist Ihre Kinoleinwand im Allgemeinen mit bunten Linien bedeckt, die alles zeigen, was Sie sehen. Es kann nach ein paar Minuten verschwinden und dann einfach zurückkehren, aber Sie können auch unwirksam sein, um etwas zu tun.
Leider flackert die Windschutzscheibe des MacBook häufiger, als Sie denken. Niemand versteht wirklich, warum dies geschieht, obwohl es fast immer mehrere Theorien gibt. Noch wichtiger ist, dass Sie jetzt selbst ein paar einfache Dinge tun können, um das Problem zu beheben. Werfen wir einen Blick in die Nähe einiger Fragen “Wie höre ich spielerisch auf dem Bildschirm auf?” Und bringen Sie Ihr MacBook vorher wieder in den Normalzustand.
Warum flimmert mein Bildschirm auf meinem Mac?
Warum ist mein Mac-Bildschirm verspielt blau?
Energiespareinstellungen anpassen Wenn Ihr Unternehmen das neue MacBook Pro verwendet, ist die häufigste Ursache für Verspieltheit auf Ihrem MacBook-Bildschirm, wenn die Schlaffunktion nicht richtig funktioniert. Wenn Sie im Energiesparmodus immer “Automatische Grafikumschaltung” aktivieren, schaltet Ihr Mac auf 2 verschiedene Grafikchips um. Aber irgendwas geht immer kaputt.
Da bei Displays mit und ohne Netzhaut LCD-Flimmern auftreten, möchten die meisten plausibel erraten, wie das Bildschirmflimmern auftrat, aufgrund einiger niedriger Inkompatibilitäten oder Fehler in der Mitte von macOS und bestimmte r Physische Prozessoren (Grafik-Handle-Einheiten). Dies bedeutet auch, dass der Kunde, um das Bildschirmflimmern auf Ihrem MacBook Pro zu beseitigen, auf Systemebene alles anpassen muss, indem er den SMC zurücksetzt, um in einer sicheren Strategie neu zu starten, um Caches zu löschen. Hier sind Schritt-für-Schritt-Vorschläge.
Starten Sie Ihren Mac neu
Wenn Sie ein ernsthaftes Systemproblem haben, denken Sie daran, dass im Allgemeinen ein Neustart Ihres geliebten Macs 80 % der Probleme behebt und Sie möglicherweise einfach verschwinden können.
- Klicken Sie in der Menüleiste zuletzt auf das Apple-Symbol.
- Wählen Sie Neu starten …
- Klicken Sie zur Bestätigung auf Neu starten
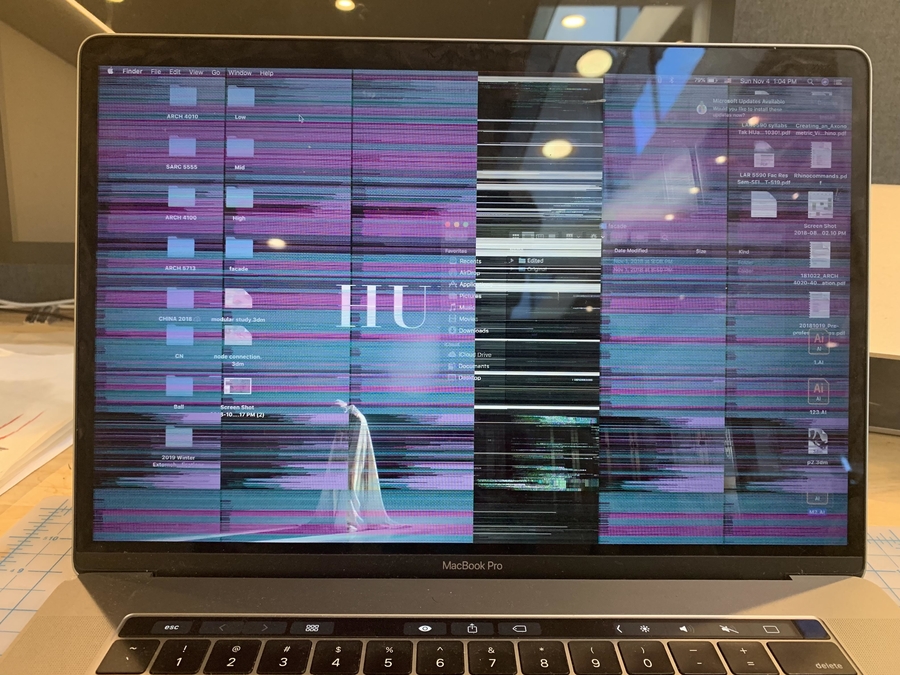
Aktualisieren Sie MacOS auf die neueste Version
Ein weiteres komplexeres Problem mit dem Flimmern des Computerbildschirms ist die Verwendung des neuesten Betriebssystems, das alle bekannten Fehlerbehebungen durchführen sollte.
- Gehen Sie zu den Kit-Einstellungen.
- Software-Update öffnen.
- Klicken Wenn beim Download eine Ersatzversion verfügbar ist
Automatische Bildänderung deaktivieren я
Wenn Sie ein MacBook Pro besitzen, sollten sich Familien bewusst machen, dass es zwei Fotochips verwendet, um die Effizienz zu steigern. Während ressourcenintensive Aufgaben eine sehr viel leistungshungrige GPU verursachen, kann das Surfen im Internet von Zeit zu Zeit mit einer energieeffizienten GPU erledigt werden. Diese Änderung ist also nützlich, kann aber auch dazu führen, dass der MacBook Pro-Bildschirm zufällig funkelt.
- Einstellungen des offenen Rechnersystems “Energiesparen”.
- Deaktivieren Sie das Kontrollkästchen Automatische Konstruktionsänderung.
Aktualisiert
Sind Sie es leid, dass Ihr Computer langsam läuft? Genervt von frustrierenden Fehlermeldungen? ASR Pro ist die Lösung für Sie! Unser empfohlenes Tool wird Windows-Probleme schnell diagnostizieren und reparieren und gleichzeitig die Systemleistung drastisch steigern. Warten Sie also nicht länger, laden Sie ASR Pro noch heute herunter!

Hinweis. Dieser Tipp gilt nur für MacBook Pro-Betreiber mit zwei Fotochips.
True Tone deaktivieren
Macs 2018 und höher verfügen über eine True Tone-Ersatzfunktion, die die Farbtöne hinter dem Bildschirm automatisch an Ihre Umgebung anpasst, abhängig von der Tageszeit und Beleuchtungsbeschwerden. Ähnliche Anwendungen sind auch für ältere Macs verfügbar, von denen f.lux am beliebtesten ist. True Tone kann angenehm und angenehm für die Augen sein, erfordert aber auch eine ständige Nutzung der GPU, da dies dazu führen kann, dass der Bildschirm flimmert.
- Systemeinstellungen öffnen âž ™ Ansichten
- True Tone deaktivieren
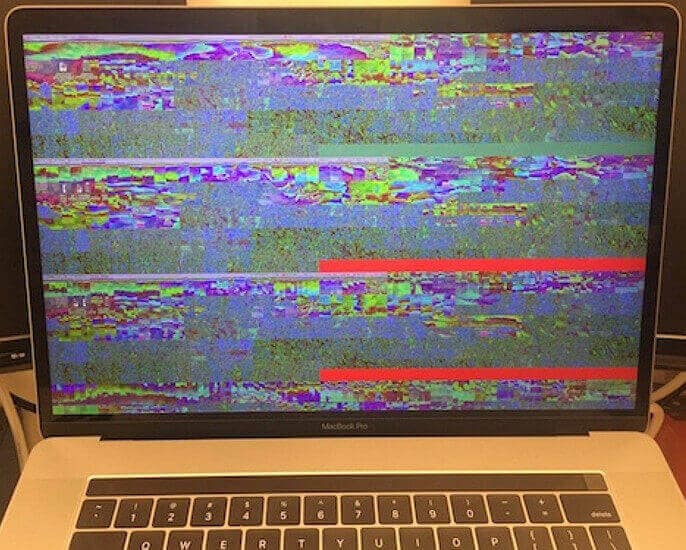
- Starten Sie CleanMyMac X
- Klicken Sie auf die Registerkarte Wartungsfrei.
- Überprüfen Sie den Speicher, vollständig freien Speicherplatz, führen Sie Wartungsskripte aus, laden Sie Dienste neu, indizieren Sie Spotlight neu und erstellen Sie die Berechtigungsdiskette neu
- Klicken Sie auf Ausführen
- Schließen Sie Ihren Mac.
- Halten Sie Strg + Wahl + Umschalt sieben Sekunden lang gedrückt.
- Halten Sie während dieses Artikels die Tasten gedrückt und halten Sie außerdem die Einschalttaste gedrückt. für eine in sieben Sekunden hinzugefügt.
- Geben Sie alle Richtlinien frei, warten Sie einige Sekunden und starten Sie den Mac von jemandem neu.
- Fahren Sie Ihren Mac herunter.
- Halten Sie Wahl + ⌘ + P + R etwa fünfzehn Sekunden lang gedrückt, bis das gesamte Apple-Logo zum vierten Mal verschwindet.
- Fahren Sie Ihren Mac herunter.
- Fahren Sie Ihren Mac herunter, während Sie die Umschalttaste gedrückt halten.
- Lassen Sie die wichtige Schicht los, wenn Sie aufgefordert werden, sich anzumelden.
< - ol>
Wenn Sie f.lux mit Ihrem alternden Mac verwenden, melden Sie sich ab und sehen Sie, wie oft das Bildschirmflimmern tatsächlich verschwunden ist.
Einige Mac-Systeme optimieren
In Wirklichkeit gibt es viele andere Ursachen, die zu der Kritik führen können, aber ihre Lösungen beinhalten komplexe Terminalmanipulationen sowie eine hohe Wahrscheinlichkeit, dass einige Elemente gelöscht werden, die die Leistung Ihres Systems erheblich beeinträchtigen. All dies geht einher mit einer sich verschlechternden Situation. … Stattdessen sehnen sich Benutzer nach einer zuverlässigen und elektronischen Möglichkeit, ihre Macs zu optimieren.
CleanMyMac X kann als Ihre derzeit weltweit erste Mac-Optimierungssoftware angesehen werden. Mit nur wenigen Klicks können Sie leeren DNS-Speichercache, alte Benutzerprotokolle löschen, RAM erweitern, Spotlight neu indizieren, Adware herausfinden, alle unnötigen Dokumente und Ordner nach Ihrem Mac löschen und vieles mehr. CleanMyMac X level trackerEs enthält alle Updates für andere Pläne und kann Ihnen auch dabei helfen, diese vollständig zu deinstallieren.
SMC Ihres Mac zurücksetzen
Bei einfachen Schritten ist es schwieriger, den System Management Controller (SMC) auf Null zurückzusetzen, der für viele der Offline-Aspekte mit Ihrem Mac verantwortlich ist. wie die Batterie, Power Present Sie und andere. Systemfunktionen.
NVRAM und PRAM auf dem Mac zurücksetzen
NVRAM (Non-Volatile Random Access Memory) sowie PRAM (RAM for Settings) speichern die Systeminformationen, die Ihr persönlicher Mac für einen effizienten Betrieb benötigt. Es kann ein Problem in meinem Speicher geben, genau wer den Ausfall Ihrer Grafikkarte verursacht hat, ein absolutes Zurücksetzen beider könnte helfen.
NVRAM und PRAM besitzen beim Zurücksetzen denselben Tastendruck:
Hinweis. Das Zurücksetzen der NVRAM- und PRAM-Einstellungen kann auch das Layout einiger Volumes auf Ihrem Mac an Ihre Anzeige- und Bootlaufwerkeinstellungen anpassen und die Zeitzone auf die Werkseinstellungen auf Null zurücksetzen.
Starten Sie Ihren Mac im abgesicherten Modus neu
Der letzte Tipp, um den ein oder anderen Mac-Bildschirm loszuwerden, ist, Ihren Computer neu zu starten, wenn es um den abgesicherten Modus geht, der nur die wesentlichen Mac-Komponenten aktiviert und die Anzeige Ihrer Grafikkarte stabilisieren kann.
Warum flackert mein MacBook Pro-Bildschirm?
Warum flackert mein Bildschirm auf dem Mac? Da sowohl Retina- als auch Nicht-Retina-Displays den neuesten flackernden Filmbildschirmfehler erhalten, ist die wahrscheinlichste Vorhersage über diesen speziellen Ursprung des flackernden Computermonitors eine Art Inkompatibilität oder leichte Schwierigkeiten im Zusammenhang mit macOS und bestimmten GPUs (Modulen). Grafikbearbeitung).
Wenn das Problem flackert uhtap im abgesicherten Modus verschwunden ist, starten Sie den Mac einer anderen Person neu und fragen Sie, ob Ihr aktueller normaler Prozess reibungslos funktioniert.
Wenden Sie sich an den Apple-Support, um Hilfe zu erhalten
Wenn keiner der oben genannten Tipps geholfen hat, haben Sie möglicherweise ein echtes Problem mit Express. Am besten wenden Sie sich an den Apple Support, erreichbar unter support.apple.com, oder vereinbaren Sie einen Termin mit der Genius Bar in Ihrem lokalen Apple Store.
So vermeiden Sie Probleme mit Ihrem Mac
Wie beheben Sie einen blinkenden blauen Bildschirm auf einem guten Mac?
Trennen Sie alles, was ursprünglich mit Ihrem Mac zu Hause verbunden war. Der blaue Bildschirm kann durch jedes Problem mit einem Ihrer Geräte verursacht werden.Fahren Sie Ihren guten Mac herunter und warten Sie 30 Sekunden.Versuchen Sie, diesen Mac neu zu starten.
Im Reality-TV: “Warum flackert mein Bildschirm?” Dies ist nur eines der vielen Gesundheitsprobleme, die auf Ihrem Mac gelöst werden können. Während Sie dieses Problem leicht beheben können, benötigen andere mehr Zeit und Erfahrung. Es führt dazu, Mac-Statistiken zu verfolgen, um potenzielle Probleme zu untersuchen und daher eine Lösung zu finden, während Sie klein sind.
iStat Menus hat sich zu einer fortschrittlichen Überwachungslösung für Mac entwickelt. Selbst während Sie ausgewählt sind, lebt es leise auf der Menüleiste und gibt Ihnen sofortige Einblicke in Ihre CPU, GPU-Leistung, RAM-Einstellungen, Netzwerkbandbreite, interne Hochtemperaturmesswerte, Festplattenzustand und mehr. Alles, was jemand zum Einschalten braucht, ist, es wieder einzuschalten und Ihren Mac aus einer letztendlich anderen Perspektive zu sehen.
Wie Sie sicherlich sehen werden, gibt es viele Möglichkeiten, sich dem Wunder “Wie kann ich das Bildschirmflimmern begrenzen” auf eine bestimmte Art und Weise zu nähern, die Sie intuitiv tun können, beispielsweise indem Sie Ihre SMC zurücksetzen. Sicher ist, dass es nie schadet, dieses iStat-Menü zu verwenden, um die Leistung Ihres Mac zu überwachen. Wenn Sie Unregelmäßigkeiten feststellen können, verwenden Sie CleanMyMac X, um mit den Problemen zu beginnen.
Das Beste daran ist, dass der CleanMyMac X neben den iStat-Menüs komplett kostenlos für Sie ist, die Setapp sieben Tage lang testen können, eine Plattform, die sich aufgrund von über 200 weltbekannten Apps in jeder Kategorie vorstellen kann. Probieren Sie alles kostenlos aus und Sie werden in der Regel angenehm überrascht sein, was Sie finden!
Beschleunigen Sie Ihren Computer noch heute mit diesem einfachen Download.Best Way To Fix Macbook Blue Screen Flickering Problems
Meilleur Moyen De Résoudre Les Problèmes De Scintillement De L’écran Bleu Du Macbook
De Beste Manier Om Problemen Met Flikkerend Blauw Scherm Van Macbook Op Te Lossen
La Mejor Manera De Solucionar Problemas De Parpadeo De La Pantalla Azul De Macbook
Melhor Maneira De Corrigir Problemas De Oscilação Da Tela Azul Do Macbook
Najlepszy Sposób Na Naprawienie Problemów Z Migotaniem Niebieskiego Ekranu Macbooka
Il Modo Migliore Per Risolvere I Problemi Di Sfarfallio Dello Schermo Blu Del Macbook
Лучший способ исправить проблемы с мерцанием синего экрана Macbook
Macbook 블루 스크린 깜박임 문제를 해결하는 가장 좋은 방법
Bästa Sättet Att Fixa Problem Med Flimrande Blå Skärm På Macbook