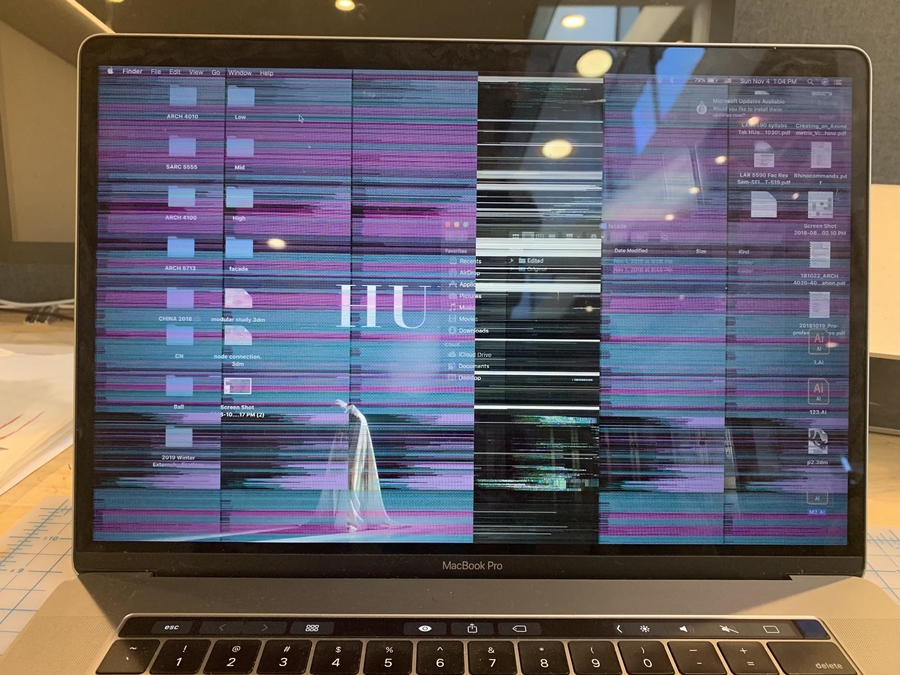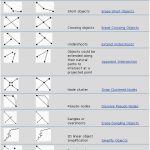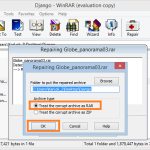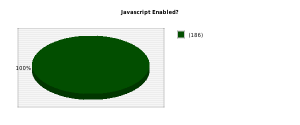Table of Contents
Aggiornato
Se hai visto uno schermo blu tremolante del Macbook, questa guida dovrebbe aiutarti. G.Mac schermo azzurro della morte È qui che si blocca sapendo che il tuo Mac è in condizioni generali abbastanza buone, ma l’unità di avvio ha avuto problemi o un dispositivo collegato a te è Mac tramite USB e la porta Thunderbolt non funziona affatto correttamente.
G.
Questo può succedere in qualsiasi momento della giornata: sei semplicemente seduto e ti muovi sul tuo vero Mac e improvvisamente lo schermo del tuo cinema viene affrontato con linee colorate che mostrano tutto ciò che vedi. Potrebbe scomparire dopo pochi minuti e al successivo ritorno, ma potresti anche non essere in grado di fare nulla.
Sfortunatamente, lo schermo del computer MacBook sfarfalla più spesso di quanto pensi. Nessuno capisce davvero perché questo stia accadendo, anche se ci sono quasi sempre diverse teorie. Ancora più importante, ora faresti alcune semplici cose per curare il problema. Diamo un’occhiata a quasi tutte le domande “Come faccio a smettere di sfarfallio sullo schermo?” E riprendi il tuo MacBook per assicurarti di essere normale.
Perché il mio schermo sfarfalla sul mio Mac?
Perché lo schermo del mio Mac lampeggia in blu?
Regola le impostazioni di risparmio energetico Se la tua azienda utilizza un MacBook Pro, la causa più comune di sfarfallio per quanto riguarda lo schermo del tuo MacBook è quando la modalità di sospensione non funziona sicuramente correttamente. Se passi tramite la modalità di risparmio energetico “Commutazione grafica automatica”, il tuo Mac dovrebbe passare a 2 diversi chip grafici. Ma 1 cosa si rompe sempre.
Poiché i display con e senza retina subiscono lo sfarfallio dell’LCD, l’ipotesi più plausibile su come è apparso lo sfarfallio dello schermo è dovuta ad alcune incompatibilità di basso livello o bug che vanno da macOS e alcuni processori fisici (unità CPU grafiche). Ciò significa anche che per ridurre lo sfarfallio dello schermo su MacBook Pro, è necessario modificare a livello di sistema reimpostando SMC per riavviare in modalità provvisoria quando si cancellano le cache. Ecco altri suggerimenti passo passo.
Riavvia il Mac
Se hai un grave problema di sistema, ricordalo in generale, semplicemente riavviando il tuo amato Mac risolve l’80% dei problemi e potrebbe semplicemente scomparire per sempre..
- Fai clic sul simbolo della mela nella barra dei menu di una persona.
- Seleziona Riavvia…
- Fai clic su Riavvia per confermare
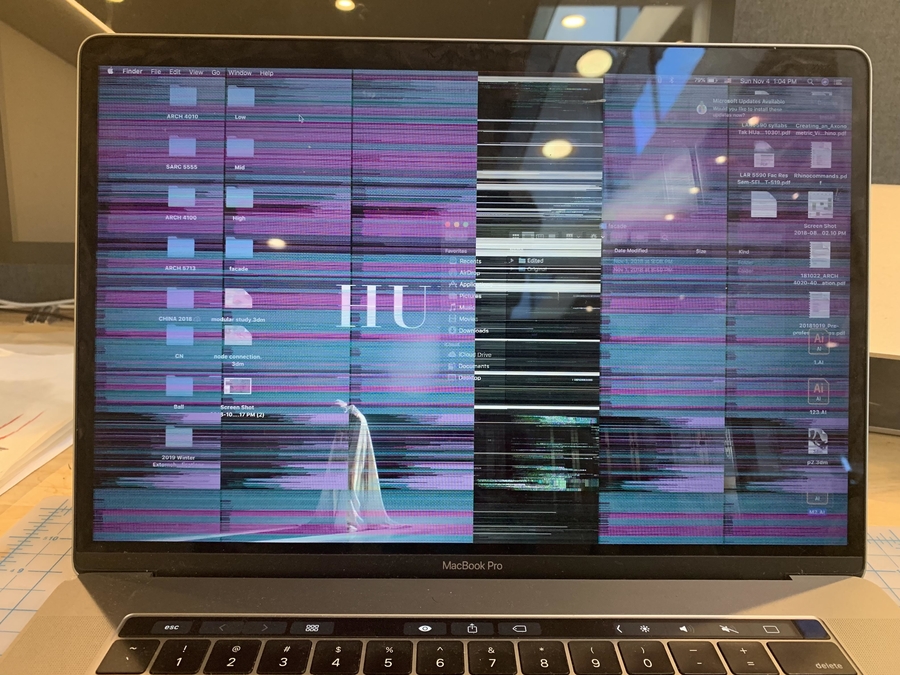
Aggiorna MacOS all’ultima versione
Un altro problema di sfarfallio dello schermo del computer un po’ più complesso è l’utilizzo del nostro sistema operativo più recente, che dovrebbe eseguire tutte le correzioni di bug etichettate.
- Vai alle possibilità del sistema.
- Apri aggiornamento software.
- Fare clic su Se è disponibile una versione sostitutiva per la copia
Disabilita la modifica automatica dell’immagine я
Se una persona possiede un MacBook Pro, le famiglie devono essere consapevoli che utilizza due fotochip per migliorare le capacità. Mentre le attività ad alta intensità di risorse ottengono una GPU molto affamata di energia, la navigazione in Internet di tanto in tanto può essere eseguita con una GPU a basso consumo energetico. Quindi questa modifica è utile, ma può anche causare uno sfarfallio casuale dello schermo del MacBook Pro.
- Impostazioni del corso di azione del computer aperto “Risparmio energetico”.
- Deseleziona la casella di controllo Modifica automatica del progetto.
Aggiornato
Sei stanco della lentezza del tuo computer? Infastidito da messaggi di errore frustranti? ASR Pro è la soluzione per te! Il nostro strumento consigliato diagnosticherà e riparerà rapidamente i problemi di Windows, aumentando notevolmente le prestazioni del sistema. Quindi non aspettare oltre, scarica ASR Pro oggi!

Nota. Questo suggerimento si applica solo agli utenti di MacBook Pro che dispongono di doppi fotochip.
Disabilita True Tone
I Mac 2018 e versioni successive dispongono di una nuova funzione True Tone che regola automaticamente il colore in modo che lo schermo si adatti all’ambiente circostante in base all’ora del giorno e alle condizioni di illuminazione. Applicazioni simili sono disponibili anche per i Mac più vecchi, tra i quali uno dei più popolari è f.lux. True Tone può essere piacevole e piacevole per gli occhi, ma richiede anche un uso costante della GPU, poiché ciò potrebbe causare il luccichio dello schermo.
- Apri Preferenze di Sistema âž ™ Views
- Disabilita True Tone
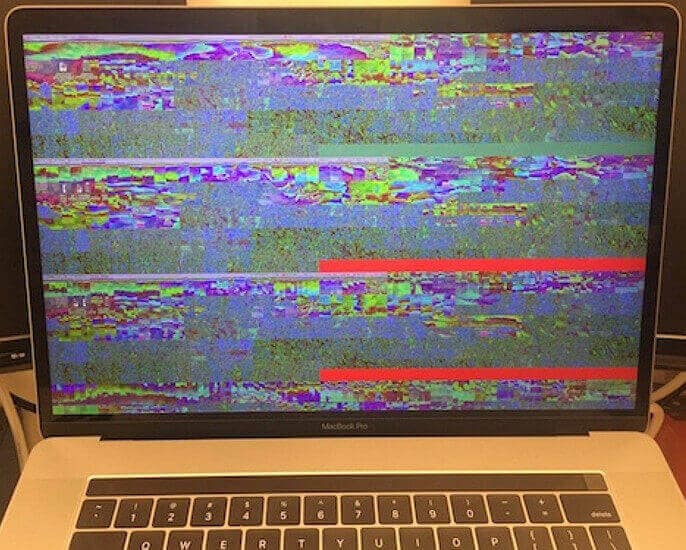
- Avvia CleanMyMac X
- Fai clic sulla scheda Senza manutenzione.
- Controlla la memoria, elimina lo spazio libero sul pavimento, esegui script di manutenzione, ricarica i servizi, reindicizza Spotlight e ricostruisci il disco di autorizzazione
- Fai clic su Esegui
- Spegni il tuo Mac attuale.
- Tieni premuti Ctrl + Opzione + Maiusc per sette secondi.
- Tieni a bada le chiavi durante questo articolo e tieni premuto anche il tasto di accensione. per altri molto più secondi.
- Rilascia tutti i criteri, attendi qualche secondo funzionante e riavvia il Mac di qualcuno.
- Spegni il tuo Mac.
- Tieni premuto Option + ⌘ + P + R per circa 20 solo fino a quando l’intero logo Apple scompare per la quarta volta.
- Spegni il Mac.
- Spegni il Mac tenendo premuto il tasto Maiusc.
- Rilascia il tasto Maiusc ogni volta che viene richiesto di accedere.
< o ol>
Se stai utilizzando f.lux su un Mac datato, disconnettiti e verifica che lo sfarfallio dello schermo è effettivamente scomparso.
Ottimizza alcuni sistemi Mac
Ci sono in realtà molte altre cause che possono causare il problema, avendo detto che le loro soluzioni implicano una complessa manipolazione del terminale con la quale hai semplicemente un’alta probabilità di eliminare alcuni elementi critici per consentirne le prestazioni del tuo sistema. Tutto questo è combinato che ha una situazione in peggioramento. … Invece, gli utenti vogliono un modo estremamente affidabile ed elettronico per ottimizzare i loro Mac.
CleanMyMac X può essere considerato il primo software di ottimizzazione per Mac del Regno Unito. Con pochi clic, puoi eliminare la cache DNS vuota, i registri utente vecchi e indesiderati, espandere la RAM, reindicizzare Spotlight, rilevare adware e spyware, eliminare tutti i documenti e le cartelle non necessari sull’intero Mac e altro ancora. CleanMyMac X anche trackerConsiste in tutti gli aggiornamenti per altri piani e forse può aiutarti a disinstallarli completamente.
Ripristina SMC del tuo Mac
Per le scale di basso livello, un passaggio più difficile per correggere lo sfarfallio dello schermo del computer è semplicemente ripristinare quelli System Management Controller (SMC), che sarà il colpevole di molti degli aspetti offline di un singolo Mac, come la batteria, l’alimentatore e altri. funzioni di sistema.
Ripristina NVRAM e PRAM su Mac
NVRAM (memoria ad accesso casuale non volatile) e PRAM (RAM per impostazioni) memorizzano le informazioni di sistema necessarie al loro Mac personale per funzionare in modo efficiente. Potrebbe esserci un problema nella mia memoria che ha provocato il guasto della scheda grafica, quindi il ripristino di ciascuno di essi potrebbe essere d’aiuto.
NVRAM e PRAM hanno la stessa pressione dei tasti al momento del ripristino:
Nota. Il ripristino della NVRAM e inoltre delle impostazioni della PRAM può anche modificare la configurazione di alcuni volumi sul Mac in modo che corrisponda alle impostazioni personali del display e dell’unità di avvio e ripristinare la maggior parte del fuso orario alle impostazioni di fabbrica.
Riavvia il Mac in modalità provvisoria
Il consiglio sulla quantità per sbarazzarsi dello strano schermo del Mac è riavviare il computer in modalità provvisoria, che attiva solo gli attributi Mac essenziali e può stabilizzare le prestazioni della scheda grafica.
Perché la sezione del mio MacBook Pro lampeggia?
Perché il mio schermo sfarfalla su Mac? Poiché sia i display retinici che quelli non retina ricevono un errore di schermo cinematografico giocoso, l’ipotesi più probabile relativa a questa particolare origine dello schermo sfarfallio spesso è una sorta di incompatibilità o errori di basso livello associati a macOS e alcune GPU (moduli). elaborazione grafica).
Se il problema è lo sfarfallio, uhtap è scomparso all’interno della modalità provvisoria, riavvia il Mac di qualcuno e verifica se il normale processo corrente funziona correttamente.
Contatta l’assistenza Apple per ricevere assistenza
Se nessuno dei suggerimenti di cui sopra ha aiutato, potresti avere un vero problema con Express. La soluzione migliore è contattare il supporto Apple, fornito su support.apple.com, o fissare un appuntamento tramite tutta Genius Bar presso il tuo Apple Store locale.
Come evitare problemi con il tuo Mac
Come fanno tutti a riparare uno schermo blu lampeggiante su un Mac?
Scollega prima tutto ciò che è connesso al tuo Mac di casa. La schermata blu potrebbe essere causata da un problema con uno dei tuoi dispositivi.Spegni il Mac e attendi 30 secondi.Prova a riavviare questo Mac.
Nella realtà TV: “Perché il mio schermo tremola?” Questo è solo uno dei tanti problemi che possono essere risolti sul tuo Mac. Mentre i clienti possono risolvere facilmente questo problema, altri avranno bisogno di più tempo ed esperienza. È meglio tenere traccia delle statistiche del Mac per identificare i problemi fattibili e quindi trovare una soluzione mentre tutte le persone sono piccole.
iStat Menus è una nuova fantastica soluzione di monitoraggio avanzata per Mac. Anche quando preso di mira, vive tranquillamente nella barra dei menu, fornendo informazioni istantanee sulle prestazioni della CPU e della GPU, sulle impostazioni della RAM, sulla larghezza di banda della rete, sulle letture della temperatura interna, sullo stato del disco rigido e altro ancora. Tutto ciò che chiedi per accenderlo è accenderlo sull’argomento e vedere il tuo Mac da una prospettiva completamente multipla.
Come dovresti sicuramente vedere, ci sono stati molti modi per affrontare la domanda “Come posso limitare lo sfarfallio dello schermo” in una modalità speciale che puoi fare in modo intuitivo, ad esempio come risultato del ripristino del tuo SMC. Quello che è certo è il fatto che non guasta mai usare i menu di iStat per monitorare le prestazioni del tuo Mac. Se ti rendi conto di eventuali irregolarità, usa CleanMyMac X per riparare le persone.
La cosa migliore è che CleanMyMac X e inoltre i menu iStat sono completamente gratuiti per farti provare Setapp per sette giorni, una piattaforma con 200 app di fama mondiale completate in ogni categoria immaginabile. Prova tutto gratuitamente e rimarrai piacevolmente sorpreso da ciò che troverai!
Accelera il tuo computer oggi con questo semplice download.Best Way To Fix Macbook Blue Screen Flickering Problems
Meilleur Moyen De Résoudre Les Problèmes De Scintillement De L’écran Bleu Du Macbook
De Beste Manier Om Problemen Met Flikkerend Blauw Scherm Van Macbook Op Te Lossen
La Mejor Manera De Solucionar Problemas De Parpadeo De La Pantalla Azul De Macbook
Melhor Maneira De Corrigir Problemas De Oscilação Da Tela Azul Do Macbook
Najlepszy Sposób Na Naprawienie Problemów Z Migotaniem Niebieskiego Ekranu Macbooka
Лучший способ исправить проблемы с мерцанием синего экрана Macbook
Macbook 블루 스크린 깜박임 문제를 해결하는 가장 좋은 방법
Der Beste Weg, Um Probleme Mit Dem Flackern Des Blauen Bildschirms Von Macbooks Zu Beheben
Bästa Sättet Att Fixa Problem Med Flimrande Blå Skärm På Macbook