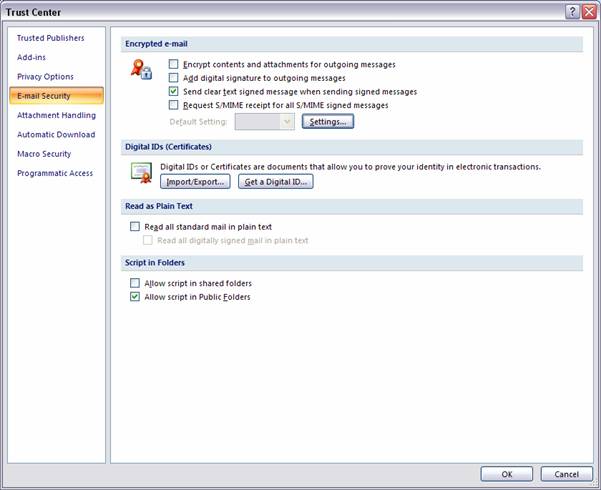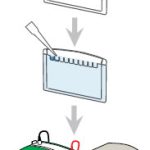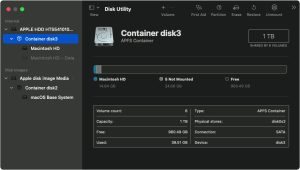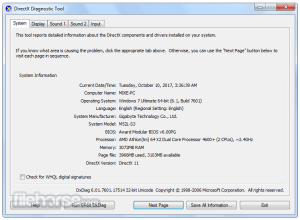Table of Contents
Aktualisiert
In nur wenigen Fällen zeigt Ihr Computer möglicherweise einen neuen Fehlercode an, der angibt, wie eine digitale Heiratsurkunde in Outlook 2007 importiert wird. Dieser Fehler kann verschiedene Ursachen haben. g.Öffnen Sie Outlook.Gehen Sie zum Vertrauenszentrum. Wählen Sie in einer beliebigen Outlook-Listenleiste Extras > Trust Center.Wählen Sie “E-Mail-Sicherheit”.Klicken Sie auf Importieren/Exportieren.Wählen Sie ein Zertifikat aus der Registrierungs-E-Mail aus.Klicken Sie auf Öffnen.Geben Sie das Zertifikatskennwort und einen digitalen ID-Namen ein.OK klicken.
g.<Überschrift>
Installieren Sie Ihr persönliches Badge – Microsoft Outlook vor einigen Jahren Zertifikat

Installieren Sie das persönliche Zertifikat in Outlook 2007
Zweck des Artikels: Dieser Bericht ist eine Schritt-für-Schritt-Anleitung zur Installation einer Heiratsurkunde in Outlook 2007. Wenn dies nicht die wichtigste Methode ist, die Sie wünschen, suchen Sie nach Ihrer Lösung im obigen Suchstandard.
â €
- Nachdem Sie Ihr Zertifikat gefunden und installiert haben, steht dieses Tool zur Verwendung in Outlook 2009 zur Verfügung. Führen Sie die folgenden Schritte aus, um das Zertifikat in Outlook 2007 anzuwenden:
EIN- Wählen Sie “Extras” aus der Outlook-Menüleiste.
- Versionen auswählen.
- Wählen Sie die Registerkarte Sicherheit.
â €
- Um die Parameter des menschlichen Wohlergehens und für das Zertifikat, das Sie verwenden möchten, zu definieren, sollten Sie die Standardsicherheitseinstellungen festlegen. Klicken Sie dazu auf die Schaltfläche “Einstellungen”. Sie werden höchstwahrscheinlich den folgenden Bildschirm sehen:
- Sie können verschiedene Arten von Sicherheitsumgebungen erstellen und sie verschiedenen Executoren zuweisen. Sie haben die Möglichkeit, die folgenden Nachrichtenparameter zu definieren:
- Sichere Formatierung (E-Mail-Typ)
- Einstellungen für digitale Signaturen
- Verschlüsselungsstandorte
- Sicherheitseinstellungen (Standardeinstellungen)
- Der erste Schritt besteht darin, Ihrer Beziehung einen Domainnamen zu geben, den Sie selbst auswählen können.
- Digitale Signatureinstellungen ermöglichen Ihrer Organisation die Auswahl des Zertifikats, das Sie für die Angabe von E-Mails verwenden möchten. Wenn Sie auf die Schaltfläche Auswählen klicken, wird die neueste Liste Ihrer persönlichen Zertifikate hervorgehoben.
â €
- Um eine Lizenz anzuzeigen, wählen Sie sie aus und klicken Sie auf die Auswahl Zertifikat anzeigen.
- Wenn Sie das Zertifikat finden, das Sie schließlich verwenden möchten, wählen Sie es aus und tippen Sie mit dem Finger auf OK.
- Das Zertifikat ist integriert wie im Feld „Zertifikat Signaturzertifikat“ und trägt das Feld „Verschlüsselungszertifikat“.
- Wenn Sie Ihr Verschlüsselungszertifikat überdenken möchten, können Sie dies wahrscheinlich tun, indem Sie neben dem Feld Verschlüsselungszertifikat auf Auswählen klicken.
- In den Abschnitten mit den Einstellungen für Signatur- und Verschlüsselungszertifikate können Sie allgemein den Hashing-Algorithmus angeben, den Sie wirklich verwenden möchten, und Signaturen erstellen (SHA-1, SHA-256, MD5, 3DES usw.).
- Klicken Sie auf OK, um die Sicherheitseinstellungen zu bestätigen.
Nachdem Sie Ihr Zertifikat nun erfolgreich gefunden und installiert haben, folgen Sie den Support-Anweisungen weiter, um Ihre E-Mails zu verschlüsseln und zu signieren:
- E-Mail mit digitaler Signatur
- E-Mail verschlüsseln:
Hier können Sie auch alle unsere Microsoft Outlook-Programmartikel anzeigen.
Ähnliche mobile Objekte
Pocket PC mit Windows – PersonalSign-Einträge installieren
26. September 201310:28
Dieser Artikel enthält detaillierte Informationen zur Installation eines PersonalSign-Zertifikats mit einem Windows Mobile Pocket PC. Wenn dies nicht unsere Lösung ist, suchen Sie im obigen Suchstandard nach Ihrer Lösung.
Lesen Sie weiter
E-Mail-Verschlüsselung – Microsoft Outlook 03
16. September 2013 13:13
El cifrado los en mensajes de correo electronic pueden asegura, von dem aus “el mensaje sólo” kostenlos destinatario besucht wird. Am Ende, der das Dokument correo electricónico debe cifrado guardar una copia del Certificado del destinatario in m enthält. Liste der Kontakte.
Lesen Sie weiter
Zeitstempel hinzufügen – Microsoft Office 2010, 2013, 2016 bis 2019
10. Juli 2019, 13:01
Standardmäßig wird die exklusive Signatur in Microsoft Office gehostet, die meisten Zeitstempel sind auf die lokale PC-Zeit ausgelegt.
Lesen Sie weiter
GlobalSign-Systemwarnungen
Überprüfen Sie die Warnungen zu neuen Computern.
Zertifikat Com / “>Inventar-Tool anzeigen
Scannen Sie Ihre Endpunkte, um alles zu finden, was mit Ihren Zertifikaten zu tun hat. FIX: How To Import Digital Certificate In Outlook 2007
FIX: Outlook 2007에서 디지털 인증서를 가져오는 방법
FIX: Come Importare Il Certificato Digitale In Outlook 2007
NAPRAW: Jak Zaimportować Certyfikat Cyfrowy W Programie Outlook 2007
CORREÇÃO: Como Importar Certificado Digital No Outlook 2007
REVISIÓN: Cómo Importar Un Certificado Digital En Outlook 2007
FIX: Hur Man Importerar Digitalt Certifikat I Outlook 2007
ИСПРАВЛЕНИЕ: Как импортировать цифровой сертификат в Outlook 2007
FIX: Hoe Een Digitaal Certificaat Te Importeren In Outlook 2007
CORRECTIF : Comment Importer Un Certificat Numérique Dans Outlook 2007