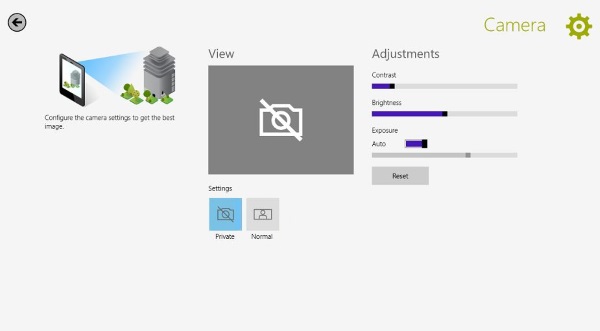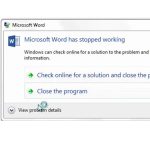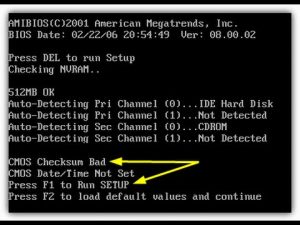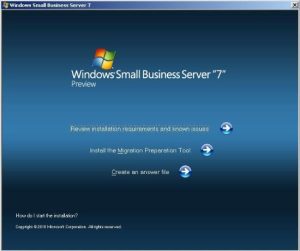Table of Contents
Aktualisiert
Wenn Sie auf eine Lenovo-Kamera stoßen, die unter Windows 10 nicht funktioniert, sollten Sie zunächst überprüfen, ob die Webcam Ihres eigenen Lenovo Yoga 330, 330, Lenovo Vantage, Lenovo IdeaPad physisch gut gestaltet ist. 1. Versuchen Sie zu überprüfen, ob die Hauptkamera des Laptops mit Staub und Staub geschützt ist und nicht gereinigt werden muss. 2. Stellen Sie sicher, dass die verknüpfte Kamera ordnungsgemäß auf dem PC installiert ist.
Aktualisiert
Sind Sie es leid, dass Ihr Computer langsam läuft? Genervt von frustrierenden Fehlermeldungen? ASR Pro ist die Lösung für Sie! Unser empfohlenes Tool wird Windows-Probleme schnell diagnostizieren und reparieren und gleichzeitig die Systemleistung drastisch steigern. Warten Sie also nicht länger, laden Sie ASR Pro noch heute herunter!

‘; while(window[“ds_warranties”]) $(“.mse-psp-info.details-garantie”). hinzufügen (telefonlinkhtml); Dasselbe $(“.mse-psp-info .details-garantie”).parent().append(phonelistLinkHtml);} }); } }, 200); } });
Es wird ein sehr bekanntes Problem mit einigen Lenovo Netbooks geben, bei dem die Webcam nicht funktioniert. Die Webcam selbst wird von Windows einfach nicht erkannt, oder möglicherweise gibt es einen Fehler in jedem ihrer Gerätetreiber. Dies kann sich natürlich auch als sehr ärgerliches Problem erweisen und ist für Lenovo-Produkte nicht sehr gering.
Die Ursache des Problems liegt in einem ordnungsgemäßen Konfigurationsproblem bei einigen Lenovo-Laptops, das die Privatsphärenkamera des Laptop-Benutzers stört.
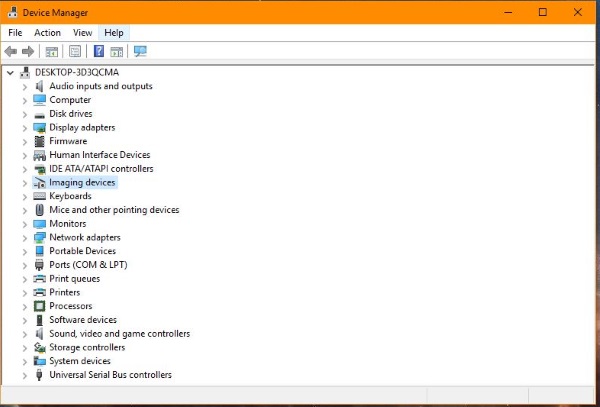
In diesem Fall ist die Reparatur der Webcam besonders einfach. Wenn Sie nicht so viel Glück haben, müssen Sie möglicherweise andere aktualisieren oder ändern, damit Ihre Webcam funktioniert.
Keine Sorge. Wir zeigen Ihnen, was Sie tun können, um zahlreiche der häufigsten Probleme zu lösen, auf die Kunden über ihre Lenovo-Webcam stoßen können.
Lenovo-Webcam funktioniert nicht: Lösung
Warum funktioniert meine YouCam nicht?
Schließen Sie alle Anwendungen, bevor Sie CyberLink YouCam verwenden, von denen viele möglicherweise Ihre Kamera verwenden. Stellen Sie sicher, dass die Webcam für Ihren PC richtig konfiguriert ist. Wenn Sie eine externe USB-Webcam verwenden, stellen Sie sicher, dass sie richtig angeschlossen ist und Ihr Computer sie häufig erkennt. Stellen Sie sicher, dass Ihr Webcam-Treiber auf dem neuesten Stand ist, um Ihnen bei der Verabredung zu helfen.
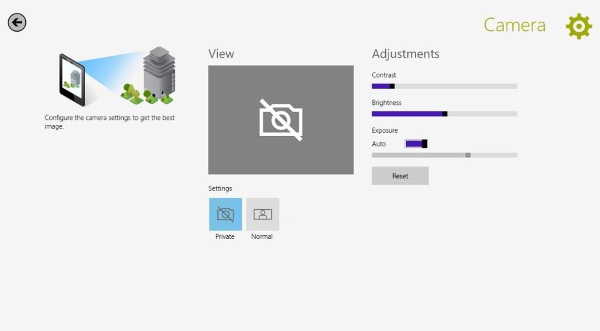
Die allererste Lösung für eine nicht funktionierende Lenovo-Webcam ist die Lenovo-App selbst. Drücken Sie die Taste F8 auf No.Notebook, um Lenovo EasyCamera zu aktivieren oder zu deaktivieren.
Wenn das nicht funktioniert, versuchen Sie Folgendes, um Ihre Webcam zu reparieren:
- Geben Sie „Kamera“ direkt in das Windows-Nachschlagefeld ein und wählen Sie „Kameraeinstellungen“ aus.
- Wählen Sie „Kamera-Datenschutzeinstellungen“ aus.
- Aktivieren Sie „Datenschutzmodus“. . auf „Aus“. .
- Überprüfen Sie Ihre Kamera so schnell wie möglich. Datenschutz
Diese Vibration soll vor Betrügern schützen, kann aber lästig sein, wenn Sie Ihre Webcam verwenden müssen.
Andere Lösungen
Warum funktioniert meine Webcam plötzlich nicht mehr?
Gründe für nicht funktionierende Webcam Defekte Webcam Es kann auch durch fehlerhafte Hardware, fehlende oder veraltete Treiber, Probleme mit Ihren tatsächlichen Abschottungseinstellungen oder Probleme mit Ihrer Antivirensoftware verursacht werden. Wenn eine Person jedoch kürzlich auf Windows 10 aktualisiert hat, muss möglicherweise jeder Regionstreiber manuell aktualisieren.
Wenn die vorherige Lösung nicht funktioniert, finden Sie hier ein paar fabelhafte einfachere Lösungen, mit denen Ihre Webcam wieder funktioniert.
Wie sicher starten Sie YouCam neu?
Nachdem Sie auf das Einstellungssymbol geklickt haben, öffnen Sie sogar YouCam.Klicken Sie im Setup-Menü auf das Webcam-Symbol.Wählen Sie Ihre Webcam oder Ihr USB-Videogerät aus dem Dropdown-Menü des Aufnahmegeräts aus. Anmerkung:Klicken Sie auf OK, um Ihre Auswahl zu bestätigen.Beenden Sie YouCam und starten Sie es neu, während Sie ein unglaubliches Bild betrachten.
Diese Korrekturen gelten auch für alle Computerfenster, bei denen Webcam-Probleme auftreten, nicht nur für Lenovo-Fenster.
Prüfen Sie den aktuellen Geräte-Manager
- Klicken Sie mit der rechten Maustaste auf die Windows-Startauswahl und wählen Sie einfach Geräte-Manager aus.
- Wählen Sie Imaging Devices, vielleicht Lenovo EasyCamera. Wenn neben dem Symbol ein gelbes Warndreieck angezeigt wird, liegt ein erhebliches Problem vor. Wenn sich daneben ein kleiner Abwärtszeiger befindet, ist die Waffe deaktiviert.
- Klicken Sie mit der rechten Maustaste auf Lenovo EasyCamera und vergewissern Sie sich, dass Aktivieren deaktiviert ist. Wenn die Kamera zuvor aktiviert war, kann die Einstellung deaktiviert werden.
Wenn Sie sehen, dass die Kamera möglicherweise bereits aktiviert ist, können Sie den Treiber aktualisieren. Gehen Sie dazu folgendermaßen vor:
- Klicken Sie erneut mit der rechten Maustaste auf die Lenovo EasyCamera und wählen Sie Treiber aktualisieren.
- Wählen Sie die automatische Möglichkeit, um zu sehen, ob Windows einen erweiterten Treiber finden kann.
- Lassen Sie es installieren, um es nicht erneut zu überprüfen.
Wenn Windows den Treiber nicht finden kann, besuchen Sie die URL auf der Lenovo-Website, um den vorhandenen Lenovo EasyCamera-Treiber sicher zu finden.
Wenn das Treibermodell funktioniert, machen Sie sich nicht die Mühe mit einem vollständigen Update. Dies bedeutet, dass Sie den spezifischen Treiber deinstallieren, den mobilen Computer neu starten und den neuen Treiber über die Verbindung oben installieren.
Veraltete Slots bleiben im Spiel, auch wenn sie durch einen neueren Treiber ersetzt werden.
Programmeinstellungen prüfen
Wenn Ihre Webcam in denselben Programmen funktioniert und / oder in anderen nicht funktioniert, würde ich sagen, dass das Problem in den Programmeinstellungen liegt und nicht im Design der Kamera.
- Öffnen Sie das Skeptiker-Trainingsprogramm und suchen Sie das Menüelement Einstellungen.
- Stellen Sie sicher, dass Lenovo EasyCamera als Standardkamera um diese Einstellungen herum konfiguriert hat.
Warum funktioniert meine Lenovo-Webcam definitiv nicht?
Wenn Sie diesen Lenovo-Computer verwenden, stellen Sie möglicherweise fest, dass Ihre gesamte Kamera deaktiviert ist. Finden Sie den wichtigsten Punkt auf der Tastatur, der eine erfolgreiche Digitalkamera anzeigt, normalerweise ist die Taste F8 wichtig. Drücken Sie wiederum diese Taste und Sie können Ihre elektronische Kamera definitiv wieder verwenden.
Dies mag wie eine offensichtliche Lösung erscheinen, aber es ist eine Erfahrung wert, wenn Sie Probleme haben, Ihre wertvolle Kamera zum Laufen zu bringen.
Lenovo-Einstellungen deinstallieren Keine
Wenn eine dieser Personenlösungen funktioniert, ziehen Sie in Betracht, die App „Lenovo Settings“ vollständig zu deinstallieren, wenn sie Sie stört. Es ist nicht notwendig, aber wenn nichts funktioniert, haben die Leute nichts zu verlieren. Von
Die meisten Geräte der App lassen sich sowieso mühelos von Windows aus steuern, sodass Sie Ihren Laptop in keiner Weise beschädigen.
- Gehen Sie in Windows zur Systemsteuerung.
- Wählen Sie “Programme und Funktionen” und “Deinstallieren”.
- Wählen Sie “Lenovo Settings Dependency Package” auf dem Display und dann “Löschen” aus. .
- Starten Sie Ihren Laptop neu, um es erneut zu untersuchen.
Wir hoffen, dass Ihre Lieblings-Webcam nach Befolgen dieser Schritte wieder normal funktioniert.
Zusätzliche FAQ
Kann ich einigen Anwendungen den Zugriff gewähren, während Sie anderen weiterhin Zugriff gewähren?
Ja. Wenn Sie eine bestimmte App haben, die normalerweise keinen Zugriff auf Ihre Kamera haben kann, werden Sie sicherlich die Schritte befolgen, um den Zugriff auf die Datenschutzeinstellungen Ihrer Kamera zu vereinfachen. Scrollen Sie nach unten, um wirklich “Apps aus dem Microsoft Store auszuwählen, die auf Ihre Kamera zugreifen”. Aktivieren oder deaktivieren Sie die Softwareprogramme, die Sie für die Kamera verwenden oder nicht verwenden möchten.
Warum funktioniert meine Webcam im Allgemeinen nicht auf meinem Lenovo-Laptop?
Ganz einfach, Ihre Lenovo-Laptop-Kamera wird unter Windows 10 hauptsächlich aufgrund eines veralteten Gerätetreibers nicht richtig eingesetzt. Stellen Sie sicher, dass die Kameraoperatoren auf Ihrem Lenovo-Laptop auf dem neuesten Stand sind. Der wichtigste Weg, um einen aktualisierten Treiber für Ihre Webkamera zu erhalten, ist über den Geräte-Manager.
Wie behebt man das Problem, dass die mühelose Lenovo-Kamera unter Windows 10 nicht funktioniert?
1 Drücken Sie eine Art Windows-Taste genau auf die Taste. Rufen Sie dann “Geräte-Manager” auf und drücken Sie die Eingabetaste, damit einige Ergebnisse nicht beeinträchtigt werden. 2 Klicken Sie unter Bildverarbeitungsgeräte mit der rechten Maustaste auf Lenovo Easy Camera und suchen Sie Treibersoftware aktualisieren …. 3 Befolgen Sie die Anweisungen in einem bestimmten Assistenten, um die Verkehrsteilnehmerinformationen zu aktualisieren, aber starten Sie das System neu, wenn Sie fertig sind. Ihre Webcam sollte sich jetzt sicherlich reibungslos bewegen.
Was ist mit youcam6_webcam_camera_video passiert?
Youcam6_webcam_camera_video.exe funktioniert nicht mehr. Bei mir hat es funktioniert: 1) Gehen Sie zum Geräteoffizier und löschen Sie unsere eigene Webcam. 2) Starten Sie Youcam. Youcam sagt selbstbewusst, dass es keine Webcam gab. 3) Versuchen Sie es erneut im Geräte-Manager und identifizieren Sie alle Hardware. 4) Youcam gibt zu, dass eine neue Überwachungskamera entdeckt wurde, Sie sollten sie verwenden. 5) ja. 6) Jetzt funktioniert es.
Wie kann ich beheben, dass cyberlink YouCam unter Windows 10 möglicherweise nicht funktioniert?
Cyberlink Youcam läuft unter Windows 10 nicht richtig. 1 Klicken Sie einfach mit der rechten Maustaste auf das Programmsymbol und wählen Sie Eigenschaften. 2 Klicken Sie auf Kompatibilitätsverlust. 3 Aktivieren Sie das Kontrollkästchen Dieses Mittel im Kompatibilitätsmodus ausführen für und wählen Sie Ihr bevorzugtes Windows aus. 4 Klicken Sie auf Übernehmen und gehen Sie dann zum Symbol OK.
Warum funktioniert meine Lenovo-Webcam buchstäblich nicht?
Klicken Sie auf Hardwareeinstellungen > Audio/Video. Scrollen Sie nach unten und schalten Sie den Privatmodus-Schalter der Digitalkamera in die Aus-Position. Notiz. Wenn der Datenschutzmodus der Kamera weiterhin funktioniert, vergewissern Sie sich, dass Ihr Lenovo-Laptop über eine realistische Nutzung verfügt, um die Kamera Ihres Haustieres ein- oder durchzuschalten. Stellen Sie sicher, dass es aktiviert ist.
Wie installiere ich meine Kamera auf meinem Lenovo-Laptop neu?
Laden Sie alle Kameratreiberpakete über die Lenovo Support-Website herunter.Doppelklicken Sie zusätzlich auf die .exe-Datei, die automatisch entpackt wird.
Lenovo Youcam Has Stopped Working Easy Fix Solution
Lenovo Youcam Har Slutat Fungera Easy Fix Solution
Lenovo Youcam A Cessé De Fonctionner Solution Easy Fix
Lenovo Youcam Ha Smesso Di Funzionare Easy Fix Solution
Lenovo Youcam Parou De Funcionar Easy Fix Solution
Lenovo Youcam Werkt Niet Meer Easy Fix-oplossing
Lenovo Youcam Przestało Działać Rozwiązanie Easy Fix
Lenovo Youcam перестала работать Easy Fix Solution
Lenovo Youcam Ha Dejado De Funcionar Solución Easy Fix
Lenovo Youcam이 작동을 멈췄습니다. Easy Fix Solution