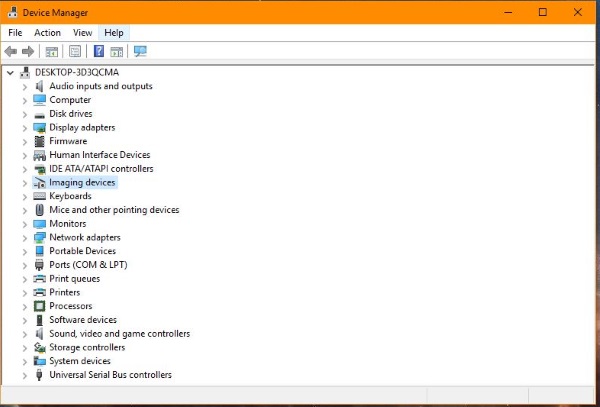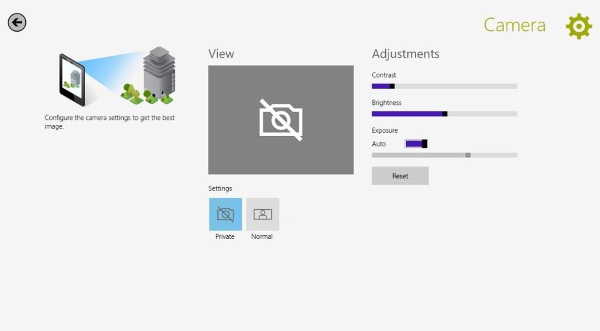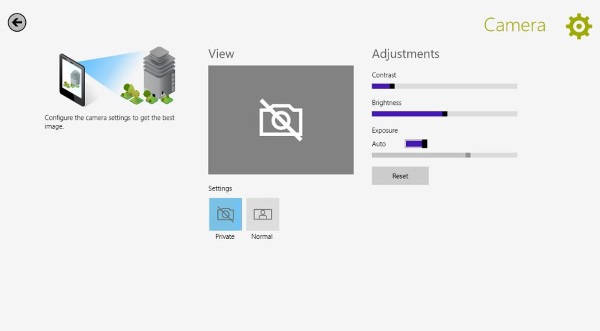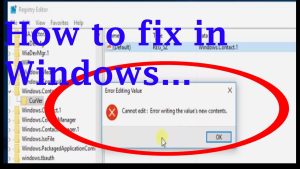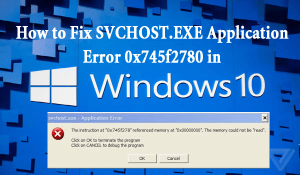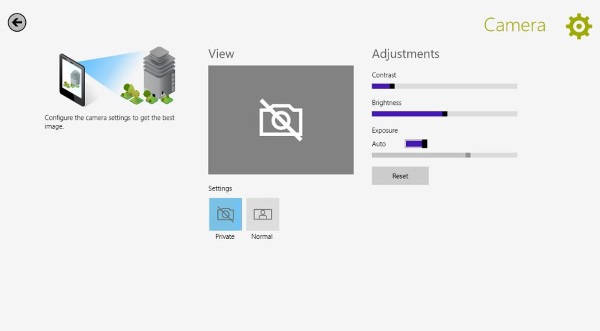
Actualizado
1. Descargar ASR Pro
2. Ejecute el programa
3. Haga clic en "Escanear ahora" para encontrar y eliminar cualquier virus en su computadora
Acelera tu computadora hoy con esta simple descarga.
Si parece estar frente a una cámara Lenovo que no funciona con Windows 10, lo primero que debe verificar es que la cámara web de su Lenovo Yoga 330, 330, Lenovo Vantage, Lenovo IdeaPad esté físicamente bien diseñada. 1. Intente verificar si la estrofa principal de la computadora portátil está cubierta de polvo junto con polvo y no necesita limpiarse. 2. Asegúrese de que la cámara conectada esté instalada en la PC.
Actualizado
¿Estás cansado de que tu computadora funcione lentamente? ¿Le molestan los frustrantes mensajes de error? ¡ASR Pro es la solución para ti! Nuestra herramienta recomendada diagnosticará y reparará rápidamente los problemas de Windows mientras aumenta drásticamente el rendimiento del sistema. Así que no esperes más, ¡descarga ASR Pro hoy!

‘; while(ventana[“ds_warranties”]) $(“.mse-psp-info.detalles-garantía”). agregar(teléfonoenlacehtml); Mismo $(“.mse-psp-info .detalles-garantía”).parent().append(phonelistLinkHtml);} }); } }, 200); } });
Hay un problema muy considerado con algunas computadoras portátiles Lenovo en las que la cámara no funciona. Windows no reconoce en absoluto la cámara web en sí, o hay un error particular en cada uno de nuestros controladores de dispositivo. Por supuesto, esto también puede ser un problema muy molesto y no se limita a los productos de Lenovo.
La causa del problema radica en un problema de configuración muy adecuado en algunos portátiles Lenovo que perturba la privacidad de la cámara del usuario del portátil.
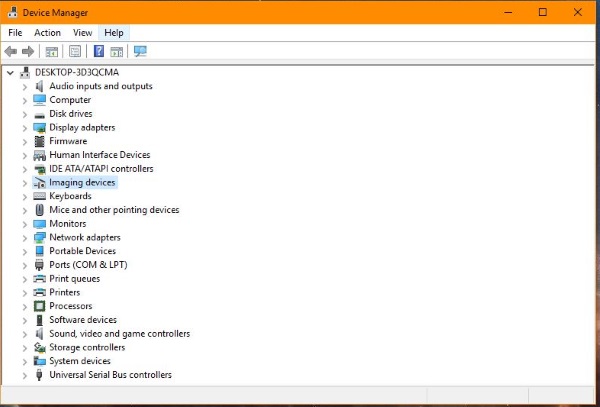
En este caso, el proceso lento de la cámara web será bastante simple. Si no tiene tanta suerte, es posible que deba mejorar o cambiar otros para que su cámara web funcione directamente.
Aún así, no te preocupes. Le mostraremos lo que usted y su familia pueden hacer para resolver algunos de los problemas compartidos que los clientes pueden encontrar con su cámara web Lenovo.
La cámara web de Lenovo no funciona: solución
¿Por qué no funciona mi YouCam?
Cierre cualquier aplicación antes de usar CyberLink YouCam, muchas de ellas pueden estar usando su cámara web. Asegúrese de ver que la cámara web está configurada correctamente en su PC. Si está utilizando una cámara web USB externa, asegúrese de que esté correctamente conectada y su Internet la reconocerá con frecuencia. Asegúrese de que el controlador de su cámara web esté actualizado.
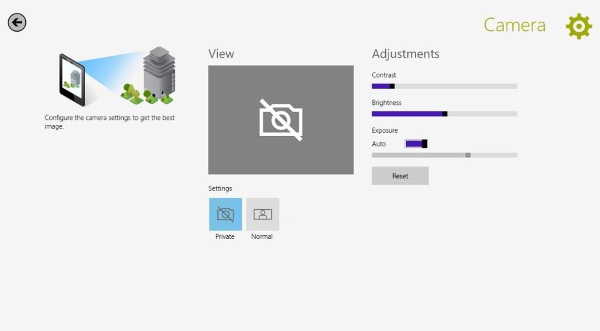
La primera solución para una cámara web Lenovo que no funciona está en la solicitud de Lenovo. Presione la tecla F8 en No.Notebook para habilitar o deshabilitar Lenovo EasyCamera.
Si eso no funciona, intente lo siguiente para arreglar su cámara web:
- Escriba “Cámara” apropiada en el cuadro de búsqueda de Windows y use “Configuración de la cámara”.
- Seleccione “Configuración de privacidad de la cámara”.
- Habilite el “Modo de privacidad”. eso ayudará a “Apagar”. .
- Vuelve a revisar tu cámara. Privacidad
Esta vibración está destinada a proteger contra los estafadores, pero tiene la capacidad de ser molesta si necesita usar su increíble cámara web.
Otras Soluciones
¿Por qué pensarías que mi cámara web dejó de funcionar repentinamente?
Razones por las que posiblemente no funcione la cámara web Cámara web defectuosa También puede deberse a hardware defectuoso, usuarios de la carretera perdidos o desactualizados, problemas con su configuración de privacidad real o preocupaciones con su software antivirus. Sin embargo, si una persona se actualizó recientemente a Windows 10, es posible que todos tengan que actualizar manualmente los controladores de los componentes.
Si el líquido anterior no funciona, aquí hay algunos programas más simples que pueden hacer que su cámara web vuelva a funcionar.
¿Cómo se reinicia YouCam?
Después de hacer clic en el icono de configuración, abra YouCam.Haga clic en el icono de la cámara web en el menú de configuración.Seleccione su cámara web o quizás un dispositivo de video USB del menú desplegable del dispositivo de captura. Anotación:Haga clic en Aceptar para aceptar su elección.Salga y, como consecuencia, reinicie YouCam mientras visualiza una imagen.
Estas correcciones a veces se aplican a todas las ventanas de la computadora que experimentan problemas con la cámara, no solo a las ventanas de Lenovo.
Comprobar el administrador de dispositivos actual
- Haga clic con el botón derecho en el botón Inicio de Windows y simplemente acceda al Administrador de dispositivos.
- Seleccione Dispositivos de imagen y luego seleccione Lenovo EasyCamera. Si aparece un triángulo de advertencia amarillo junto al icono correcto, hay un problema grave. Si tiene una pequeña flecha hacia abajo junto al dispositivo, la pistola está deshabilitada.
- Haga clic con el botón derecho en Lenovo EasyCamera y asegúrese de que Habilitar esté deshabilitado. Si la cámara estaba habilitada previamente, la configuración debe deshabilitarse.
Si los compradores ven que la cámara ya está activada, cualquiera puede actualizar el controlador. Para hacer esto, siga estos pasos:
- Haga clic con el botón derecho en Lenovo EasyCamera nuevamente y considere Actualizar controlador.
- Seleccione la opción automática para ver si Windows puede encontrar un nuevo controlador.
- Deje que esta situación se instale, sin mencionar que vuelva a verificar.
Si Windows no puede identificar el controlador, visite la página en el sitio web de Lenovo para encontrar con seguridad el último participante de Lenovo EasyCamera.
Si la versión del controlador funciona, no pierda tiempo con una actualización completa. Esto significa desinstalar definitivamente el controlador específico, reiniciar la computadora portátil e instalar el nuevo controlador principal desde el enlace de arriba.
Las tragamonedas obsoletas están presentes en el juego, incluso si son reparadas por un controlador más nuevo.
Comprobar la configuración del programa
Si su cámara web funciona en los mismos programas y simplemente / o no funciona en otros, diría que el problema radica en la configuración actual del programa y no en el diseño de la cámara.
- Abra el programa escéptico y busque el elemento del menú Configuración.
- Asegúrese de que Lenovo haya configurado EasyCamera como la cámara predeterminada en esta configuración.
¿Por qué no funciona mi cámara web Lenovo?
Si posee esta computadora doméstica Lenovo, es posible que la mayor parte de su sistema de cámara de video esté deshabilitado. Encuentre la tecla en las teclas de la computadora que muestra una cámara exitosa, generalmente la tecla F8 es importante. Presione este botón y definitivamente podrá usar su cámara nuevamente.
Esto puede parecer una cura obvia, pero vale la pena intentarlo si tiene problemas para que su preciada cámara web funcione.
Desinstalar la configuración de Lenovo Ninguna
Si alguna de estas soluciones funciona, eche un vistazo a la desinstalación completa de la aplicación Configuración de Lenovo si le molesta la tecnología de la información. No es necesario, pero si scratch funciona, la gente no tiene nada que perder. Desde
La mayoría de los dispositivos de la aplicación se pueden controlar durante Windows de todos modos, por lo que no dañará su sistema informático de ninguna manera.
- En Windows, vaya al Panel de control.
- Seleccione Programas y características y Desinstalar.
- Seleccione Lenovo Settings Dependency Package en la pantalla y seleccione ” Eliminar”.< /li>
- Reinicie su computadora portátil para verificar nuevamente.
Esperamos que después de seguir estos pasos, su cámara web muy posiblemente vuelva a la normalidad funcione.
Preguntas frecuentes adicionales
¿Puedo permitir el acceso a algunas aplicaciones aunque sigo permitiendo el acceso a otras?
Sí. Si tiene una aplicación específica que normalmente no tiene recepción en su cámara, puede seguir las escaleras para que sea más fácil acceder a la configuración de privacidad de su cámara digital. Desplácese hacia abajo hasta “Seleccionar aplicaciones de Microsoft Store que puedan acceder a su cámara de confianza”. Habilite o deshabilite las aplicaciones que desea, no desea usar con la cámara.
¿Por qué mi cámara web apenas funciona en mi computadora portátil Lenovo?
Sencillamente, la cámara de su computadora portátil Lenovo no funciona correctamente a través de Windows 10, principalmente debido a un controlador de golf de dispositivo obsoleto. Si bien puede ser, solo asegúrese de que algunos operadores de cámara en su computadora portátil Lenovo estén actualizados. La forma principal de obtener un maravilloso controlador actualizado para su cámara web es a través del Administrador de dispositivos.
Acelera tu computadora hoy con esta simple descarga.
¿Cómo reparar la cámara fácil de Lenovo que no se utiliza en Windows 10?
1 Presione la tecla de Windows en el tema de la tecla con precisión Luego, escriba “Administrador de dispositivos” combinado con presione Entrar para que el resultado no se vea realmente afectado. 2 En Dispositivos de imagen, haga clic con el botón derecho en Lenovo Easy Camera y busque Actualizar software de controlador…. 10 Siga las instrucciones del asistente para actualizar la información del usuario y reinicie el mecanismo cuando haya terminado. Su cámara web ahora debería enviarse sin problemas.
¿Qué pasó que youcam6_webcam_camera_video?
Youcam6_webcam_camera_video.exe ha dejado de funcionar. Funcionó para mí: 1) Vaya al administrador de dispositivos y elimine su propia cámara web. 2) Inicie Youcam. Youcam dice con confianza que no había cámara web. 3) Vuelva a intentarlo en el Administrador de dispositivos e identifique el hardware. 4) Youcam admite que se ha descubierto una nueva cámara, debe usarla. 5) sí. 6) Ahora funciona.
¿Cómo reparar el cyberlink YouCam que no funciona en Windows 10?
Cyberlink Youcam no funciona correctamente en Windows 10. 1 Simplemente haga clic con el botón derecho en el icono del programa y seleccione Propiedades. 2 Haga clic en Pérdida de compatibilidad. dos Seleccione la casilla de verificación Ejecutar esta solución en el enfoque de compatibilidad para y seleccione su Windows requerido. 4 Haga clic en Aplicar y, a continuación, haga clic en el icono Aceptar.
¿Por qué no funciona mi cámara web Lenovo?
Haga clic en Configuración de hardware > Audio/Video. Desplácese hacia abajo y cambie el uso del modo de privacidad de la cámara a la posición de apagado. Nota. Si la cámara de su modo de privacidad continúa funcionando, asegúrese de que su computadora portátil Lenovo tenga un interruptor realista para encender o apagar la cámara de una mascota. Asegúrate de que realmente esté habilitado.
¿Cómo reinstalo mi cámara en mi computadora portátil Lenovo?
Descargue todos los paquetes de controladores de cámara del sitio de atención al cliente de Lenovo.Haga doble clic en el archivo .exe y se descomprimirá en piloto automático.
Lenovo Youcam Has Stopped Working Easy Fix Solution
Lenovo Youcam Har Slutat Fungera Easy Fix Solution
Lenovo Youcam A Cessé De Fonctionner Solution Easy Fix
Lenovo Youcam Ha Smesso Di Funzionare Easy Fix Solution
Lenovo Youcam Parou De Funcionar Easy Fix Solution
Lenovo Youcam Werkt Niet Meer Easy Fix-oplossing
Lenovo Youcam Przestało Działać Rozwiązanie Easy Fix
Lenovo Youcam перестала работать Easy Fix Solution
Lenovo Youcam이 작동을 멈췄습니다. Easy Fix Solution
Lenovo Youcam Funktioniert Nicht Mehr Easy Fix Solution