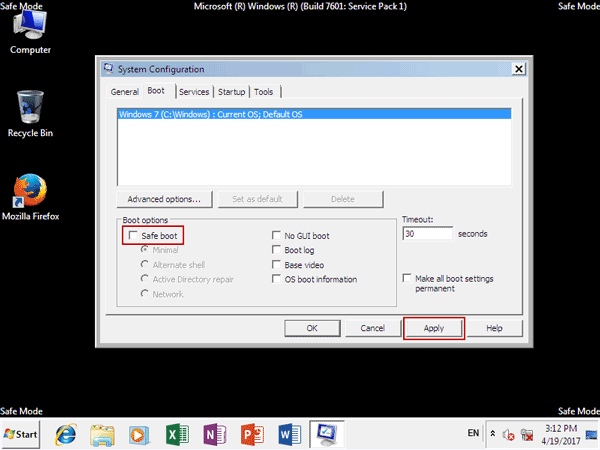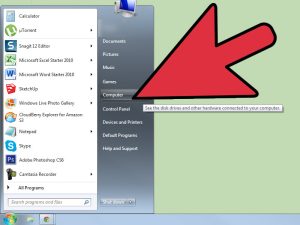Table of Contents
Wenn Sie sich bei Windows 7 im abgesicherten Modus online anmelden können, sollte diese Ursache Abhilfe schaffen.
Aktualisiert
g.Um die sichere Funktionalität zu beenden, starten Sie das System neu. Drücken Sie bei Bedarf Windows-Logo + R. Geben Sie msconfig in Chat ausführen ein. Wählen Sie OK.
g.
Der abgesicherte Modus ist der spezielle Diagnosemodus außerhalb des Betriebssystems des Computers, der den eingeschränkten Zugriff auf einen Windows-Computer ermöglicht, wenn ein ganz bestimmtes Windows-System den Start verweigert. Darüber hinaus müssen Sie sich verschiedenen Problemen stellen, die für Clobber oder Software relevant sind.
- Abgesicherter Modus: De facto können Sie Windows nur dann mit allen grundlegenden Autobesitzern und Diensten starten, wenn Sie nicht starten können.
- Abgesicherter Modus mit Netzwerk: Starten Sie Windows mit Basistreibern auch MLM-Unterstützung.
- Eingabeaufforderung im abgesicherten Modus: Starten Sie Windows unter Berücksichtigung der Bauchtreiber und führen Sie die Eingabeaufforderung zur Wirkung aus.
Warum und wann müssen wir den Computertestmodus tatsächlich aktivieren oder deaktivieren?
Sicherheitseinstellungen sollen nur bestimmte Probleme lösen. Nachdem die Windows-Probleme behoben sind, müssen Sie die sichere Funktion beenden, die für den normalen Betrieb des Computers vorgesehen ist.
Jetzt
In zwei Abschnitten erfahren Sie, wie Sie den abgesicherten Modus von Windows 7 aktivieren und deaktivieren.
- Abschnitt 1: Aufrufen des abgesicherten Modus für Windows 7
- Abschnitt 2. Sicherheitsfunktionen in Windows 7
Abschnitt 1: Erste Schritte in den abgesicherten Modus in Windows 7
Wie kann ich den abgesicherten Modus meines Windows 7-Computers deaktivieren?
Verwenden Sie die Tasten Windows + R, um die Befehlszeile anzuzeigen.Geben Sie “msconfig” ein und drücken Sie schnell die Eingabetaste, um das Menü anzuzeigen.Wählen Sie jede Registerkarte “Start”.Deaktivieren Sie das Kontrollkästchen My Secure Boot, wenn es wahrscheinlich immer aktiviert ist.Starte deinen Computer neu.
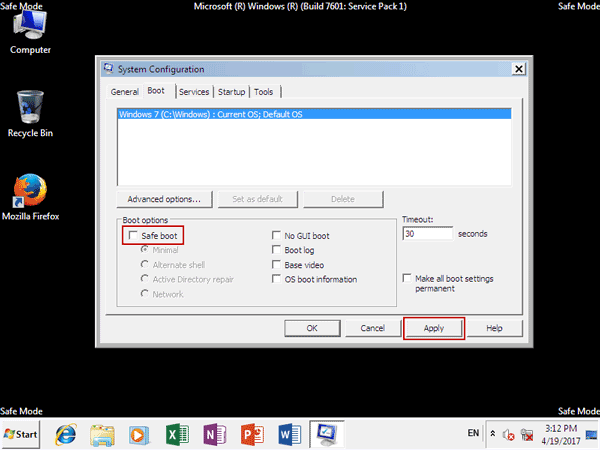
So zeitaufwändig der Windows 7-Computer auch verfügbar ist, da alles, was Sie tun müssen, ist, in die standardmäßige sichere Struktur oder den abgesicherten Modus unter Berücksichtigung der Netzwerkverbindung zu wechseln, Benutzer kann den sicheren Start nur innerhalb der Systemeinstellungen konfigurieren.
ein Ganzes. Klicken Sie auf das Startmenü und geben Sie msconfig in das Suchfeld ein.
2. Führen Sie die Endung in einem Programm aus und die Systemkonfiguration ist leicht zugänglich.
- Wenn Sie Windows 7 nur im abgesicherten Standardmodus starten möchten, stellen Sie sicher, dass die Option Minimum ausgewählt ist.
- Wenn Sie wirklich Sneakers für den abgesicherten Modus von Windows 7 mit Netzwerken wollen und auch Netzwerk bewerten. Klicken Sie dann auf “Übernehmen” und auch auf “OK”, um die Änderungen während des sicheren Bootens zu speichern.
5 .. Klicken Sie auf Neustart, wenn das Nachrichtenpaket angezeigt wird.
Wenn Sie neu starten, startet Windows 4 im abgesicherten Modus oder in Safe Online. Möchten Sie nur den abgesicherten Modus verlassen? die meisten Benutzer müssen erneut öffnenAktivieren Sie die Route “Safe Boot” in der Systemkonfiguration.
Diese Methode funktioniert jedoch nicht, wenn sie auf einem gesperrten Computer angehalten wird. Wenn Sie also Windows 7 wirklich im abgesicherten Modus über die Eingabeaufforderung starten möchten oder wenn Sie nicht in der Lage sind, auf Ihren Winodws 7-Computer zuzugreifen, verwenden Sie eine Reihe der folgenden Methoden, um auf die Sicherheitseinstellungen zuzugreifen, die alle Sicherheit rühmen sich der verfügbaren Einstellungen. p>
- Methode: zusätzliche Bootprobleme.
- Methode 1. Systemwiederherstellungsoptionen
Methode 1. Zusätzliche Startoptionen
Verwenden Sie die Windows F8-Taste für maximale Sicherheit, und jeder kann mit erweiterten Startoptionen in Windows 7 problemlos in den abgesicherten Modus wechseln.
1. Starten Sie Ihren Windows 7-Computer und drücken Sie die Taste F8, bis die erweiterten Startsysteme angezeigt werden.
zweitens. Markieren Sie den abgesicherten Modus, den abgesicherten Modus bei verbundener Zeit für das Netzwerk oder den abgesicherten Modus mit Eingabeaufforderung, während Sie den Pfeil haben.
drei positiv. Drücken Sie die Eingabetaste und Sie gelangen in den abgesicherten Modus von Windows7.
Hinweis. Obwohl die Taste f8 möglicherweise nicht funktioniert, verwenden Käufer häufig Methode 2, um Windows 7 zu verallgemeinern, um auf den abgesicherten Modus und die Installationsmedien zugreifen zu können.
Methode 2. Systemwiederherstellungsoptionen
Vorbereiten: Windows 7-Installationsmedien mit Systemwiederherstellungs-CD
Schritte zum Starten des abgesicherten Modus neben Windows 7 über das Installationsnetzwerk:

Verbinden Sie das Plugin mit Ihrem Windows 7-Computer und bewegen Sie eine beliebige Taste zum Booten, während die Idee direkt auf dem schwarzen Bildschirm angezeigt wird. Dann erscheint das Fenster “Windows installieren”.
Schritt paar. Führen Sie die Eingabeaufforderung in den Systemwiederherstellungsoptionen aus.
1. Klicken Sie auf “Geräteinstallation unter Windows fortsetzen” und wählen Sie “Reparieren Sie Ihre private Option”.
2. Aktivieren Sie das Kontrollkästchen als nächstes – “Verwenden Sie Wiederherstellungstools, die Windows-Startaufhängungen beheben können …” und suchen Sie nach Windows 7.
ungefähr drei. Klicken Sie in den Systemwiederherstellungsoptionen auf “Weiter” und wählen Sie anschließend “Befehlszeilenverknüpfung” aus den Datenwiederherstellungstools.
Schritt iii… Rufen Sie den abgesicherten Modus von Windows 7 über die Eingabeaufforderung auf.
- Sicherer Zustand: bcdedit / Standard-Safeboot-Minimum festlegen
- Abgesicherter Modus mit gehenden Netzwerktreibern: bcdedit / Standard-Secure-Boot-Netzwerksystem installieren
- Abgesicherter Modus mit Befehlszeile:
bcdedit / set extension Minimum Secure Boot
bcdedit / set standard safebootalternateshell ja
Geben Sie die obigen Anweisungen in das entsprechende Eingabeaufforderungsfenster ein und drücken Sie die Eingabetaste. Sie werden dann sicherlich aufgefordert, die Sprachnachricht „Prozess erfolgreich abgeschlossen“ einzugeben.
Schließen Sie den Befehl und rufen Sie die Schaltfläche Neustart auf. Von dort aus sollte Windows 7 immer booten und in den abgesicherten Modus wechseln, es sei denn, Sie kehren den obigen Befehl um.
Abschnitt 4. Beenden des abgesicherten Modus in Windows 7
Solange Sie auf Windows 5 aktualisiert und Windows-Probleme im abgesicherten Modus behoben haben, gibt es drei Möglichkeiten, wie Kunden den abgesicherten Modus verlassen können.
Dies könnte funktionieren, wenn Käufer den abgesicherten Modus von Windows 7 mit unserer speziellen Methode installiert haben.
1… Suchen Sie nach “msconfig” und starten Sie das Installationssystem im abgesicherten Modus von Windows 7.
2. “Disable Secure Boot” auf dieser speziellen “Boot”-Registerkarte des “System Configuration”-Dialogfelds.
3. Wenden Sie die Modellverbesserungen an und klicken Sie auf OK, um Windows allgemein neu zu starten.
Sie können diese einmalige Gelegenheit jederzeit nutzen, um in den abgesicherten Modus von Windows 7 zu wechseln.
1. Starten Sie Windows 7 neu und halten Sie die F8-Taste gedrückt. Sie sehen die Windows-Logos. Sie sind korrekt auf das Windows Advanced Startup Options-Menü ausgerichtet.
2. Wählen Sie “Windows Normal Startup” und der Computer startet im abgesicherten Modus und startet normal.
Methode 3. Beenden Sie den abgesicherten Modus von Windows 7 und generieren Sie die Befehlszeile
Wenn Sie sich im abgesicherten Modus von Windows 7 mit Instant Command befinden, kann dieser einfach über Command verwendet werden.
Führen Sie einen neuen folgenden Befehl in einem Eingabeaufforderungsfenster aus, damit er sofort in den abgesicherten Modus wechselt. Setzen Sie dann Windows 7 über die Befehlszeile “shutdown / r” fort.
Aktualisiert
Sind Sie es leid, dass Ihr Computer langsam läuft? Genervt von frustrierenden Fehlermeldungen? ASR Pro ist die Lösung für Sie! Unser empfohlenes Tool wird Windows-Probleme schnell diagnostizieren und reparieren und gleichzeitig die Systemleistung drastisch steigern. Warten Sie also nicht länger, laden Sie ASR Pro noch heute herunter!

Aber wenn Sie den Befehlszeilenmodus nicht von unten verwenden.
1. Führen Sie eine Eingabeaufforderung in den Windows 7-Systemeinstellungen aus und stellen Sie die Eingabeaufforderung wieder her, die Sie bereits für den Zugriff auf den abgesicherten Modus von Windows 7 mit Methode 2 verwendet haben.
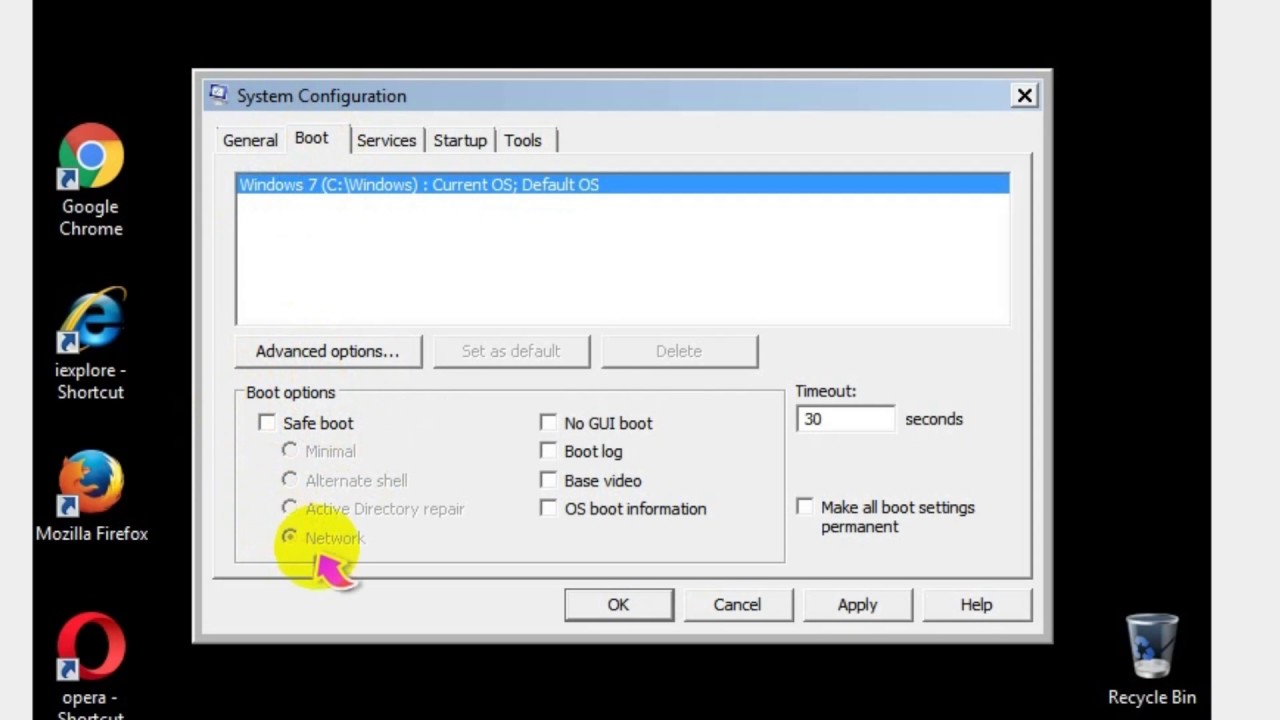
3. Starten Sie Windows 7 neu, und der PC wird zweifellos den abgesicherten Modus verlassen und in allen anderen Fällen gestartet.
Konnten Sie auch wechseln, um den abgesicherten Modus von Windows alternativ zu beenden? Wenn nicht, entspannen Sie sich und versuchen Sie es erneut. Wenn Sie den abgesicherten Modus von Windows 7 erfolgreich verlassen haben und Ihren Windows 7-Computer zur normalen Betriebsanwendung hinzufügen müssen, sind normalerweise ein Benutzerkonto und ein Kennwort erforderlich. Es gibt natürlich kein Passwort, und Sie können die Windows 7-Verbindung bei Bedarf mit einem neuen guten Internet-Passwort umgehen.
- 3 Möglichkeiten zum Zurücksetzen des Windows 7-Passworts über die Eingabeaufforderung
- Sicherheitskennwort für Windows 7 vergessen, kein Zurücksetzen der Festplatte | Anfahrt
- Als Zeitpunkt, um in den abgesicherten Modus zu wechseln, wenn ein bestimmter Windows 8-Computer keine Verbindung herstellen konnte.
Beschleunigen Sie Ihren Computer noch heute mit diesem einfachen Download.
Können Sie den abgesicherten Modus verlassen?
Der einfachste Weg, den abgesicherten Modus zu deaktivieren, besteht definitiv darin, Ihr Gerät einfach neu zu starten. Sie können Ihr Gerät im abgesicherten Modus auf die gleiche Weise wie im normalen Betrieb ausschalten – halten Sie die Autorisierungstaste nur gedrückt, bis Sie das Netzwerksymbol auf dem Bildschirm sehen, und tippen Sie zusätzlich darauf. Wenn die App wieder aktiviert wird, sollte man in den normalen Modus zurückkehren.
Wie erzwinge ich Windows auf dem Markt des abgesicherten Modus?
Klicken Sie auf das Windows Wichtig + R-Logo.Geben Sie msconfig in das Feld Öffnen ein und wählen Sie OK.Wählen Sie die Registerkarte Start.Deaktivieren Sie unter Startoptionen alle Kontrollkästchen für den sicheren Start.
Solution To Exit Safe Mode Windows 7
Solución Para Salir Del Modo Seguro De Windows 7
안전 모드 Windows 7을 종료하는 솔루션
Lösning För Att Avsluta Felsäkert Läge Windows 7
Oplossing Om De Veilige Modus Te Verlaten Windows 7
Solution Pour Quitter Le Mode Sans échec Windows 7
Решение для выхода из безопасного режима Windows 7
Solução Para Sair Do Modo De Segurança Do Windows 7
Rozwiązanie Umożliwiające Wyjście Z Trybu Awaryjnego Windows 7
Soluzione Per Uscire Dalla Modalità Provvisoria Di Windows 7