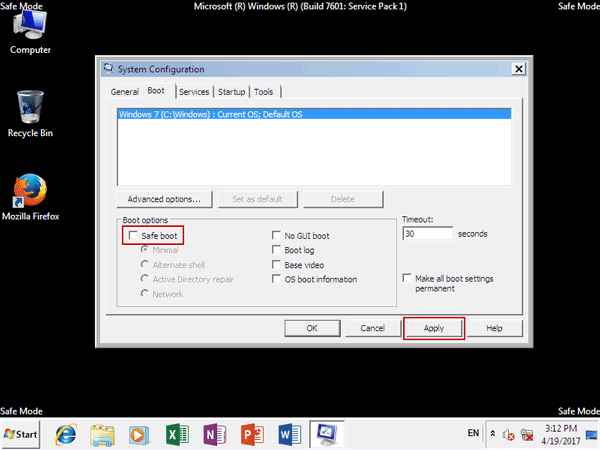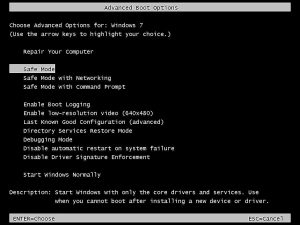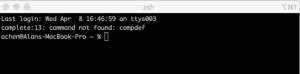Table of Contents
Si vous pouvez vous déconnecter de Windows plusieurs fois en mode sans échec, ce guide devrait vous aider.
Mise à jour
g.Pour quitter le mode sans échec, redémarrez le modèle. Appuyez sur le logo Windows + R si nécessaire. Entrez msconfig dans Exécuter le chat. Sélectionnez OK.
g.
Le mode sans échec est un mode de diagnostic externe au système d’exploitation de l’ordinateur qui permet un accès limité à un ordinateur Windows si un processus Windows particulier refuse de démarrer. De plus, vous devrez faire face à divers problèmes liés au clobber au logiciel.
- Mode sans échec : de facto, vous permet de démarrer par Windows avec tous les pilotes et services de base uniquement si vous ne pouvez pas démarrer.
- Mode sans échec avec mise en réseau : démarrez Windows avec les pilotes de base et la prise en charge MLM.
- Invite de commandes en mode sans échec : démarrez Windows avec les pilotes abdominaux et exécutez l’invite de commande pour influencer.
Pourquoi et quand devons-nous activer ou supprimer le mode de test informatique ?
Les paramètres de sécurité ne sont utilisés que pour résoudre certains problèmes. Une fois les problèmes Windows résolus, vous devez quitter Safe Function pour l’ordinateur afin de fonctionner normalement.
Maintenant
Voyons comment vous aider à activer et désactiver le mode sans échec de Windows 7 en deux sections.
- Section individuelle : Entrer en mode sans échec pour Windows 7
- Section 2. Fonctionnalités de sécurité dans Windows 7
Section 1 : Mise en route du mode sans échec sous Windows huit
Comment créer mon ordinateur Windows 7 hors du mode sans échec ?
Utilisez les touches Windows + R pour afficher ces lignes de commande.Tapez “msconfig” et appuyez immédiatement sur Entrée pour afficher le menu.Sélectionnez l’onglet “Démarrer”.Décochez la case My Secure Boot si elle est probablement cochée.Redémarrez un nouvel ordinateur.
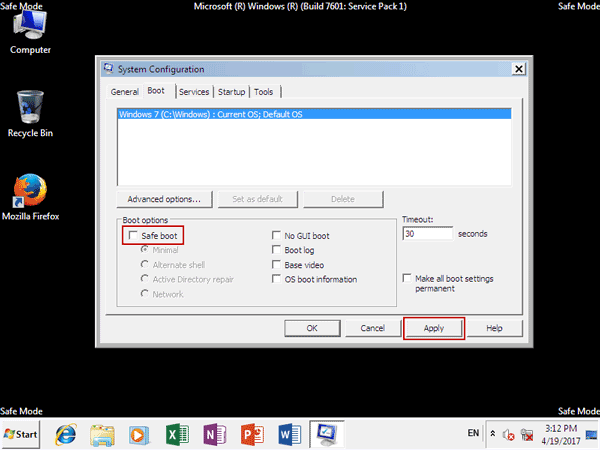
Tant que votre ordinateur Windows 7 est disponible et que tout ce que vous développez est de passer à la structure garantie par défaut ou au mode sans échec avec connexion réseau, les abonnés peuvent configurer la sécurité démarrer dans les paramètres système.
1. Cliquez sur le menu de démarrage et tapez msconfig dans le système de recherche.
2. Exécutez le programme résultant et actuellement la configuration du système sera disponible.
- Si vous souhaitez uniquement démarrer Windows cinq en mode sans échec standard, assurez-vous que l’option Minimum est sélectionnée.
- Si vous voulez des baskets Windows 7 en mode sans échec avec mise en réseau, évaluez également le réseau. Cliquez ensuite sur « Appliquer » et également sur « OK » pour enregistrer une modification particulière lors du démarrage sécurisé.
quatre .. Cliquez sur Redémarrer lorsque la boîte de message apparaît.
Lorsque vous redémarrez, Windows 4 démarre en mode sans échec ou en ligne sans échec. Souhaitez-vous simplement quitter le mode sans échec ? vous devez rouvrir à nouveau Activez l’option “Safe Boot” dans la configuration du PC.
Cependant, cette option ne fonctionnera pas lorsqu’elle est affichée sur un ordinateur sécurisé. Par conséquent, si vous souhaitez commencer à créer Windows 7 en mode sans échec à l’aide de l’invite de commande, ou si vous ne parvenez pas à accéder à votre incroyable ordinateur Winodws 7, utilisez plusieurs des mesures ci-dessous pour accéder aux paramètres de sécurité qui définissent sûrement tous les paramètres de sécurité. disponible. p>
- Méthode : paramètres de démarrage supplémentaires.
- Méthode 2. Choix de récupération système
Méthode 1. Options de démarrage supplémentaires
Utilisez la touche Windows F8 pour un mode sans échec maximal et tout le monde peut facilement entrer en mode sans échec ici dans Windows six à l’aide des options de démarrage avancées.
1. Démarrez votre propre ordinateur Windows 7 et appuyez sur le mystère F8 jusqu’à ce que les options de démarrage avancées s’affichent.
2. Mettez en surbrillance Mode sans échec, Mode sans échec lors de la connexion au réseau ou Mode sans échec avec invite de commande avec la flèche.
3. Appuyez sur Entrée mais vous entrerez également en mode sans échec Windows7.
Remarque. Bien que l’élément clé f8 puisse ne pas fonctionner, les acheteurs peuvent utiliser la méthode a pour généraliser Windows 7 afin d’accéder au mode sans échec et aux supports d’installation.
Méthode 2. Options de récupération du système
Préparation : Support d’installation de Windows 7 avec CD de récupération système
Étapes pour démarrer le mode sans échec suivant Windows 7 à partir du support d’installation :

Connectez le plugin qui sera votre ordinateur Windows 7 et déplacez tout ce qui est très important pour démarrer pendant que le message s’affiche directement sur l’écran noir. Ensuite, la fenêtre “Installer Windows” apparaîtra.
Étape 2. Exécutez l’invite de commande dans les options de restauration du système.
1. Cliquez sur “Continuer l’installation sous Windows” et sélectionnez “Réparer votre propre option”.
2. Cochez la case “Utiliser des outils de récupération qui peuvent généralement résoudre les problèmes de démarrage de Windows…” et sembler pour Windows 7.
3. Dans les options de récupération du PC, cliquez sur “Suivant” et sélectionnez “Raccourci de sélection de commande” dans les outils de récupération de données.
Étape trois… Entrez dans le mode sans échec de Windows 7 à l’aide de l’invite de commande.
- Mode sans échec : bcdedit / place default safeboot minimal
- Mode sans échec avec chargement des pilotes réseau : bcdedit ou installez un réseau de démarrage sécurisé standard
- Mode sans échec avec ligne de gestion :
bcdedit / définir un minimum de chaussures et de bottes sécurisées par défaut
bcdedit / set default safebootalternateshell yes
Tapez les instructions ci-dessus dans la fenêtre du camion d’invite de commande et appuyez sur Entrée. Vous serez alors persuadé d’entrer le message « Processus terminé avec succès ».
Fermez la commande et cliquez sur le lien Redémarrer. À partir de là, Windows 7 est destiné à courir et à entrer en mode sans échec, à moins que vous n’inversiez une nouvelle commande ci-dessus.
Section 4. Sortie du mode sans échec sous Windows plus efficace
Tant que vous avez effectué une mise à niveau vers Windows 7 et que les problèmes de Windows ne changent pas en mode sans échec, il existe trois systèmes que les clients peuvent sortir du mode sans échec.
Cela peut fonctionner si vous avez installé le mode sans échec de Windows 4 en utilisant notre propre méthode.
1… Recherchez “msconfig” et démarrez même le système d’installation en mode sans échec de Windows 7.
2. « Désactiver le démarrage sécurisé » dans l’onglet « Démarrage » de votre boîte de dialogue « Configuration du système ».
3. Appliquez les améliorations de style de vie et cochez OK pour redémarrer Windows normalement.
Vous pouvez éventuellement profiter de cette opportunité unique à tout moment en entrant en mode sans échec Windows 7.
1. Redémarrez Windows 7 et maintenez la touche F8 enfoncée jusqu’à ce que vous voyiez chaque logo Windows. Ils sont alignés avec le menu Options de démarrage avancées de Windows.
2. Sélectionnez “Windows Normal Startup” et un ordinateur démarrera en mode sans échec et créera normalement.
Méthode 3. Quittez le mode sans échec de Windows 7 à l’aide de la connexion de commande
Lorsque vous êtes en mode sans échec Windows 7 avec commande instantanée, il est facilement accessible via la commande.
Exécutez la commande suivante lorsqu’il s’agit d’une fenêtre d’invite de commande et elle entrera en un rien de temps en mode sans échec. Redémarrez ensuite Windows 7 en engageant la commande “shutdown / r”.
Mise à jour
Vous en avez assez que votre ordinateur soit lent ? Agacé par des messages d'erreur frustrants ? ASR Pro est la solution pour vous ! Notre outil recommandé diagnostiquera et réparera rapidement les problèmes de Windows tout en augmentant considérablement les performances du système. Alors n'attendez plus, téléchargez ASR Pro dès aujourd'hui !

Mais si vous n’utilisez pas le mode société de commande par le bas Puisque vous êtes à risque de Windows 7 et que vous souhaitez mettre fin au mode sans échec pour exécuter des commandes, comment pouvez-vous le faire ?
1. Exécutez une invite de commande dans les températures du système Windows 7 et restaurez celle que vous avez déjà utilisée pour accéder au mode sans échec de Windows 7 en utilisant la méthode non pas une mais deux.
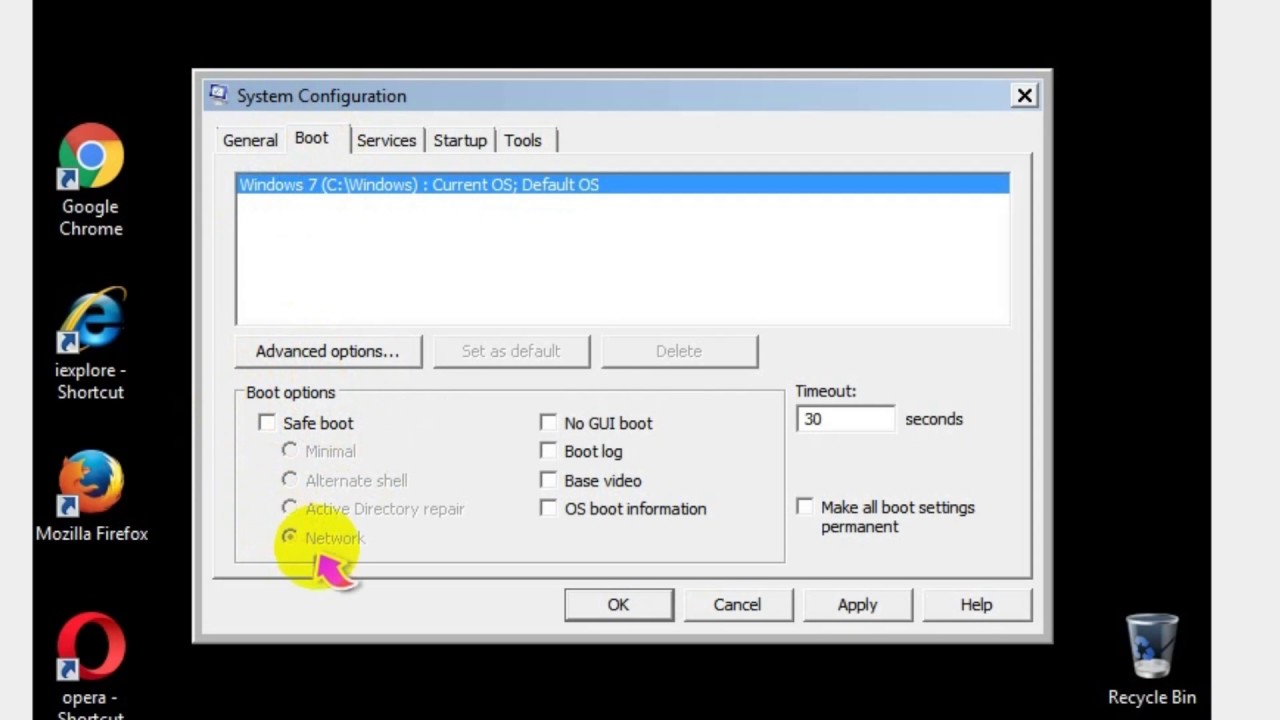
3. Redémarrez Windows 7, et l’ordinateur personnel quittera probablement le mode sans échec et démarrera dans tous les autres cas.
Avez-vous également été en mesure de basculer ou de quitter le mode sans échec de Windows ? Sinon, détendez-vous et réessayez. Lorsque vous avez réussi à quitter le mode sans échec de Windows 7 et que vous devez mettre votre ordinateur Windows 5 en mode de fonctionnement normal, un plan utilisateur et un mot de passe sont généralement requis. Il n’y a fondamentalement pas de mot de passe, bien sûr, et vous pouvez généralement contourner la connexion Windows 7 avec un mot de passe Internet si nécessaire.
- 10 façons de réinitialiser le mot de passe Windows 7 à l’aide de l’invite de commande
- Mot de passe Windows 7 oublié, pas de remise à zéro du disque | Comment s’y rendre
- Comme le temps si vous souhaitez entrer en mode sans échec lorsque le poste de travail de l’ordinateur Windows 8 n’a pas pu se connecter.
Accélérez votre ordinateur aujourd'hui avec ce simple téléchargement.
Pouvez-vous quitter le mode sans échec ?
Le chemin le plus simple pour désactiver le mode sans échec consiste simplement à reprendre votre appareil. Vous pouvez éteindre votre équipement en mode sans échec de la même manière que pendant le fonctionnement normal – il suffit d’appuyer et d’apporter la clé d’autorisation jusqu’à ce que vous voyiez l’icône de mise en réseau sur l’écran et appuyez dessus. Lorsque l’application est réactivée, elle devrait revenir, ce qui aidera le mode normal.
Comment faire régulièrement je force Windows à sortir du mode sans échec ?
Cliquez sur le logo Windows Important + R.Entrez msconfig dans le champ Ouvrir et cliquez sur OK.Sélectionnez l’onglet Démarrage.Sous Options de démarrage, décochez la case Démarrage sécurisé.
Solution To Exit Safe Mode Windows 7
Lösung Zum Beenden Des Abgesicherten Modus Von Windows 7
Solución Para Salir Del Modo Seguro De Windows 7
안전 모드 Windows 7을 종료하는 솔루션
Lösning För Att Avsluta Felsäkert Läge Windows 7
Oplossing Om De Veilige Modus Te Verlaten Windows 7
Решение для выхода из безопасного режима Windows 7
Solução Para Sair Do Modo De Segurança Do Windows 7
Rozwiązanie Umożliwiające Wyjście Z Trybu Awaryjnego Windows 7
Soluzione Per Uscire Dalla Modalità Provvisoria Di Windows 7