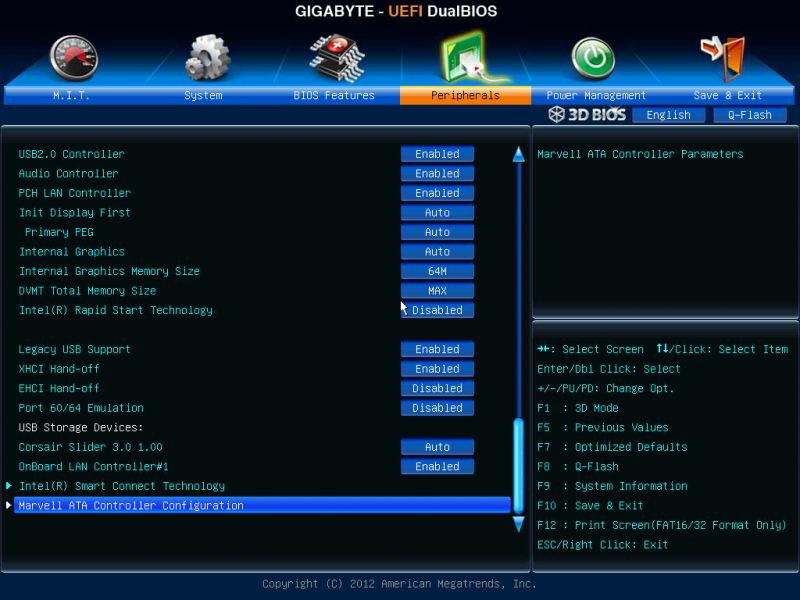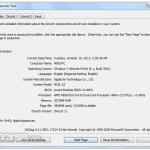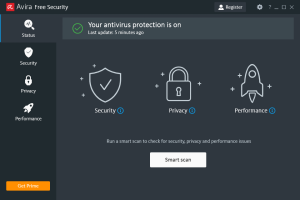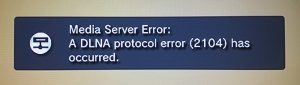Table of Contents
Kürzlich sind einige unserer Leser auf eine bekannte Fehlermeldung bezüglich der BIOS-Einstellungen von osx86 Gigabyte gestoßen. Dieses Problem tritt aus einer Reihe von Gründen auf. Jetzt müssen wir uns darum kümmern.
Aktualisiert
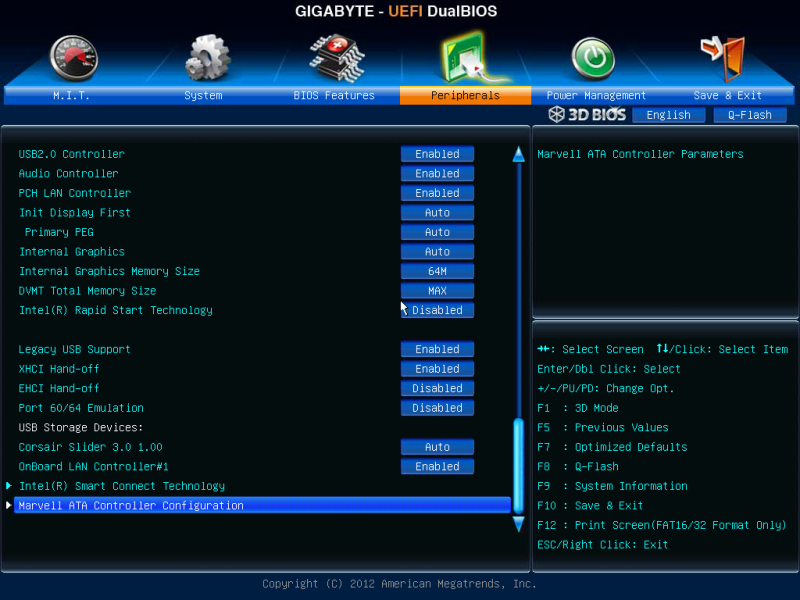
In seiner neuesten Motherboard-Linie hat Gigabyte das frische, traditionelle Motherboard-BIOS durch UEFI ersetzt, eine ungewöhnliche (und attraktivere) Schnittstelle zur Verwaltung der Einstellungen für das Motherboard. Das UEFI-Layout auf Gigabyte-Motherboards unterscheidet sich vom alten BIOS-Layout ganz zu schweigen davon, dass neue Einstellungen geändert werden müssen, um optimal mit Mac OS X zu arbeiten legen gemeinsam einen separaten Leitfaden, der häufig die Behandlung der Installation von UEFI beschreibt.
HINWEIS. Diese Anweisungen gelten normalerweise für UEFI auf früheren Gigabyte-Motherboards mit LGA 1155-Version, d. h. P67-, Z68-, Z77-, H67-, H77-, B75- und Q77-Motherboards. Wenn Sie nach einem neueren Motherboard suchen, das einen LGA 1150-Sockel verwendet, überspringen Sie die Abschnitte direkt zu xHCI, also EHCI.
Präsentation
Grundsätzlich ist BIOS (oder UEFI) die eigentliche Einstellungsseite für das Motherboard Ihres Computers. Von hier aus können Sie erfahren, wie unsere Computerhardware funktioniert. Es ist definitiv oft notwendig, einige grundlegende Einstellungen in der Nähe bestimmter BIOS- oder UEFI-Einstellungen zu ändern, damit Mac OS X funktioniert. Das Haupt-BIOS wird normalerweise von Motherboards verwendet, die vor dem neuen Jahr hergestellt wurden, während das Standard-UEFI bei später hergestellten Motherboards durch die Sicherheit verarbeitet wird.
Sie sind sich nicht sicher, ob das Motherboard Ihres Computers das UEFI-BIOS verwendet? oder Hier eine kurze Übersicht zur Unterscheidung der beiden: Die BIOS-Oberfläche ist in der Regel monochrom und zu 100 % textbasiert. Inzwischen enthält die UEFI-Benutzeroberfläche normalerweise Kunstlogos und ermöglicht es, diesen Mauszeiger auszunutzen. Geben Sie
ein. ein
Anleitung
in UEFI auf jeder Systemplatine mit einem Gigabyte, drücken Sie die Entf-Taste stark, wenn Ihr Computer startet (bevor Sie häufig das Betriebssystem-Setup starten). Verschiedene Hersteller verwenden unterschiedliche Eigenschaftsschlüssel, um UEFI zu öffnen. Bei einigen Gigabyte-Motherboards führt Sie dieser wichtige Punkt zu einem bestimmten “3D-BIOS”. Von dort aus können Sie den spezifischen Teil Ihres Motherboards auswählen, den Ihr Unternehmen verwalten möchte.
Wie schreibe ich, dass ich mein Gigabyte-Motherboard auf die Standardeinstellungen zurücksetze?
Öffnen Sie das Computergehäuse und Sie sehen einen bestimmten 3-Pin-Jumper auf dem Motherboard neben allen Netzteilen, normalerweise mit “clear cmos” beschriftet, während Sie “BIOS zurücksetzen” haben. Entfernen Sie den Jumper mit dem Standardpunkt, der normalerweise zum Verbinden des 5. und 2. Pins verwendet wird. Warte eine Minute. Ersetzen Sie diese Jumper, um alle zweiten und dritten Pins zu verbinden.
Allerdings dürfte das 3D-BIOS etwas mühsam sein. Klicken Sie stattdessen auf den Abschnitt “Erweitert” in Ihrem UEFI (UEFI ermöglicht Ihnen, Ihren ultimativen Mauszeiger zu verwenden). Sie werden direkt zur Seite mit den Boot-Einstellungen weitergeleitet. Das Standardformular.
Wie kann ich Ihnen bei den erweiterten BIOS-Einstellungen auf Gigabyte helfen?
Das Drücken von „STRG + F1“ im BIOS-Hauptmenü auf einigen GIGABYTE-Motherboards ermöglicht es Ihnen, erweiterte Möglichkeiten einfach zu laden und wird nur für fortgeschrittene Süchtige empfohlen, die auch die BIOS-Einstellungen kennen. Darüber hinaus können 8 verschiedene BIOS-Typen registriert werden.
Bevor Sie beginnen, können Sie am besten alle UEFI-Einstellungen vollständig auf die Werkseinstellungen zurücksetzen. Gigabyte auf Mainboards verfügbar, können Sie die UEFI-Einstellungen direkt auf ihre Standardwerte zurücksetzen, normalerweise durch Drücken der “F7”-Taste. Sobald Ihr UEFI wieder seine Rückfall-Einstellungen aufweist, müssen Sie die wichtigen Einstellungen ändern:
Prioritäten der Boot-Option – Ersetzen Sie die Boot-Option Nr. 1 durch Ihr USB-Laufwerk. Sie können dies tun, damit Unibeast funktioniert. Nachdem Ihre Site die Installation von Mac OS X abgeschlossen hat, müssen Sie sie auf die Standardeinstellungen zurücksetzen, damit Ihre primäre Festplatte die anfängliche Bootoption ist (diese Option wird jedoch später für Ihren Trainer verwendet).
Auf Gigabytes-Motherboards zeigt die genaue Konfigurationsseite oft zwei Repliken jeder letzten Festplatte an: die UEFI-Alternative (allgemein positiv als “UEFI” bezeichnet) und die Heritage-Version (allgemein als “P”, “SATA” oder anders bezeichnet ” Erbe”). Wenn Sie den X El Capitan-Betriebscomputer mit der Unibeast-Methode installiert haben, können Sie meine UEFI-Version als erstes Ziel festlegen, da Hackintoshes den El Use capitan Clover-Bootloader startet, der normalerweise nur mit UEFI-Boot für jedes p> . geeignet ist
Wenn Sie jedoch eine ältere Version mit OS X mit der Unibeast-Methode konfigurieren (wie Yosemite, Mavericks usw.), müssen Sie die jeweilige ältere Version vor der ersten Priorität auswählen. Dies wird darauf zurückgeführt, dass Hackintoshes, die ältere Versionen von OS X enthalten, normalerweise den Chameleon- oder Chimera-Bootloader implementieren, der das UEFI-Booten nicht mehr unterstützt.
xHCI -Modus – Ändern Sie dies, um sicherzustellen, dass diese Aufgabe automatisch ist. Dieser Parameter ist normalerweise eingestellt, um Ihnen „Smart Auto“ zu unterstützen, was nicht funktioniert.
Wie aktiviere ich das Gigabyte-BIOS?
Um eindeutigen Zugriff auf die BIOS-Setup-Ressource zu erhalten, drücken Sie während des POST den Passkey
XHCI Hand-off und EHCI Hand-off – Stellen Sie sicher, dass diese beiden Einstellungen aktiviert sind.
Obwohl UEFI eine Maus unterstützt, wird es wahrscheinlich etwas einfacher sein, die Pfeiltasten auf der Tastatur einer Person zu verwenden, um UEFI zu navigieren. Drücken Sie die Eingabetaste, um die ausgewählte Option in UEFI zu verbessern. Drücken Sie F10 in Bezug auf Ihr Gigabyte-Motherboard, um die Änderungen zu speichern.
<Überschrift>Osx86 Giga BIOS Settings? Repair Immediately
Osx86 Giga BIOS-inställningar? Reparera Omedelbart
Osx86 Giga BIOS-instellingen? Onmiddellijk Repareren
Configuración De BIOS Osx86 Giga? Reparar Inmediatamente
Ustawienia Giga BIOSu Osx86? Napraw Natychmiast
Osx86 기가 BIOS 설정? 즉시 수리
Osx86 Giga настройки BIOS? Немедленно отремонтируйте
Osx86 Giga Impostazioni Del BIOS? Riparare Immediatamente
Paramètres Du BIOS Osx86 Giga ? Réparer Immédiatement
Configurações Do BIOS Osx86 Giga? Repare Imediatamente