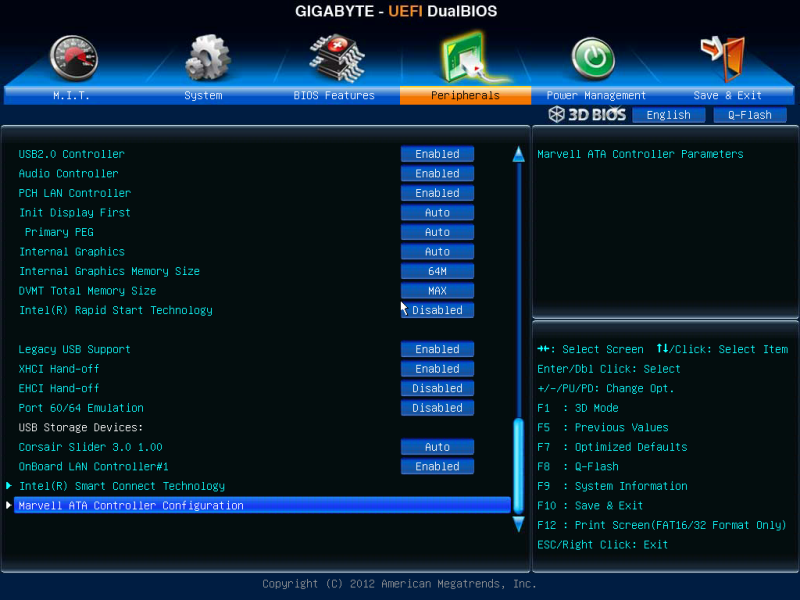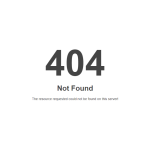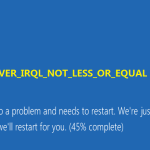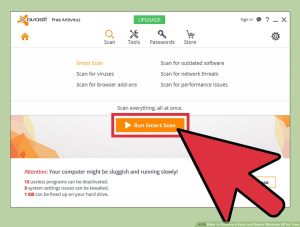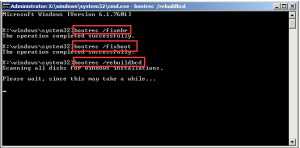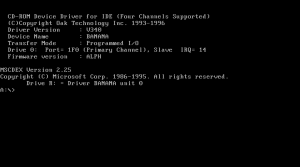Table of Contents
Niedawno niektórzy z naszych odbiorców natknęli się na dobrze znany komunikat o błędzie przeznaczony dla gigabajtowych ustawień systemu BIOS osx86. Ten problem występuje z wielu powodów. Teraz przedstawimy im wystarczający powód.
Zaktualizowano
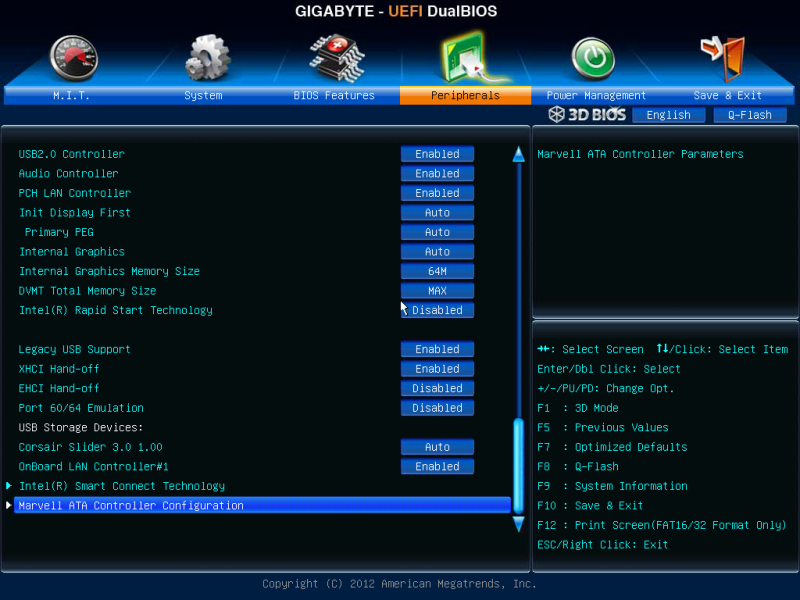
W swojej obecnej linii dotyczącej płyt głównych Gigabyte zastąpił nowy, tradycyjny BIOS płyty systemowej UEFI, innym (i bardziej atrakcyjnym) interfejsem do zarządzania ustawieniami płyty głównej. Układ UEFI na płytach głównych Gigabyte znacznie różni się od starego układu BIOS, a nowe opcje muszą zostać zmienione, aby działały optymalnie oprócz Mac OS X. Zamiast dodawać kolejny element do naszych własnych przewodników Jako standardowy instalator OS X umieściliśmy razem przewodnik, który często opisuje proces ratowania UEFI.
UWAGA. Te instrukcje tradycyjnie odnoszą się do UEFI na poprzednich płytach głównych Gigabyte przy pracy z wersją LGA 1155, tj. P67, Z68, Z77, H67, H77, B75 i Q77. Jeśli możesz szukać nowszej płyty głównej z gniazdem LGA 1150, pomiń sekcje dotyczące xHCI, zwykle jest to EHCI.
Prezentacja
Zasadniczo BIOS (lub UEFI) to rzeczywista strona ustawień płyty głównej komputera osobistego. Tutaj możesz dowiedzieć się, jak dokładnie działa nasz sprzęt komputerowy. Często konieczna jest zmiana podstawowych ustawień w niektórych ustawieniach BIOS lub UEFI, aby system Mac OS X działał. Główny BIOS będzie używany przez płyty główne wyprodukowane przed 2012 rokiem, podczas gdy standardowy UEFI jest testowany z płytami głównymi wyprodukowanymi później.
| UEFI po lewej stronie, BIOS często po prawej |
Nie masz pewności siebie, jeśli płyta główna Twojego komputera korzysta z systemu UEFI BIOS? lub Oto krótka wskazówka, która umożliwi rozróżnienie między nimi: Ekran BIOS jest zwykle monochromatyczny i całkowicie tekstowy. Tymczasem interfejs użytkownika UEFI zwykle zawiera obrazy i pozwala na użycie tego wskaźnika myszy. Wprowadź
. a
Instrukcje
w UEFI na dowolnej płycie głównej z określonym gigabajtem, naciśnij klawisz usuwania, nawet jeśli komputer główny uruchamia się (przed rozpoczęciem konfiguracji mechanizmu operacyjnego). Różni producenci używają różnych kluczy do uruchamiania UEFI. W przypadku niektórych płyt głównych Gigabyte zachęca to do korzystania z określonego „BIOSu 3D”. Z nich możesz wybrać konkretną część płyty głównej, którą Twoja firma chce zarządzać.
Jak skonfigurować płytę główną Gigabyte do ustawień domyślnych?
Otwórz obudowę komputera lub laptopa, a zobaczysz 3-pinową bluzę na płycie głównej obok zasilania, zwykle oznaczoną „clear cmos” z „reset bios”. Usuń zworkę, używając domyślnej pozycji, która jest zwykle używana do łączenia pierwszego i nadchodzącego pinu. Poczekaj minutę. Wymień zworkę, łącząc wszystkie 2 i 3 piny.
Jednak trzy BIOS-y powinny być trochę nużące. Zamiast tego odwiedź sekcję „Zaawansowane” w UEFI (UEFI pozwala na użycie ostatniego wrażliwego wskaźnika myszy). Zostaniesz przeniesiony bezpośrednio do strony Ustawienia rozruchu. Jego standardowy formularz.
Jak uzyskać dostęp do zaawansowanych ustawień BIOS w Gigabyte?
Naciśnięcie „CTRL + F1” we wszystkich głównych menu BIOS-u na niektórych płytach głównych GIGABYTE umożliwia łatwe ładowanie zaawansowanych ustawień i powinno być zalecane tylko dla zaawansowanych uzależnionych, którzy znają dokładne ustawienia BIOS-u. Ponadto można zarejestrować 8 różnych typów BIOS-u.
Przed rozpoczęciem najważniejszą rzeczą, jaką możesz zrobić, jest zresetowanie wszystkich ustawień UEFI do ustawień fabrycznych. Gigabajt na płytach głównych klient może zresetować ustawienia UEFI do ich awarii, zwykle naciskając klawisz „F7”. Gdy ten interfejs UEFI powróci do ustawień domyślnych, Ty i Twoja rodzina będziecie musieli zmienić następujące ustawienia:
Priorytety opcji rozruchu — zamień opcję rozruchu nr dwa na dysk USB. Musisz zrobić to ważne, aby Unibeast działał. Po szybkim i łatwym zakończeniu Mac OS X, będziesz musiał całkowicie zresetować go do ustawień domyślnych, aby własny główny dysk twardy był pierwszym rozruchem (ta opcja, ale przyspieszy to później twojego cennego trenera).
Na płytach głównych Gigabytes, strona konfiguracji na Facebooku często wyświetla dwie repliki każdej twardej generacji: alternatywę UEFI (powszechnie określaną jako „UEFI”) i wersję Heritage (powszechnie określaną jako „P”, „SATA” lub inaczej „Dziedzictwo”). Jeśli umieściłeś system operacyjny X El Capitan przy użyciu całej metody Unibeast, możesz ustawić opcję UEFI jako pierwszy cel, ponieważ Hackintoshes uruchamia bootloader El Use capitan Clover, który ledwo nadaje się do rozruchu UEFI / p>
Jeśli jednak konfigurujesz starszą wersję OS X przy użyciu metody Unibeast (np. Yosemite, Mavericks itp.), będziesz musiał wybrać starszy pakiet przed pierwszym priorytetem. Dzieje się tak, ponieważ hackintoshe, które obejmują starsze wersje systemu OS X, zwykle implementują program ładujący Chameleon lub Chimera, który w niewielkim stopniu lub nie obsługuje rozruchu UEFI.
Tryb xHCI — zmień to, aby upewnić się, że jest automatyczny. Ten parametr jest zwykle ustawiony na „Smart Auto”, co nie działa.
Jak włączyć Gigabyte BIOS?
Aby uzyskać jednoznaczny dostęp do narzędzia konfiguracji systemu BIOS, naciśnij wszystkie klawisze dostępu
XHCI Hand-off i EHCI Hand-off – upewnij się, że są włączone dwa rodzaje ustawień.
Chociaż UEFI może obsługiwać mysz, prawdopodobnie będzie to łatwe, dzięki czemu będzie używać klawiszy strzałek na klawiaturze do nawigacji w UEFI. Naciśnij klawisz Enter, aby zmienić niektóre opcje w UEFI. Naciśnij klawisz F10 na płycie głównej Gigabyte, aby zapisać zmiany.
Osx86 Giga BIOS-inställningar? Reparera Omedelbart
Osx86 Giga BIOS-instellingen? Onmiddellijk Repareren
Configuración De BIOS Osx86 Giga? Reparar Inmediatamente
Osx86 기가 BIOS 설정? 즉시 수리
Osx86 Giga настройки BIOS? Немедленно отремонтируйте
Osx86 Giga Impostazioni Del BIOS? Riparare Immediatamente
Paramètres Du BIOS Osx86 Giga ? Réparer Immédiatement
Configurações Do BIOS Osx86 Giga? Repare Imediatamente
Osx86 Giga BIOS-Einstellungen? Sofort Reparieren