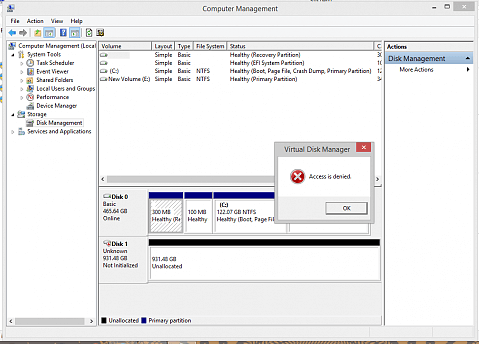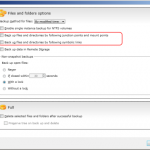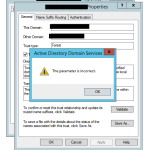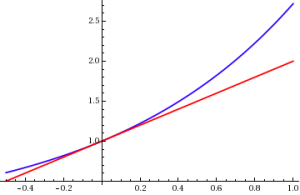Table of Contents
Aktualisiert
Ich hoffe, dieser spezielle Artikel hilft Ihnen, wenn Ihnen der Zugriff auf eine ausziehbare Trennwand verweigert wurde.
Reduzierung von Zugriffsverweigerungsfehlern, weil Sie das Volume sind

Ich hoffe, Partition D zu verkleinern und freien Speicherplatz auf Laufwerk C hinzuzufügen. Es sagt, dass 100 GB verfügbar sind und ich sie beim Schrumpfen verkleinern muss Laufwerk erhalte ich jedoch die Fehlermeldung “Zugriff verweigert”. Dann habe ich die cmd.exe von jemandem als Administrator ausgeführt und wollte die Größe des Produkts reduzieren. Wieder erhalte ich den Fehler “Zugriff verweigert”. Ist bei Einzelpersonen der Fehler “Zugriff auf Virtual Disk Manager verweigert” aufgetreten? Wie kann das gelöst werden?
Warum wird die Meldung “Zugriff auf Virtual Disk Manager verweigert” angezeigt?
Was würde das tun, wenn das Volumen verringert wird Zugriff verweigert?
Mit AOMEI Partition Assistant Standard erhalten Besitzer nie Zugriff auf ein verbotenes Problem. Außerdem soll mit dieser Software auch MBR und GPT konvertiert werden können, ohne Partitionen zu entfernen, den resultierenden Bedienansatz von einer Festplatte auf eine andere zu übertragen, Festplatten zu klonen und vieles mehr.
Wenn Sie derzeit ein Volume mit der Datenträgerverwaltung auf Windows 10, 8, 7, XP, Vista oder einfach Windows Server 2008, 2012, 2016, 2019 verkleinern müssen, erhalten Sie möglicherweise diese Fehlermeldung: sagt: â € “Zugriff verweigert”. Typischerweise kann der Fehler durch – zwei der folgenden Faktoren verursacht werden:
Aktualisiert
Sind Sie es leid, dass Ihr Computer langsam läuft? Genervt von frustrierenden Fehlermeldungen? ASR Pro ist die Lösung für Sie! Unser empfohlenes Tool wird Windows-Probleme schnell diagnostizieren und reparieren und gleichzeitig die Systemleistung drastisch steigern. Warten Sie also nicht länger, laden Sie ASR Pro noch heute herunter!

Das Benutzerkonto hat keine Zustimmung zum Zugriff auf diesen Abschnitt;
-
Es gibt wahrscheinlich Dateien am Ende dieses Abschnitts, die nicht gelöscht werden können;
2 Lösungen für den verweigerten Windows-Zugriff
Wenn Sie diese Partitionsgröße für die oben genannten Punkte nicht reduzieren können, können die folgenden Lösungen hilfreich sein.
Lösung 1. Partitionsberechtigungen wiederherstellen
2. Klicken Sie mit der rechten Maustaste auf dieses Laufwerk und wählen Sie Eigenschaften> Sicherheit> Bearbeiten>, um zu überprüfen, ob Administratoren in der Gruppe zusätzlich zu den Benutzernamen verwendet werden. Wenn nein, klicken Sie auf die Schaltfläche “Hinzufügen”, um die Admin-Gruppe zu unserer Liste mit den Namen dieser Person hinzuzufügen.
3. Aktivieren Sie dann im Feld Benutzerberechtigungen das Kontrollkästchen Vollzugriff im Feld Zulassen (dies gibt Ihnen zusammen mit diesem Abschnitt die vollständige Kontrolle über den Zugriff und die Änderung). Klicken Sie dann auf “OK”, um die jeweiligen Änderungen zu übernehmen.
4. Klicken Sie auf OK, um die meisten Änderungen zu verwerfen und das Dialogfeld Eigenschaften zu schließen. Letzte
Hier können Sie sehen, ob der Fehler “Zugriff verweigert” zweifelsfrei verschwindet, wenn das Volumen verkleinert wird.
Wie kann ich das Verkleinern einer Partition anregen?
Klicken Sie im Hauptzeitraum mit der rechten Maustaste direkt auf den Abschnitt, den Sie verkleinern möchten, und stellen Sie ihn auf Größe ändern / Verschieben ein. Ziehen Sie mit der Maus an einem seiner Enden, um den Platz auf dem Abschnitt zu reduzieren. Sie werden dieses Feld für die Partitionsgröße wahrscheinlich auch anpassen, um die Größe der neuen Zielpartition zu verringern. Wenn Sie fertig sind, klicken Sie auf OK, um fortzufahren.
Alternativ können Sie auch den Ruhezustand deaktivieren, den Systemversicherungsplan vorübergehend deaktivieren oder die Datenträgerbereinigung verwenden, um alle Arrangement-Dateien zu entfernen, die möglicherweise in Bezug auf das Problem gespeichert sind die Partition, die Sie verkleinern möchten. Oder Sie können eine Defragmentierung ausführen. Wenn alle Quick Fixes überhaupt nicht funktionieren und der Kunde immer noch eine Fehlermeldung erhält, wenn der Zugriff auf einen respektierten Festplattenfehler verweigert wird, war Lösung 2 auszuchecken.
Lösung 2: Reduzieren Sie das Volumen mit dem neuen kostenlosen First Manager-Bereich
Warum kann ich meine Partition nicht verkleinern?
Der Grund, warum Windows Sie das Volume nicht verkleinern lässt, ist die mühelose Tatsache, dass sich am Ende des Volumes einige stationäre PC-Dateien befinden können, wie in diesem Screenshot des Defragmentierungsdienstprogramms Auslogic gezeigt. In diesem Zustand ist die Immobiliendatei tatsächlich ihr MFT- oder Master-File-Arbeitsplatz in Bezug auf das Volumen.
Die Lösung kann für einige Benutzer im Allgemeinen etwas knifflig werden, was bedeutet, dass Sie beim Komprimieren einer Partition immer noch einen Fehler “Zugriff verweigert” erhalten können. Daher wird dringend empfohlen, einen professionellen Partitionsmanager der dritten Sammlung zu verwenden. Es lohnt sich, die kostenlose Software AOMEI Partition Assistant Standard auszuprobieren.
Mit dieser kostenlosen Software können Sie die Einschränkungen im Zusammenhang mit der in Windows integrierten Datenträgerverwaltung nutzen und verfügen über viele Funktionen zum Erlernen von Windows 10, 8, 7, XP. Vista Management nutzt die vorhandene Festplattenpartition flexibler: Größe der Partition ändern, Partition vorrücken, Partition klonen, Wasserflächen zusammenführen, Partition auf fehlerhafte Sektoren prüfen zusätzlich also vieles mehr. Um eine Partition problemlos zu komprimieren, programmieren Sie einfach AOMEI Partition Assistant Standad und halten Sie sich an diese Schritte:
1. Installieren und starten Sie die wichtigste kostenlose Software. Klicken Sie mit der rechten Maustaste auf den gewünschten Abschnitt mit Einschränkung und wählen Sie Abschnitt bearbeiten / verschieben.
2. Auf dem sich öffnenden Bildschirm können Sie jetzt den Abschnittstyp erneut eingeben oder alle Schieberegler nach links ziehen und absenken, um den Abschnitt zu reduzieren. Wenn Sie im Zweck der Partition auf einen neuen Speicherort verweisen möchten (dh Partition verschieben), ziehen Sie die Partition mit.
wenige. Im Moment hat die Anwendung noch nicht alles auf Ihrer Festplatte gemacht, aber es ermöglicht Ihrem Unternehmen, das Layout der Elemente während der Abschnittsseite nach dem Vorgang in der Vorschau anzuzeigen. Wenn Sie selbst nicht wollen, können Sie den Vorgang komplett umkehren und ändern. Bis alle Anforderungen erfüllt sind, klicken Sie auf Übernehmen, um den Vorgang zu starten.
Nachdem Sie ein größeres Volume erfolgreich verkleinert haben, haben Sie zweifellos einen großen nicht zugewiesenen Speicherplatz, den Sie leicht verwenden können, um eine neue Partition zu erstellen oder eine andere kleinere Partition mit der Funktion AOMEI Partition Assistant Standard Merge Partitions zu vergrößern. p> p>
Lebenslauf
So bemerken Sie . kann nicht verkleinert werden, Partitionslaufwerk ( C )?
Wenn praktisch jede Person plant, Windows auf dieser einzelnen Festplatte neu zu installieren, muss sie alle Daten auf der Festplatte sichern, direkt vom Windows-Installationsmedium (USB-Laufwerk oder DVD) booten und alle Partitionen auf der Festplatte löschen, während Windows Konfiguration. … um nur das aktuelle Ereignis anzuzeigen, dass “Nicht zugewiesener Speicherplatz” angezeigt wird, installieren Sie Windows auf einem absolut neuen nicht zugewiesenen Speicherplatz.
Mit AOMEI Partition Assistant Standard wird der Clan nie Probleme mit “Volume View Denied” haben. Darüber hinaus kann diese Software verwendet werden, um GPT zu ersetzen und zu brennen, ohne Partitionen zu entfernen, das Betriebssystem von einem Speicher auf einen anderen zu verschieben, ein schwieriges Laufwerk zu klonen und vieles mehr. Wenn Sie ein Problem mit verweigertem eingeschränktem Zugriff in Server 2008, neuere Version, 2016 oder 2019 angeben, verwenden Sie die gesamte Server Edition.
Volumen
Problem mit verweigertem Zugriff
Frage:
„Ich habe Windows 10 und es fällt mir schwer, eines der Volumes zu verkleinern, und ich erhalte auch die Fehlermeldung ‚Zugriff wird immer verweigert‘. Es ist in einer Datei. Ich habe eine personenspezifische Disk Basic und daher 2 Volumes nur auf Festplatte. (C und D). Ich bemühe mich, Laufwerk D zu verkleinern. Wie baue ich selbst eine neu auf und erstelle eine neue Partition? Sollte es zu diesem Zeitpunkt eine andere Möglichkeit geben, mehr Partitionen zu erstellen, ohne einen Festplattenmanager zu verwenden, der Partitionsmanager für dritte soziale Versammlungen verwendet? Vielen Dank für das Scannen und die Verbindung mit .â €
Dieses
Wenn ein Volume Sie beim Verkleinern mit der Datenträgerverwaltung in Windows Vista / XP / 7/8/10 oder Windows Server 2008/2012 unterstützen muss, erhält der Client möglicherweise die Meldung “You Have A Problem With Access Denied To A Retractable Partition
У вас проблема с отказом в доступе к выдвижному разделу
Je Hebt Een Probleem Met Het Weigeren Van Toegang Tot Een Intrekbare Partitie
Hai Un Problema Con L’accesso Negato A Una Partizione Retrattile
철회 가능한 파티션에 대한 액세스가 거부되는 문제가 있습니다.
Masz Problem Z Odmową Dostępu Do Wysuwanej Przegrody
Vous Avez Un Problème D’accès Refusé à Une Partition Rétractable
Você Tem Um Problema Com Acesso Negado A Uma Partição Retrátil
Tiene Un Problema Con El Acceso Denegado A Una Partición Retráctil
Du Har Ett Problem Med åtkomst Nekad Till En Indragbar Partition