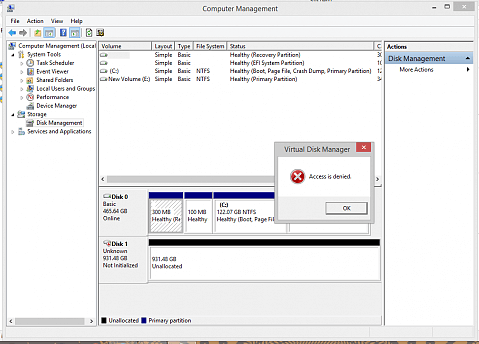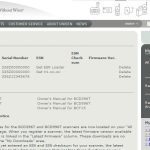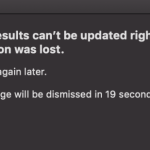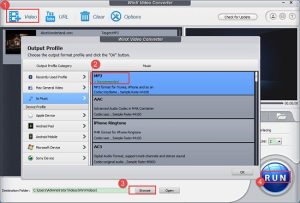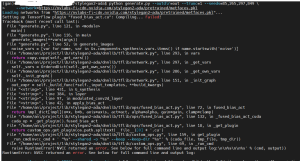Table of Contents
업데이트됨
분리형 칸막이에 대한 액세스가 거부된 경우 기사가 도움이 되기를 바랍니다.
귀하가 볼륨이기 때문에 액세스 거부 오류 줄이기

파티션 D를 축소하고 C 드라이브에 여유 공간을 만들고 싶습니다. 현재 100GB를 사용할 수 있다고 나와 있으며 시장에서 축소하려고 합니다. 드라이브가 줄어들고 있지만 광고 “액세스 거부” 오류가 표시됩니다. 그런 다음 누군가의 cmd.exe를 관리자로 실행하여 제품의 크기를 줄일 수 있도록 시도했습니다. 다시 “액세스 거부” 오류가 발생했습니다. “가상 디스크 관리자에 대한 액세스가 거부되었습니다” 오류가 발생했습니까? 어떻게 해결할 수 있습니까?
“가상 디스크 관리자에 대한 액세스가 거부되었습니다” 메시지가 표시되는 이유는 무엇입니까?
볼륨 축소 액세스가 거부된 경우 수행할 수 있는 작업은 무엇입니까?
AOMEI Partition Assistant Standard를 사용하면 소유자는 어떤 종류의 금지된 문제에도 액세스할 수 없습니다. 또한 이 소프트웨어는 파티션을 제거하지 않고 결과 운영 체제를 한 하드 드라이브에서 다른 하드 드라이브로 전송하고 하드 생성을 복제하는 등의 작업 없이 MBR 및 GPT를 변환하는 데에도 사용할 수 있습니다.
현재 Windows 10, 8, 7, XP, Vista 또는 Windows Server 2008, 2012, 2016, 2019에서 디스크 관리를 사용하여 볼륨을 축소하려는 경우 다음과 같은 상황 오류 메시지가 나타날 수 있습니다. € “액세스가 거부되었습니다”. 일반적으로 오류는 다음 요인 중 하나 또는 두 가지에 의해 발생할 수 있습니다.
업데이트됨
컴퓨터가 느리게 실행되는 것이 지겹습니까? 실망스러운 오류 메시지에 짜증이 납니까? ASR Pro은 당신을 위한 솔루션입니다! 우리가 권장하는 도구는 시스템 성능을 극적으로 향상시키면서 Windows 문제를 신속하게 진단하고 복구합니다. 그러니 더 이상 기다리지 말고 지금 ASR Pro을 다운로드하세요!

사용자 계정에 이 섹션에 대한 액세스 권한이 없습니다.
-
이 접근 섹션 끝에 삭제할 수 없는 파일이 있을 수 있습니다.
Windows 액세스 거부에 대한 2가지 솔루션
위와 같은 이유로 파티션의 비율을 줄일 수 없는 경우 다음과 같은 구체적인 해결 방법이 도움이 될 수 있습니다.
확실한 해결책. 파티션 권한 복원
2. dr을 마우스 오른쪽 버튼으로 클릭하고 속성> 보안> 편집>을 선택하여 그룹 및 사용자 이름에서 관리자가 사용되고 있는지 확인합니다. 아니오인 경우 “추가” 마우스를 클릭하여 해당 사람의 이름 카탈로그에 관리자 그룹을 추가합니다.
3. 그런 다음 사용자 권한 상자로 돌아가서 허용 상자에서 모든 권한 확인란을 선택합니다(이렇게 하면 이러한 종류의 섹션에 대한 액세스 및 수정을 개별적으로 완전히 제어할 수 있음). 그런 다음 “확인”을 클릭하여 차이점을 적용합니다.
4. 확인을 클릭하여 모든 업그레이드를 취소하고 속성 대화 상자를 닫습니다. 마지막
볼륨이 줄어들 때 “액세스 거부” 오류가 사라지는지 확인할 수 있습니다.
메인 기간에서 축소하려는 섹션을 전체 마우스 오른쪽 버튼으로 클릭하고 크기 조정/이동으로 고정합니다. 랩톱 또는 컴퓨터 마우스를 사용하여 끝 중 하나를 끌어 섹션의 공간을 제한합니다. 실제로 이 파티션 크기 필드를 사용자 정의하여 새 대상 파티션의 크기를 줄일 수 있습니다. 하나가 완료되면 확인을 클릭하여 계속하십시오.
또는 최대 절전 모드를 비활성화하고 시스템 보호를 일시적으로 비활성화하고 디스크 정리를 사용하여 주제에 저장될 수 있는 시스템 문서를 제거할 수도 있습니다. 축소하려는 파티션. 또는 사이트에서 조각 모음을 실행할 수 있습니다. 모든 신속한 수정이 전혀 작동하지 않고 합법적인 소진 드라이브 오류에 액세스할 때 오류가 계속 발생하는 경우 내 소프트웨어를 확인하십시오 2.
솔루션 2: 새로운 무료 First Manager 섹션으로 볼륨 줄이기
Windows가 개인의 볼륨 축소를 허용하지 않는 이유는 Auslogic 조각 모음 소프트웨어 응용 프로그램의 이 스크린샷에서 볼 수 있는 것처럼 볼륨 끝에 일부 고정된 시스템 기록 데이터가 있을 수 있다는 단순한 부인할 수 없는 사실 때문입니다. 이 상태에서 부동산 파일은 이제 실제로 볼륨 측면에서 MFT 또는 마스터 파일 테이블입니다.
이 솔루션은 일반적으로 일부 사용자에게는 다소 까다로울 수 있으므로 파티션을 압축하는 순간 귀하와 귀하의 가족은 여전히 액세스 거부 오류가 발생할 수 있습니다. 따라서 전문적인 제3자 파티션 고용주를 이용하는 것이 정말 좋습니다. 무료 소프트웨어 AOMEI Partition Assistant Standard를 사용해 볼 가치가 있습니다.
이 무료 소프트웨어를 사용하면 클라이언트가 Windows 기본 제공 디스크 관리와 관련된 제한 사항을 활용할 수 있으며 Windows 10, 8, 7, XP를 배울 수 있는 많은 장점이 있습니다. Vista 관리는 보다 유연한 방식으로 하드 디스크 파티션을 사용합니다. 파티션 크기 조정, 이러한 파티션 이동, 파티션 복제, 벽 위치 병합, 불량 섹터에 대한 파티션 확인 및 그 결과 훨씬 더. 파티션을 성공적으로 압축하려면 AOMEI Partition Assistant Standard만 프로그래밍하고 다음 유형의 단계를 따르십시오.
1. 무료 소프트웨어를 설치하고 실행합니다. 제한하려는 섹션을 마우스 오른쪽 버튼으로 클릭하고 섹션 편집/이동을 선택합니다.
에 관하여. 열리는 화면에서 섹션 유형을 다시 입력하거나 대부분의 슬라이더를 왼쪽으로 끌어서 놓아 섹션을 접습니다. 파티션과 관련된 방향으로 새 저장 위치를 가리키려면(즉, 파티션 이동) 파티션을 함께 이동할 수 있습니다.
3. 현재 응용 프로그램은 하드 드라이브에서 아무 작업도 수행하지 않았지만 프로세스 후 바로 섹션 페이지에서 요소 레이아웃을 미리 볼 수 있습니다. 완전히 원하지 않으면 프로세스를 완전히 취소하고 추가로 변경할 수 있습니다. 표준을 충족할 때까지 적용을 클릭하여 프로세스를 시작합니다.
더 큰 볼륨을 성공적으로 축소한 후에는 할당되지 않은 큰 공간을 소유하게 되며, 이 공간을 사용하여 새 파티션을 생성하거나 AOMEI Partition Assistant Standard Merge Partitions 기능을 사용하여 다른 하나의 작은 파티션을 확장할 수 있습니다. 피> 피>
이력서
개인이 이 하나의 하드 드라이브에 Windows를 다시 설치하려는 경우 디스크의 모든 데이터 파일을 백업하고 Windows 설치 미디어(USB 드라이브 또는 DVD)에서 직접 부팅하고 Windows 설치 프로그램에서 디스크의 모든 파티션을 삭제해야 합니다. . … “할당되지 않은 공간”이 표시되는 경우에만 표시하려면 할당되지 않은 추가 공간에 Windows를 설치합니다.
AOMEI Partition Assistant Standard를 사용하면 가족에게 절대 “볼륨 보기 거부” 문제가 발생하지 않아야 합니다. 항목에서 이 소프트웨어는 파티션을 제거하지 않고 GPT를 변환하고 굽는 데 사용할 수 있습니다. Server 09, 이후 버전, 2016 또는 2019에서 제한된 액세스가 거부되는 문제가 있는 경우 전체 Server Edition이 필요할 수 있습니다.
용량
액세스 거부 축소 문제
질문:
“Windows 10을 구입하고 볼륨 중 하나를 직접 축소하려고 하는데 동시에 ‘액세스가 항상 거부되었습니다’ 오류가 표시됩니다. 하나의 파일에 있습니다. 1개의 Disk Basic이 있으므로 하나의 내구성 드라이브에 2개의 볼륨이 있습니다. (C 및 D). D 드라이브를 축소하려고 합니다. 유형을 복구하고 새 파티션을 생성하려면 어떻게 해야 합니까? 다른 파티션을 생성하는 다른 방법이 있어야 합니까? 제3의 전체 파티션 관리자를 사용하는 디스크 관리자를 사용해야 합니까? 스캔하고 답변해 주셔서 감사합니다.â €
이
Windows Vista – XP / 7/8/10 또는 Windows Server 2008/2012에서 디스크 관리를 사용하여 볼륨을 축소해야 하는 경우 이 클라이언트는 “You Have A Problem With Access Denied To A Retractable Partition
У вас проблема с отказом в доступе к выдвижному разделу
Je Hebt Een Probleem Met Het Weigeren Van Toegang Tot Een Intrekbare Partitie
Hai Un Problema Con L’accesso Negato A Una Partizione Retrattile
Sie Haben Ein Problem Mit Dem Verweigerten Zugriff Auf Eine Versenkbare Partition
Masz Problem Z Odmową Dostępu Do Wysuwanej Przegrody
Vous Avez Un Problème D’accès Refusé à Une Partition Rétractable
Você Tem Um Problema Com Acesso Negado A Uma Partição Retrátil
Tiene Un Problema Con El Acceso Denegado A Una Partición Retráctil
Du Har Ett Problem Med åtkomst Nekad Till En Indragbar Partition
년