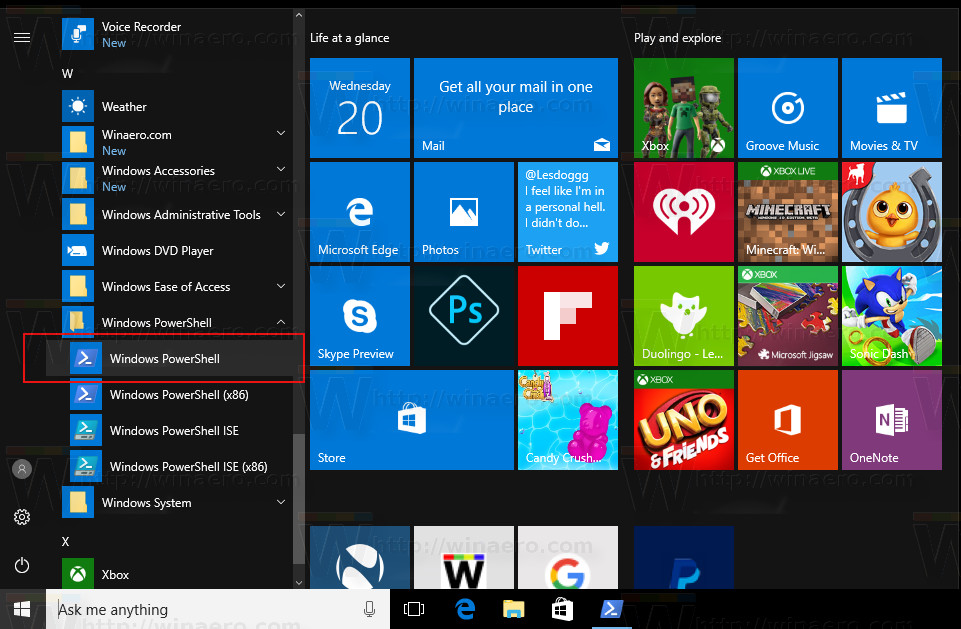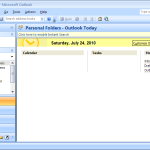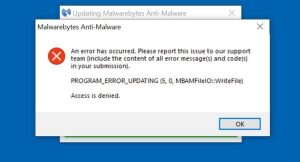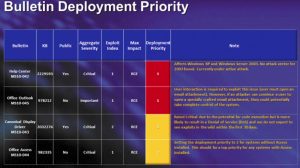Table of Contents
Aktualisiert
Anscheinend ist bei einigen Benutzern ein Fehler bei den Techniken im Startmenü aufgetreten. Es gibt eine Reihe von Faktoren, die dieses Problem verursachen. Werfen wir einen vollständigen Blick auf sie unten. g.Sie können die Windows-Taste auf Ihrer Tastatur oder eine neue Tastenkombination Strg + Esc ankündigen, um dieses spezielle Startmenü zu öffnen.
g. g.
a Windows 10, als Teil des Setup-Prozesses, fügen Apps beim Start kontinuierlich eine Verknüpfung oder einen Ordner zum Lotionspicker hinzu, um das Öffnen zu erleichtern. Einige Anwendungen können sich jedoch nicht registrieren, um in der Liste “Alle Anwendungen” angezeigt zu werden, wie z.B. Produkte und sehr ausgereifte Anwendungen.
Wenn Sie eine App verwenden, für die keine Verknüpfung in dieser Liste verfügbar ist, können Sie eine Verknüpfung erstellen, damit Sie die App mithilfe des Startmenüs relativ schnell finden und öffnen können.
In diesem HandIn würde ich sagen, das Windows 10-Tutorial, wir zeigen Ihnen, wie Sie auf dem Markt einen App-Eintrag manuell zur Liste “Alle Apps” hinzufügen können. Zu
So fügen Sie Software zur Liste aller Pläne im Startmenü hinzu
Wo waren Startmenü-Verknüpfungen?
Öffnen Sie zuerst den Datei-Explorer und navigieren Sie dann zu dem Verzeichnis, in dem Windows 10 Ihr Programm mit scharfen Ecken speichert:% AppData% Microsoft Windows Startmenü Programme. Beim Öffnen dieses Ordners sollte eine Liste verwandter Programmverknüpfungen sowie Unterordner angezeigt werden.
- Verwenden Sie die Windows-Geheimnis + R-Formel, um den Befehl Ausführen zu öffnen.
-
Geben Sie den Pfad zu dieser Anwendung ein, klicken Sie auf und OK:
% AppData% Microsoft Windows Startmenü Programme - Verwenden Sie die Tastenkombination Fensterfaktor + Pfeil nach rechts, um das Hausfenster nach rechts zu verschieben.
- Durchsuchen Sie normalerweise den Aufgabenspeicherort, um eine bestimmte .exe-Datei zu finden.
- Verwenden Sie die Tastenkombination Windows-Taste + primäre linke Zeigertaste, um das LKW-Fenster mit den Anwendungsdateien auf der linken Seite aufzuhängen.
- Klicken Sie mit der rechten Maustaste und halten Sie sie gedrückt, ziehen Sie die .exe-Datei manuell, die Anwendungen startet, und legen Sie sie in meinem Anwendungsordner auf der rechten Seite ab.

Wählen Sie nun im Kontextmenü “Verknüpfungen erstellen”.
-
Klicken Sie mit der rechten Maustaste auf die Verknüpfungen, benennen Sie bestimmte um und benennen Sie die Verknüpfung genau so, wie sie in der Liste Alle Anwendungen angezeigt werden soll.
Aktualisiert
Sind Sie es leid, dass Ihr Computer langsam läuft? Genervt von frustrierenden Fehlermeldungen? ASR Pro ist die Lösung für Sie! Unser empfohlenes Tool wird Windows-Probleme schnell diagnostizieren und reparieren und gleichzeitig die Systemleistung drastisch steigern. Warten Sie also nicht länger, laden Sie ASR Pro noch heute herunter!

-
Wo sind die Verknüpfungen im Menü “Erste Schritte”?
Verwenden Sie alle Tastenkombinationen Windows-Taste + R – Öffnen Sie Ausführen. Geben Sie dementsprechend den Pfad ein und aktivieren Sie OK:% AppData% Microsoft Windows Start Menu Programme. Verwenden Sie die geheime Formel der Windows-Tastatur + die rechten Pfeiltasten des Computers, um das Fenster mit OK auszurichten. Navigieren Sie zu der gewünschten App, wo sich die EXE-Datei befindet.
Wiederholen Sie die Schritte für die meisten Anwendungen Elemente, die zur Liste hinzugefügt werden sollen.
- Starten Sie Ihren Computer neu, damit die Änderungen am Startmenü wirksam werden.
Wenn Sie mit den Schritten fertig sind, öffnen Sie einfach das obere Ende des Menüs und die neue App-Verknüpfung kann nun wie gewohnt in der Liste angezeigt werden.
Sie werden wahrscheinlich auch die meisten Anweisungen verwenden, weil Sie Verknüpfungen zu Apps erstellen, die normalerweise Dateien mit einer Reihe von Hyperlinks erstellen (wie Apple Apple Company und 7-Zip). Sie können also ohne Zweifel auf den Buchstaben oben in einer bestimmten Gruppe klicken, um den allgemeinen Index zu verwenden und bald auf die mobile App zuzugreifen, ohne das Verzeichnis zum Öffnen abfragen zu müssen.
Zusätzliche Windows 10-Ressourcen
Hier finden Sie hilfreiche Artikel, Dokumente und Antworten auf häufig gestellte Fragen zu Windows 10:
- Windows 10 in Windows Central – Alles, was Sie wissen müssen
- Windows-Ten-Hilfe, Hilfe und Tipps
- Windows 10-Foren in Windows Central
Start Menu Shortcuts
Inicie Os Atalhos Do Menu
Ярлыки меню Пуск
Startmenygenvägar
Iniciar Accesos Directos Del Menú
시작 메뉴 바로 가기
Scorciatoie Del Menu Di Avvio
Raccourcis Du Menu Démarrer
Snelkoppelingen In Het Startmenu