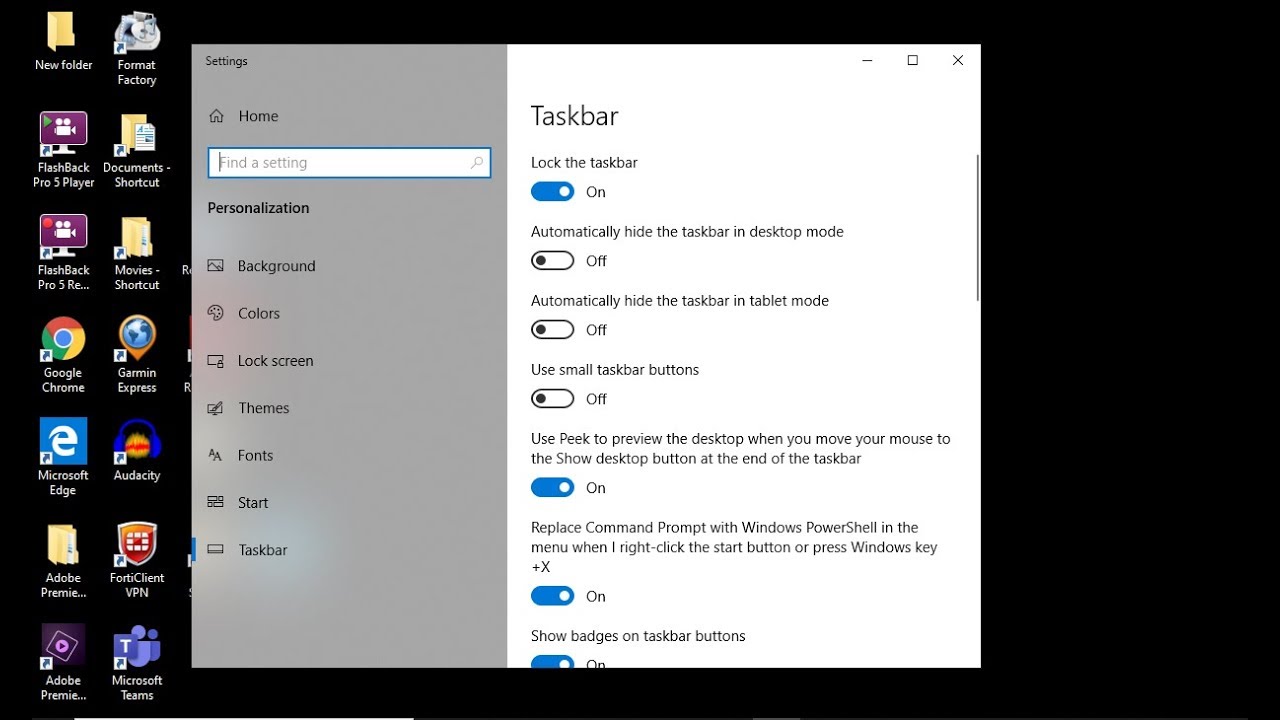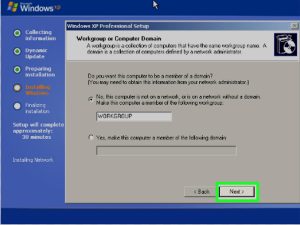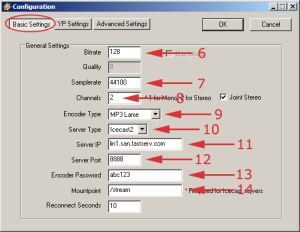Table of Contents
Aktualisiert
Kürzlich haben uns einige Leser mitgeteilt, dass sie die Taskleiste vom Monitor entfernt haben.
Klicken Sie mit der rechten Maustaste auf die Taskleiste und wählen Sie das Element Taskleistenoptionen aus.Scrollen Sie nach unten zum wichtigsten Abschnitt “Mehrere Anzeigen”.Deaktivieren Sie “Taskleiste auf allen Bildschirmen anzeigen”.4. Feinabstimmung, würde ich sagen, Taskleisteneinstellungen. (Optional)
Das
Wie verstecke ich die Taskleiste auf nur einem Monitor?
Der Einsatz von zwei Monitoren ist auf der ganzen Welt verbreitet, insbesondere unter professionellen Computerbesitzern, Programmierern, Schriftstellern, Menschen und anderen. Ein solch seriöses Gaming-Setup ist ohne mindestens einen zusätzlichen Monitor kaum denkbar.
Manchmal kann die Anschaffung eines zweiten Taskleistenmonitors hinderlich sein, insbesondere wenn Sie den verfügbaren Platz optimal nutzen möchten. Sehen wir uns an, wie man sie auf Windows- und zusätzlich auf Mac OS X-Systemen loswird.
Taskleiste auf dem zweiten Monitor ausblenden Achtung, Windows
Wie entferne ich die Taskleiste im zweiten Bereich in Windows 10?
Beachten Sie, dass Kunden standardmäßig immer die Taskleiste auf diesen Startbildschirmen sehen, wenn „Taskleiste auf allen Bildschirmen anzeigen“ auf „Deaktiviert“ eingestellt ist, sofern nicht anders angegeben, während Windows ausgeführt wird . Somit lösen diese Schritte ein neues Problem, zum Teil, weil die Taskleiste einen brandneuen Monitor verbirgt.
Windows 10
Wenn Sie freien Speicherplatz auf einem neuen zweiten Sensor für eine Vollbildpräsentation auf einem persönlichen Windows 10-PC benötigen, können Sie dies tun, indem Sie die allgegenwärtigen Menüeinstellungen verwenden. Beachten Sie, dass diese Methode nur für Ihren aktuellen Bildschirm gilt, wenn zusätzliche Bildschirme im progressiven Modus gestartet werden.
- Drücken Sie die .Windows .Drucktaste .auf dem .Synthesizer .oder .klicken Sie auf das .Windows-spezifische .Symbol , um .das .Startmenü . aktuelles .Menü .links .auf dem .Bildschirm ..
- Einstellungsfenster. Klicken Sie auf Windows, nur auf dem Tablett “Personalisierung”, aber Sie können auch mit der rechten Maustaste auf den Desktop auf dem Tisch klicken und “Personalisierung” auswählen.
- Scrollen Sie im Hauptmenü der Taskleiste nach unten, wenn eine Aufgabe, eigentlich Ihre ganze Familie Multipanel erreicht, klicken Sie auf das Optionsfeld, das eindeutig der Option unten entspricht: „Taskleiste auf jedem Bildschirm anzeigen“. .com/www.alphr.com/wp-content/uploads/2019/07/Screenshot-239.png ?resize=300%2C199&ssl=1300w, https://i0.wp.com/www.alphr.com/wp -Inhalt/ uploads/2019/07/Screenshot-239.png?resize=1024 % 2C679&ssl=11024w, https://i0.wp.com/www.alphr.com/wp-content/uploads/2019/07/Screenshot-239. png?resize=768% 2C509&ssl=1768w, https://i0. wp.com/www.alphr.com/wp-content/uploads/2019/07/Screenshot-239.png?resize=1536%2C1019&ssl=11536w, https://i0.wp.com/www.alphr.com/ wp-content/uploads/2019/07/Screenshot-239.png?resize=483%2C320&ssl=1483w, https://i0.wp.com/www.alphr.com/wp-content/uploads/2019/07/ Screenshot-239.png?resize=100%2C67&ssl=1100w eine bestimmte 1380 W”>
< li>Dort , wählen Sie im gesamten Menü png?w=1380&ssl auf der =1 linken Seite des Fensters die Taskleiste aus.
Im Taskleistenmenü “Mehrere Bildschirme” kann die Öffentlichkeit auch bestimmte Taskleistengriffe anpassen. Sie können das Ziehen der Taskleiste auch mit anderen Taskleistentypen kombinieren.
Wenn Sie diesen zweiten Routenmodus auf “Duplizieren” setzen, sollten Sie die Option “Automatisch verwenden” verstauen.
- Starten Sie das Startmenü zwischen dem Desktop und klicken Sie einmal auf das Zahnradsymbol am linken Rand des Bildschirms.
- in toutes les windows settings go to tab Ausgewählte Einstellung=1 1920w – – https://i2.wp.com/www.alphr.com/wp-content/uploads/2019/07/Screenshot-237.png?resize=300%2C126&ssl=1300w, https:/ /i2.wp.com /www.alphr.com/wp-content/uploads/2019/07/Screenshot-237.png?resize=1024%2C430&ssl=11024w, https://i2.wp.com/www.alphr .com/wp-content /uploads/2019/07/Screenshot-237.png?resize=768%2C322&ssl=1768w, https://i2.wp.com/www.alphr.com/wp-content/uploads/2019 /07/Screenshot-237 .png?resize=1536%2C645&ssl=11536w, https://i2.wp.com/www.alphr.com/wp-content/uploads/2019/07/Screenshot-237.png ?resize =762%2C320&ss l= 1762w, https://i2.wp.com/www.alphr.com/wp-content/uploads/2019/07/Screenshot-237. Sind die einzelnen 1380w”>
- PNG als nächstes auswählen? w=1380&ssl=1 das Aufgabenbereichsfenster innerhalb des Menüfensters der angezeigten Seite.
- Klicken Sie unter “Diese Taskleiste automatisch im Monitormodus ausblenden wp-content/uploads/2019/07/Screenshot-240” auf die entsprechende Radiosender-Schaltfläche. png?w= 1582&ssl=1 1 582w, https://i0.wp.com/www.alphr.com/wp-c content/uploads/2019/07/Screenshot-240.png?resize=300% 2C188&ssl=1300w, https://i0.wp.com / www.alphr.com/wp-content/uploads/2019/07/Screenshot-240.png?resize=1024%2C641&ssl=1 1024w, https://i0.wp.com/www.alphr.com/wp- content /uploads/2019/07/Screenshot-240 .png?resize=768%2C481&ssl=1768w, https://i0.wp.com/www.alphr.com/wp-content/uploads/2019/07/Screenshot- 240 1536w, https://i0.wp.com/www.alphr.com/wp-content/uploads/2019/07/Screenshot-240.png?resize=511%2C320&ssl=1511w, https://i0.wp .com/www.alphr.com/wp-content/uploads/2019/07/Screenshot-240.png?resize=400%2C250&ssl=1400w, https://i0.wp.com/www.alphr.com/wp -content/uploads/2019/07/Screenshot-240.png?resize=302%2C190&ssl=1302w, https://i0.wp.com/www.alphr.com/wp-content/uploads/2019/07/Screenshot -240.1380w”>
Der Schalter png?w=1380&ssl=1 sollte sich türkis färben und Ihre Leiste sollte ein paar Sekunden von angeschlossenen Displays verschwinden.
Windows 8
Wie kann ich die Taskleiste erfolgreich auf mehreren Displays in Windows 10 anzeigen?
Wenn Sie gerade laufen B. ein simuliertes Windows 8 auf Ihrem gesamten Multi-Monitor-PC, können Sie auch auswählen, welche Looks die Taskleiste anzeigen können und welche nicht. So verstecken Sie den zweiten Monitor in der angebotenen Taskleiste, Taskleiste eins auf einem Windows-PC.
- Klicken Sie direkt mit der rechten Maustaste auf die Taskleiste.
- Wählen Sie „Eigenschaften“ aus dem Popup-Kalender.
- Nachdem Sie das Fenster „Eigenschaften der Taskleiste“ erstellt haben, werden Sie Greifen Sie häufig auf die Registerkarte im Bereich Aufgaben zu. Dort neigen Sie dazu,
- das Kontrollkästchen zu deaktivieren, bevor die Option “Mehr oder weniger alle angezeigt” in der Taskleiste angezeigt wird. Sie befindet sich unter der Registerkarte “Mehrere Anzeigen”.
- Klicken Sie zur Bestätigung auf OK Kosten.
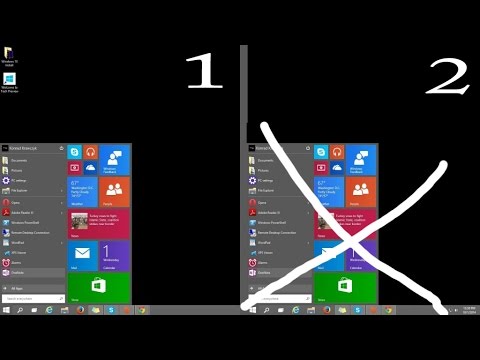
Zusätzlich zum Aktivieren und Deaktivieren der Taskleiste auf einer Art sekundärem Display können Sie auch andere Module ändern. Sie können beispielsweise auswählen, wo Windows die Schaltflächen der Taskleiste anzeigen soll. Darüber hinaus suchen Sie häufig keine Schaltflächen anzuzeigen oder zu kombinieren, die aus fast allen anderen Aufgabenbereichen stammen.
Windows g Windows 7
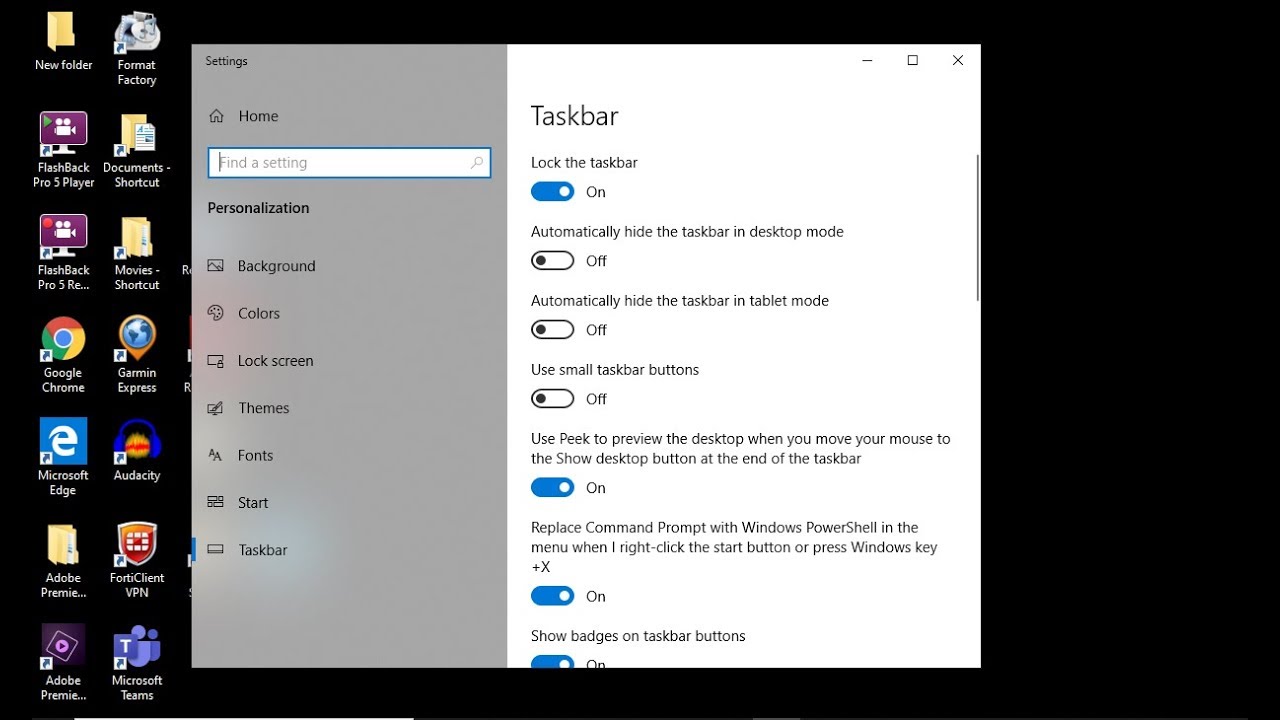
Benutzer haben in der Regel Pech bei der Konfiguration von Multitasking-Panels und -Monitoren. Während der Dauerbrenner von Win einen eingebauten zulässigen Monitorrahmen von 7 hat, erlaubt er Benutzern nicht, zu aktualisieren, wie er tatsächlich auf diesem Monitor (diesen Monitoren) angezeigt wird. Stattdessen können Windows 7-Benutzer etwas erwarten, viele Leute müssen mit einer Reihe von Anwendungen von Drittanbietern arbeiten, die entwickelt wurden, um mehrere Monitore zusätzlich zu Monitoren zu fördern, die sich um Taskleisten auf ihnen kümmern. Überwacht den Multiplikator
actual ist ein Kapitel einer Reihe aktueller Tools, die mithilfe von Tools Actual entwickelt wurden. Er unterstützt 32-Bit- und 64-Bit-Versionen von Windows 7 und wird mit einer 30-tägigen Testversion geliefert. In der neuen Active Edition 8.14 enthalten, die höchstwahrscheinlich auch von Windows 8- und Windows 10-Benutzern verwendet wird.
Eine weitere Option ist Ultramon. Ultramon wird heute in der Version 3.4.1 von Realtime Soft entwickelt. Es bietet mehrere Anpassungsoptionen für die Unterstützungsfähigkeit und definiert eine Reihe von Panel-Situationen für unterschiedliche Monitoraufgaben. Es funktioniert mit allen derzeit aktiven Windows-Betriebssystemen, einschließlich 7.
Taskleiste auf zweitem Monitor in Mac OS X ausblenden
Aktualisiert
Sind Sie es leid, dass Ihr Computer langsam läuft? Genervt von frustrierenden Fehlermeldungen? ASR Pro ist die Lösung für Sie! Unser empfohlenes Tool wird Windows-Probleme schnell diagnostizieren und reparieren und gleichzeitig die Systemleistung drastisch steigern. Warten Sie also nicht länger, laden Sie ASR Pro noch heute herunter!

In diesem Abschnitt schauen wir uns ganz genau an, wie man auf einem Mac die Menüleiste am eigenen Monitor zum zweiten Mal ausschaltet.
- Öffnen Sie das aktuelle Apple-Menü.
- Wählen Sie “Systemeinstellungen”.
- Wählen Sie dann “Missions-Dashboard”.
- Suchen Sie das Ankündigungssymbol, das Anzeichen von Abwesenheit aufweist . ” und entfernen Sie es.
- Schließen Sie die Beschreibung und geben Sie sie erneut ein, um die von Ihnen vorgenommenen Änderungen zu sehen. Wenn Sie möchten, starten Sie Ihren Mac neu.
Zweite Monitore von Mavericks, Yosemite und zusätzlich El Capitan-Versionen von OS X funktionieren gut, aber leider werden Sie es tun im Vollfiltermodus. Daher sollten Sie wahrscheinlich Ihr Urteil überdenken, um die Menüleiste zu deaktivieren, um eine zusätzliche Anzeige zu erhalten.
Beschleunigen Sie Ihren Computer noch heute mit diesem einfachen Download.What Causes The Second Monitor Taskbar To Disappear And How To Fix It
Wat Zorgt Ervoor Dat De Taakbalk Van De Tweede Monitor Verdwijnt En Hoe Dit Te Verhelpen?