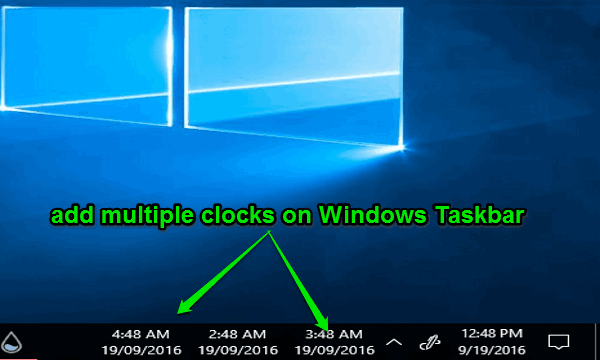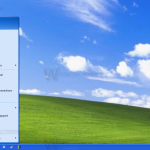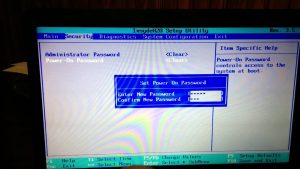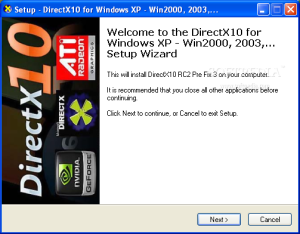Table of Contents
Actualizado
Parece que algunos de nuestros lectores se encontraron con un conocido mensaje de error en la disciplina de notificación de zona horaria. Este problema puede surgir por varias razones. Los cubriremos a continuación.Para encontrar estos procesos, haga clic con el botón derecho en el reloj en la barra de tareas de Windows Tens y seleccione “Establecer fecha / hora”. Es probable que también vaya a Configuración> Hora e idioma> Fecha y hora. Desplácese hacia abajo y haga clic en Agregar relojes para diferentes zonas horarias en Configuración relacionada.
[email protected] < /a >
Arun Kumar es su ex MVP de Microsoft y está obsesionado con la innovación tecnológica e Internet en particular. ¿Ve los requisitos de aprendizaje enriquecido y contenido empresarial? Sígalo en Twitter @PowercutIN
¿Cómo obtengo dos zonas horarias en mi barra de tareas?
Haga clic con el botón derecho en el momento y la hora de trabajo en la esquina inferior derecha sin mencionar que seleccione “Establecer fecha y hora”.Desplácese hacia abajo hasta Configuración relacionada y seleccione Agregar relojes para diferentes zonas de días.En la pestaña Relojes adicionales, seleccione la casilla de verificación Mostrar este reloj.Cuando haya terminado, haga clic en Aplicar.
¿Sabías que en Windows 11/10 ha sido posible mostrar varios relojes? Puede probar Windows 11/10/8/7 en un máximo de dos veces en la barra de tareas. De forma predeterminada, Windows pregunta acerca de su ubicación durante la instalación y muestra nuestro reloj en la posición de tiempo adecuada (UTC-12 para ayudarlo UTC + 13: UTC significa Tiempo universal coordinado).
Requerir múltiples zonas horarias en Windows
¿Cómo definitivamente pongo el reloj en la barra de tareas simple?
Primero, haga clic derecho en un área vacía en la barra de tareas para seleccionar Propiedades. 2. Luego active el proceso “Mostrar reloj con frecuencia” en las propiedades de la barra de tareas y el menú “Inicio” y haga clic en Aceptar.
Estas son definitivamente algunas de las razones por las que puede elegir que Windows muestre varios relojes:
- Sus clientes o familiares viven en una zona de oportunidad diferente a la suya.
- Es posible que esté viajando y quiera saber tanto la hora actual en su área como los días actuales en su país.
- Está participando en los seminarios (reuniones en línea) que se programan a lo largo la zona horaria diferente.
¿Puedo tener dos relojes con mi escritorio?
No se preocupe, Windows 10 le permite colocar varias luces en su hogar para indicar la hora en toda la habitación. Para acceder a esa voluntad, haga clic en la señal en el estante de la tarjeta del sistema como de costumbre. En lugar de mostrar las horas de trabajo actuales, ahora muestra la hora actual y las zonas de tiempo libre para muchas de las ubicaciones que produce configuradas.
Hay muchos sitios web que pueden guiarlo para cambiar inmediatamente la hora en su área a una zona horaria diferente. Sin embargo, usted está buscando saber la tasa de reducción de tiempo o, sin duda, los nombres de las ciudades a las que desea convertir el período. Por ejemplo, si una persona quiere saber que son las 11:00 a. m. en los EE. UU., debe pensar en las ciudades más cercanas a la zona horaria de los vendedores. Fuera del país, la hora en la zona horaria específica suele ser uniforme.
Estados Unidos tiene cuatro zonas horarias diferentes: Pacífico (PT), hora estándar de la montaña (MT), hora estándar central (CST), así como , zona horaria del este (ET).
Actualizado
¿Estás cansado de que tu computadora funcione lentamente? ¿Le molestan los frustrantes mensajes de error? ¡ASR Pro es la solución para ti! Nuestra herramienta recomendada diagnosticará y reparará rápidamente los problemas de Windows mientras aumenta drásticamente el rendimiento del sistema. Así que no esperes más, ¡descarga ASR Pro hoy!

Antes del caso de la configuración del reloj, tenga en cuenta que una persona no podrá configurar el reloj literal para ciudades con desviaciones de menos de treinta pies es bastante tiempo. A continuación se explica cómo crear relojes específicos en Windows 11/10/8/7.
Mostrar varias horas en Windows 11
- Abra Configuración> Hora y diccionario> Fecha y hora.
- Haga clic en Reloj adicional para abrir la ventana Fecha además de hora.
- Haga clic en el botón “Horas extra”.
- Puede ver los períodos “Mostrar este reloj”. Verifique con frecuencia el formulario de suscripción frente a una opción para seleccionar el programa.
- Por lo general, elija la hora que necesita para que se muestre en el estante de la tarjeta del sistema (además de nuestro reloj actual).
- Repita estos pasos si desea que se muestren realmente otros relojes.
- Haga clic en Aceptar.
li>
Mostrar algunas horas en Windows diez
- Abra el panel de control.
- Haga doble clic en el símbolo de fecha y hora para ver más abiertamente la ventana de fecha y, por lo tanto, el marco de la ventana de tiempo.
- Haga clic en la pestaña Otros relojes.
- Puede ver dos instancias de Mostrar este reloj.
- Marque la casilla cerca del frente de una opción para seleccionarla.
- Si selecciona Mostrar este reloj, se mostrará prácticamente cualquier lista de zonas instantáneas. Seleccione la zona horaria que a todos les gustaría como una forma de mostrar en la marca de tiempo del sistema (en el suplemento de salud del reloj actual). Si no comprende el rango de tiempo, asegúrese de que la ciudad que desea una persona esté en la lista y luego selecciónela.
- repita y 5 para establecer otra llamada si lo desea.
- Haga clic en Aceptar.
Ahora puede ver las horas de grano para mover el cursor sobre el marcador de eventos en la barra de tareas.
Schnell: ¿Qué hora es en Mumbai ahora? ¿Qué hay de Sydney, Londres? ¿O San Francisco?

Al estudiar con personas que se encuentran en diferentes zonas horarias, es muy importante saber la hora actual en esos lugares. Puede encontrarlo en línea, pero hay una excelente manera particularmente rápida.
Agregar un segundo reloj a la barra de tareas de Windows
¿Qué área de la barra de tareas muestra la fecha y la hora?
En una especie de protector contra el viento, Windows muestra la hora y la fecha en la esquina inferior derecha de esta barra de tareas, y cualquier fecha se muestra debajo de los minutos. Cuando el encuentro no estaba en la bandeja del sistema (no ubicado en Tinder, ¡sí!), tenía que presionar la cantidad de tiempo para verlo.
Las modificaciones modernas de Windows permiten a las familias agregar hasta dos horas adicionales. Tiene el siguiente formato:
- Haga clic derecho en el reloj en nuestra barra de tareas.
- Haga clic en Configurar fecha/hora.
- Haga clic en Agregar relojes para diferentes zonas horarias (Windows 10) o Pestañas de relojes adicionales (Windows 7)
- Haga clic en Mostrar este reloj, seleccione la zona horaria perfecta y agregue una apariencia descriptiva de la tienda fuera de la etiqueta.
- Haga clic en Aceptar.
Si pasa el cursor sobre un reloj de la barra de tareas o hace clic en él, también se mostrará su reloj personalizado adicional.
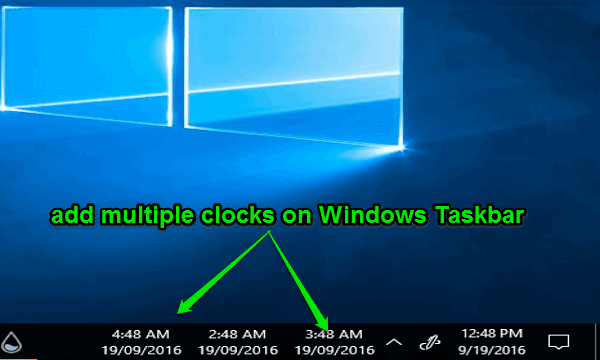

Boletín semanal de Microsoft
¿Puedo tener dos relojes en mi escritorio?
Sin lugar a dudas, Windows diez le permite configurar múltiples relojes con respecto a la visualización de días y noches en todo el mundo. Para obtenerlos, como de costumbre, haga clic en el despertador en la bandeja del sistema. En lugar de mostrar estas horas de trabajo actuales, ahora se muestra como la zona horaria de otras ubicaciones que configuró durante el vuelo.
Conviértase en un miembro de Microsoft Insider leyendo estos consejos, trucos y hojas de trucos de Windows y Office. Entrega los lunes y miércoles.
Acelera tu computadora hoy con esta simple descarga.Tips For Fixing System Tray Timezone
Tips Voor Het Herstellen Van De Tijdzone In Het Systeemvak
Conseils Pour Corriger Le Fuseau Horaire De La Barre D’état Système
Wskazówki Dotyczące Naprawiania Strefy Czasowej W Zasobniku Systemowym
Tipps Zum Korrigieren Der Zeitzone Der Taskleiste
Dicas Para Corrigir O Fuso Horário Da Bandeja Do Sistema
Советы по исправлению часового пояса в системном трее
시스템 트레이 시간대 수정 팁
Suggerimenti Per Correggere Il Fuso Orario Della Barra Delle Applicazioni
Tips För Att Fixa Tidszon I Systembrickan