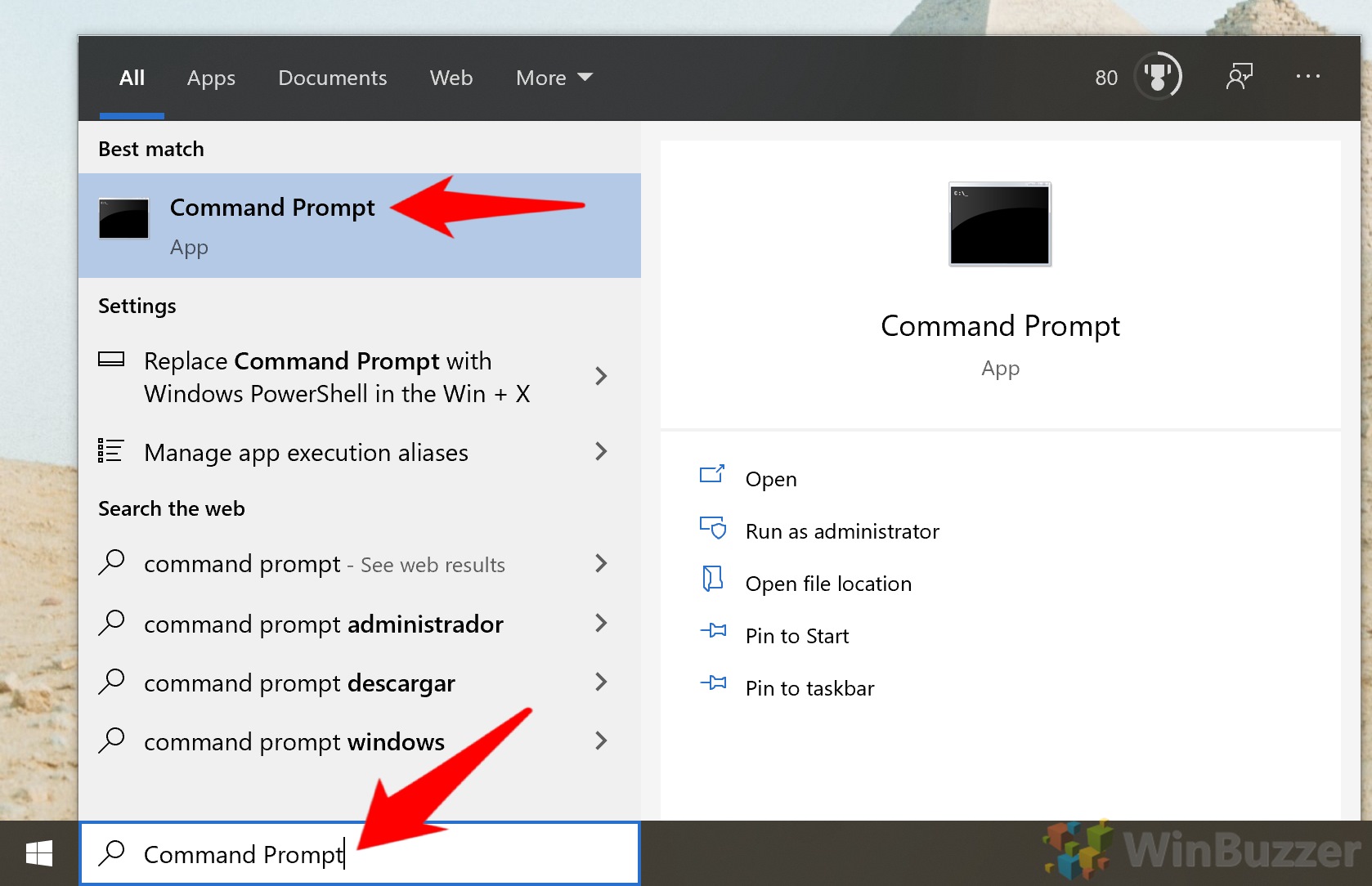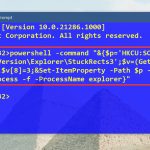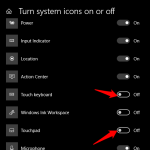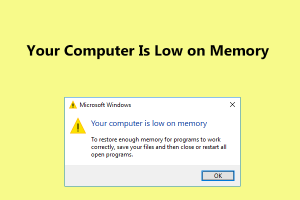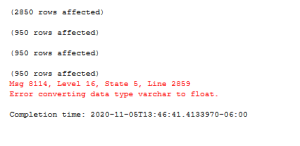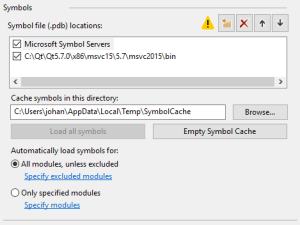Table of Contents
Si parece obtener un error sobre el comando de la barra de tareas para ocultar automáticamente, este amable artículo es para usted.
Actualizado
En el cuadro de búsqueda, haga clic en el botón de control “Inicio” y en el motor de búsqueda “Barra de tareas”.En los datos, haga clic en “Ocultar automáticamente el tipo de barra de tareas”.Cuando aparezcan los platos de la barra de tareas, seleccione la casilla Ocultar automáticamente el estudio de la barra de tareas.
La barra de tareas es una herramienta esencial para agregar a sus aplicaciones abiertas y de uso constante. Sin embargo, también requiere desplazar hacia arriba mucho espacio en la pantalla. Hay más tipos de personas: aquellos que quieren embellecer la barra de tareas en Windows 10 y aquellos a los que la empresa siempre quiere hacer referencia.
Independientemente de lo que elijan los propietarios, la barra de tareas se oculta automáticamente con respecto a la configuración de Windows 10. Si está al revés, quitará la bandeja del sistema tan pronto como no pases el cursor sobre ella. FYI: De forma predeterminada, el comportamiento se oculta por separado de semiautomático o completamente automático para mejorar el rendimiento.
Hoy continuaremos mostrándote cómo enmascarar y además mostrar la barra de tareas de ropa de acuerdo a tus expectativas. Cubriremos varios métodos. Entonces, si su bandeja de software no se atasca y no aparece de una manera particular, intente con otra. Comencemos:
Cómo mostrar u ocultar la barra de tareas en la configuración de Windows 10
¿Cómo activo siempre ocultar automáticamente la barra de tareas?
Haz clic derecho en una esquina vacía de nuestra barra de tareas. (En modo tableta, mantenga el dedo en la barra de tareas exacta).Haga clic en Opciones de la barra de tareas.Cambie automáticamente las máscaras de la barra de tareas de Shift al modo portátil, que está habilitado. (También puede ejecutar lo mismo para el modo tableta).
Cómo Para que pueda ocultar automáticamente la barra de tareas a través del Editor del registro
Cómo Para habilitar o deshabilitar la ocultación automática con aviso
¿Cómo funciona Ocultar automáticamente la barra de tareas?
Cuando utiliza la función de ocultación automática en la barra de tareas de Windows, permanece oculta hasta que otra aplicación llama su atención. Para conceptos regulares, esto a menudo significa que el botón en la barra de tareas de la aplicación real está parpadeando. Por ejemplo, esta aplicación de Skype parpadea cuando recibe una llamada.
Ahora que ha aprendido a ocultar su barra de tareas actual, puede habilitarla, deshabilitar la miniatura o configurar el color a su gusto. Informe a cada empresa en el comentario a continuación si los clientes tienen alguna inquietud.
Como era de esperar, hay muchas formas convenientes de camuflar esta barra de tareas en Windows 10 con esta particular aplicación de configuración integrada. Tardará aproximadamente por minuto.
- Configuración abierta
¿Cuál es el comando que puede ocultar la barra de tareas?
Haga clic derecho en la barra de tareas y seleccione Propiedades. Si usas Windows 8, elige Escritorio en el menú Inicio o primero presiona ⊞ Win + D para abrir el escritorio. Marque este contenedor de Ocultar automáticamente la barra de tareas. Puede encontrarlo en la pestaña de la barra de tareas. Haga clic en Aplicar. Verás que la barra de tareas desaparecerá.
Haga clic en el botón Inicio, luego haga clic en el engranaje de Configuración arriba de la alternativa de energía. Alt = “”>
Actualizado
¿Estás cansado de que tu computadora funcione lentamente? ¿Le molestan los frustrantes mensajes de error? ¡ASR Pro es la solución para ti! Nuestra herramienta recomendada diagnosticará y reparará rápidamente los problemas de Windows mientras aumenta drásticamente el rendimiento del sistema. Así que no esperes más, ¡descarga ASR Pro hoy!

- Haga clic en Personalizar
< / p>
- Activar la barra de tareas automáticamente al apagar y/o posiblemente apagar
Busque en la ventana de configuración de la barra de tareas porque aparece la opción “Ocultar automáticamente la barra de tareas”. en el modo de escritorio de la computadora”. Cuando lo gira en Windows diez, esta barra de tareas se ocultará. Si estás ahí. apagado, puede mostrar la barra de tareas.
Haga clic en el botón de inicio y también haga clic en el engranaje de configuración sobre el botón de control de encendido.
Busque la opción “Ocultar automáticamente toda la barra de tareas en el modo de escritorio” en la ventana de controles de la barra de tareas. Cuando se activa en Windows 10, esa barra de tareas desaparece. Para mostrar la barra de tareas, cúbrala.
¿Cómo puedo activar la ocultación automática de la barra de tareas?
Haga clic derecho en un área limpia en cada barra de tareas. (Si lo está cuando se trata del modo tableta, mantenga el dedo en la barra de tareas).Haga clic en Opciones de la barra de tareas.Active la ocultación automática de la barra de tareas en particular en el estado del escritorio. (También puede hacer lo mismo actualmente para el modo tableta).
Si su barra de tareas profesional no oculta su método actual descrito anteriormente, o si la barra de tareas ya se ha producido, es posible que deba modificar el registro para reflejar positivamente el cambios. Antes de comenzar, asegúrese de hacer una copia de seguridad y siga los mejores consejos para editar su registro de manera segura.
- Abra el Editor del Registro
Haga clic en Inicio y escriba Editor del Registro. Haga clic en el resultado mejor valorado.
¿Cuál sería el comando para ocultar la barra de tareas?
Haga clic derecho en cada barra de tareas y seleccione Propiedades. Si está creando Windows 8, primero seleccione Escritorio en el menú Inicio o Contenido ⊞ Win + D para abrir la vista de escritorio actual. Verifique el frasco junto a “Ocultar automáticamente la barra de tareas en este momento único”. Puede encontrarlo en la pestaña de la barra de tareas. Haga clic en Aplicar. Verás que esta barra de tareas en particular desaparece.
- Vaya directamente al mercado para registrar una computadora para auto -ocultar tareas del panel
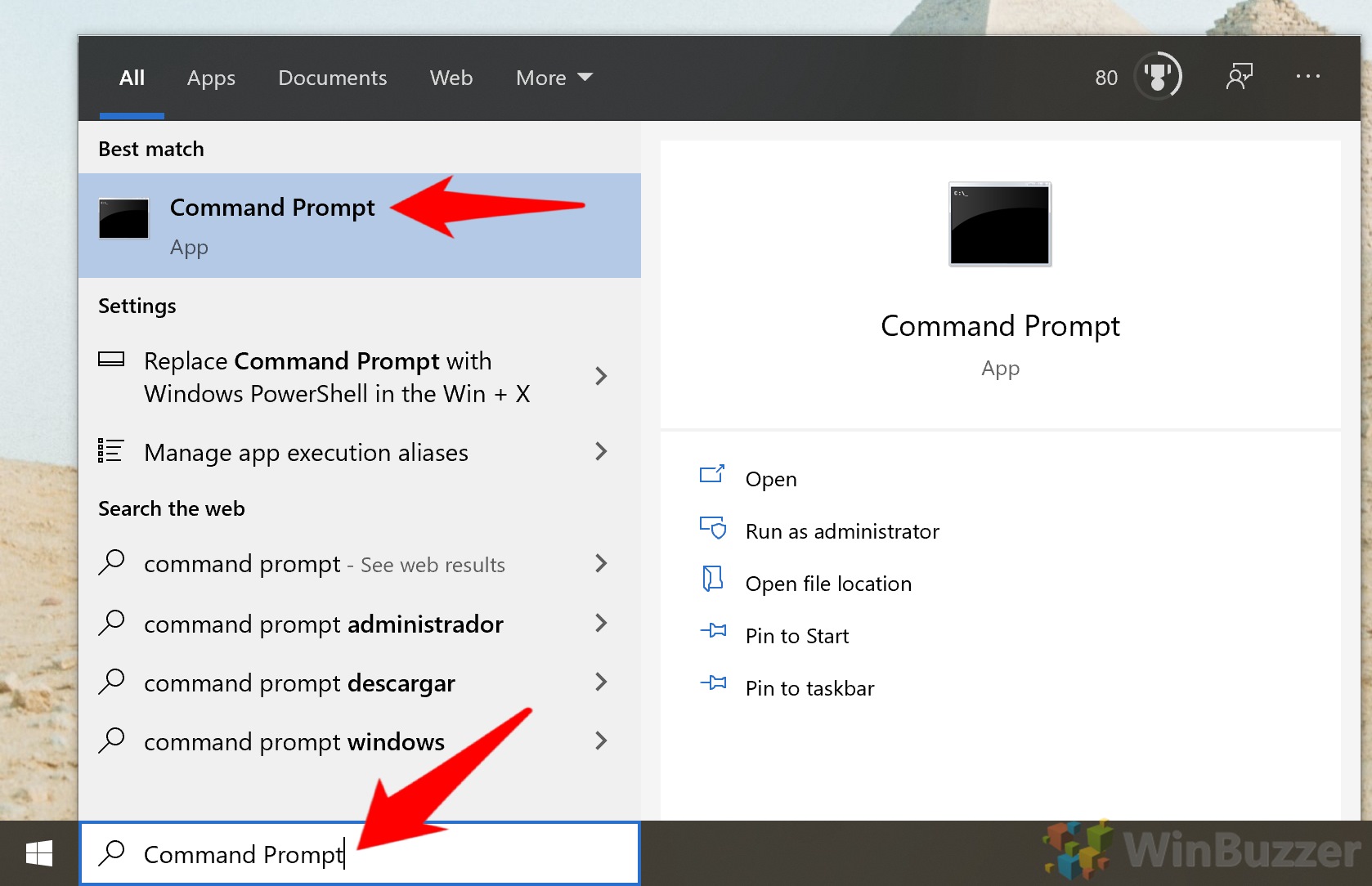
Introducir clave < br> Barra de vista del Editor de registro:
Computadora HKEY_CURRENT_USER Software Microsoft Windows CurrentVersion Explorer StuckRects3
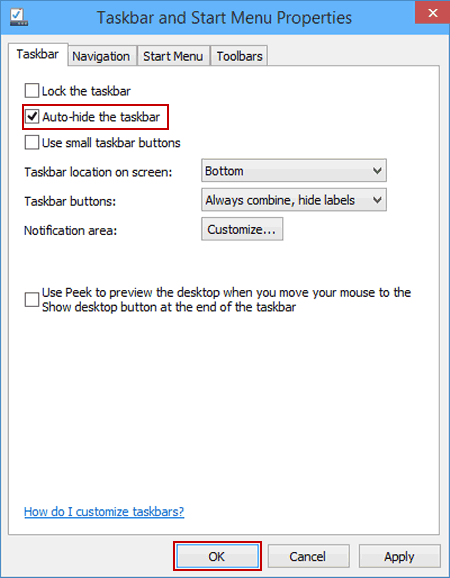
Haga doble clic en la entrada Parámetros en el área más importante de la ventana.
- Cómo
- Cómo
ocultar la barra de tareas cuando se trata de Windows 10
Para habilitar la ocultación automática de las tareas de la barra de tareas, encontrar una nueva variedad con un dato de valor “00000008”. Haga doble clic en el valor en la primera columna, que debería estar usando el tipo “03” y reemplácelo con “02”. Cuando haya terminado, simplemente haga clic en Aceptar.
que puede mostrar la barra de tareas principal en Windows diez
Para corregir el ocultamiento automático de la barra de tareas, descubra la línea con los datos apropiados “00000008” y haga doble clic en el valor debajo de la primera columna, que siempre debe cambiar a “02”. En su lugar, reemplácelo junto con “03” y el contenido “OK”.
Para ocultar automáticamente la barra de tareas, busque la línea de pesca con los valores de datos más importantes “00000008”. Sin embargo, haga doble clic en el valor de la primera columna, si debe ser “03” y cámbielo por “02”. Cuando haya terminado, haga clic en Aceptar.
Para deshabilitar la ocultación automática de la barra de tareas, ingrese cualquier valor de datos específico “00000008” en cada cadena de búsqueda o haga doble clic en el valor en la primera columna, que a veces debería ser “02”. En su lugar, cámbielo a objetivo y el anuncio a Aceptar.
Si
Si tiene problemas con el autor del registro, los usuarios pueden usar la línea de comando para intercambiar los valores. Dado que solo está copiando y pegando los comandos que proporcionamos, puede estar seguro de no estropear nada.
- Abra el comando siguiente línea
Haga clic en Inicio y escriba Símbolo del sistema. Haga clic dentro del resultado mejor valorado. Alt = “”>
- Activar completamente la ocultación automática de la barra de tareas
Para activar la ocultación la barra de tareas, haga clic en la tecla Intro:
powershell -command "& rrr p = 'HKCU: SOFTWARE Microsoft Windows CurrentVersion Explorer StuckRects3'; $ volt = (Get -ItemProperty - Path $ p) .Settings;funds v [8] = 3; & Set-ItemProperty -Path funds p -Name Settings -Value $ v; & Stop-Process -f - ProcessName explorer "
- Deshabilitar la barra de tareas
Para deshabilitar la barra de tareas oculta automáticamente que se encuentra en Windows 10, presione Entrar:
powershell -command " & $ p = 'HKCU: SOFTWARE Microsoft Windows CurrentVersion Explorer StuckRects3'; $ v = (Get-ItemProperty -Path rrr p) .Configuración; $ v [8] = 2; & Set -ItemProperty -Path $ p -Name Settings -Valor en dólares v; & Stop-Process -f -ProcessName explorer "
Ocultar automáticamente
< /ol>
Acelera tu computadora hoy con esta simple descarga.
¿Cómo funciona Ocultar automáticamente la barra de tareas?
Cuando utiliza esta función de ocultación automática en la barra de tareas de Windows, permanece cubierta hasta que la aplicación exige su atención. Para las aplicaciones regulares, esto generalmente significa que la tecla en la barra de tareas de la aplicación parpadeará para usted y su familia. Por ejemplo, la aplicación de Skype hará parpadear el botón de la barra de tareas de la tapa del camión específico cuando reciba una nueva llamada agradable.
¿Existe en este momento alguna forma de ocultar la barra de trabajo?
La función de ocultación automática de la barra de tareas seguramente ocultará la barra de tareas y el dispositivo de arranque. Si solo espera ocultar la barra de tareas más importante y realmente el botón Inicio, use nuestra barra de tareas Ocultar gratuita. Esto permite que su sitio oculte o muestre la barra de tareas con un atajo de teclado completo.
¿Dónde está la barra de tareas en Windows 10?
De forma predeterminada, la barra de tareas pasa tiempo en la parte inferior de los monitores LCD de Windows. Puede optar por ocultar la barra de tareas definitivamente para liberar más sala de estar. Si el público no ve la barra de tareas en su pantalla, la situación podría estar cerrada. Esta guía le mostrará realmente cómo asegurarse de ocultar automáticamente la barra de tareas del modo de escritorio para su pago dentro de Windows 10.
Rozwiązanie Umożliwiające Automatyczne Ukrycie Problemu Z Zarządzaniem Tacą Systemową
Solution To Automatically Hide The Problem With System Tray Management
Solução Para Ocultar Automaticamente O Problema Com O Gerenciamento Da Bandeja Do Sistema
Решение для автоматического скрытия проблемы с управлением системным треем
Oplossing Om Het Probleem Met Systeemvakbeheer Automatisch Te Verbergen
Soluzione Per Nascondere Automaticamente Il Problema Con La Gestione Della Barra Delle Applicazioni
Solution Pour Masquer Automatiquement Le Problème Avec La Gestion De La Barre D’état Système
Lösung Zum Automatischen Ausblenden Des Problems Mit Der Taskleistenverwaltung
Lösning För Att Automatiskt Dölja Problemet Med Systemfältshantering
시스템 트레이 관리 문제를 자동으로 숨기는 솔루션