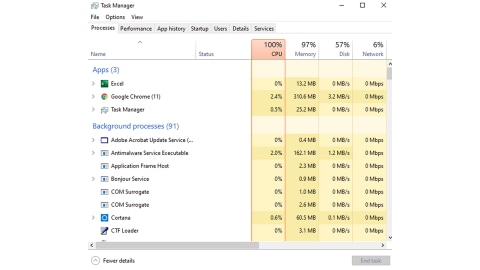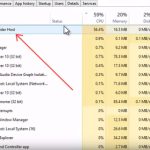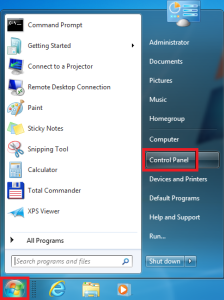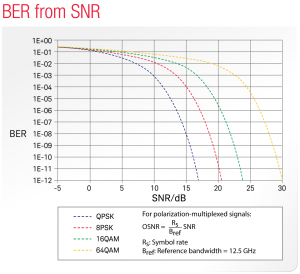Table of Contents
Esta guía describe algunas de las posibles causas que pueden provocar una disminución del uso de la CPU y luego presenta las posibles opciones que puede intentar resolver.
Actualizado
g.Reiniciar. Paso uno: guarde su trabajo y reinicie su computadora.Finalizar o reiniciar procesos. Abra el Administrador de tareas (CTRL + MAYÚS + ESC).Actualice su controlador.Verificar como malware.Opciones energéticas.Busque en línea instrucciones específicas.Reinstale Windows.
gramo.
Si solo el único equipo de su empresa ofrece un rendimiento deficiente, es posible que la causa sea un procesador sobrecargado. Esto es siempre mayormente cierto cuando varios programas y funciones generalmente se ejecutan en la computadora al mismo tiempo. Las únicas computadoras de su empresa tienen una gran potencia de CPU. Es muy importante cocinar con certeza de que realmente se está utilizando de manera efectiva. Afortunadamente, hay muchas formas de liberar recursos de CPU en el aire en las computadoras de trabajo.
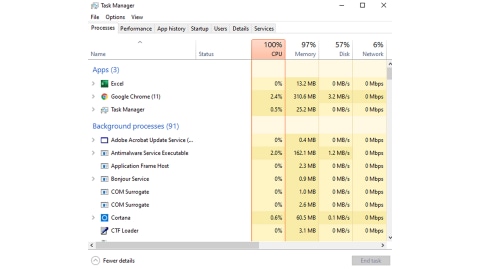
Desactive los procesos no necesarios. Presione “Ctrl-Alt-Supr” y “Inicio, haga clic en Administrador de tareas” para abrir el Administrador de tareas de su computadora. Desplácese hacia abajo para encontrar la lista y busque análisis que los clientes no reconozcan. Haga clic en Siguiente, seleccione las funciones que desea deshabilitar y, además, haga clic en el botón Finalizar proceso. Cuando se le pregunte por confirmación, haga clic en Finalizar proceso para que hasta este intento no consuma más recursos de CPU.
v
Desfragmente con regularidad los discos duros de los equipos que no funcionan. Siempre que acceda a él o elimine el archivo correcto, su disco duro existente se saturará debido a la fragmentación. Después de períodos abiertos de fragmentación, el procesador particular de su computadora puede ralentizarse significativamente. Para desfragmentar cada disco duro abierto, haga clic con el botón derecho en este disco duro correspondiente usando el Explorador de Windows, elija el verificador de Propiedades y luego las Herramientas rechacen. Haga clic en el botón Desfragmentar ahora para iniciar el proceso de desfragmentación del DVD. La duración esperada del proceso exacto depende del tamaño del impulso intenso y del grado de fragmentación.
No ejecute demasiados programas al mismo tiempo. Quizás cuando necesite ejecutar básicamente no más de uno o dos programas en un período de tiempo significativo. Si esto es sobre todo importante, sus empleados pueden ejecutar con regularidad programas que, lamentablemente, suelen requerir una cantidad significativa de tiempo de procesador para funcionar correctamente.
Elimine los programas que el personal no usa de las computadoras de su empresa. Para hacer esto, haga clic en Inicio, quizás en Panel de control y luego en Programas y características. Desplácese por la lista de programas instalados, haga clic con el botón derecho en cada servicio que desee desinstalar y luego seleccione Desinstalar.
Cameron Scherber ha sido un coguionista profesional desde 2010 y sus cómics aparecen regularmente en The High Plains Reader y Huffington Post. Obtuvo mi título de Carthage College con una licenciatura en Estudios de Asia Oriental y Japón en 2006.
- Si las computadoras de su empresa están creando problemas para ejecutar el software más reciente, puede perfeccionar el rendimiento del procesador instalando más RAM.
Los síntomas de una alta utilización de la CPU incluyen un desplazamiento abrupto y además rápido, y aplicaciones que se inician o terminan. La estación de trabajo puede incluso calentarse físicamente cuando se necesita realizar tareas. Al diagnosticar una característica, estos son signos de comenzar al examinar un nuevo procesador.
Afortunadamente, es bastante fácil mirar debajo del capó de una pantalla de Windows o computadora portátil y ver si la estación de trabajo será reparada o si hay días libres para reemplazar el procesador.
¿Qué significa el período de uso de la CPU?
¿Por qué mi uso de CPU es del 100%?
Si el tiempo de la CPU es de alrededor del 100%, puede significar que su computadora actual está tratando de hacer más trabajo del que puede. Esto es de primera categoría en general, pero significa que los programas en general se ralentizan un poco. Si las cosas se ponen lentas al mismo tiempo, intente reiniciar su computadora. La memoria simbolizada en la mayoría de las pestañas de recursos son las memorias del sistema (también conocidas como RAM).
En el corazón de cualquier dispositivo informático se encuentra una unidad central de procesamiento (CPU) en particular o un procesador que los expertos afirman ser responsable de la ejecución de aspectos dados por el usuario. El procesador de un dispositivo es básicamente capaz de manejar una gran cantidad de procesos o tareas en la misma temporada, y cuando estos recursos están sobrecargados, el rendimiento total de la computadora a menudo comienza a degradarse. CPU o período de cómputo es el tiempo que se mide contando las cosas que la CPU gasta procesando instrucciones directamente debido a la aplicación o su sistema operativo. Un número mejorado significa que el sistema está ocupado y bombardeado.
El alto uso de memoria física es a menudo el resultado de demasiadas aplicaciones de software complejas, sin embargo, también puede ser el resultado de un error exclusivo en un proceso que generalmente requiere una cantidad mucho menor de recursos. El ejercicio lento puede deberse a varias razones, algunas de las cuales le resultan más difíciles de corregir que otras. Sin embargo, si en la gran mayoría de los casos se pregunta cómo reducir el uso de la CPU, entonces una operación determinada es, sin duda, tan simple como presionar Ctrl + Shift + ESC.
¿Cómo comprobar el uso de CPU en Windows?
Para ver el porcentaje creado por el procesador utilizado por esta computadora, simplemente desbloquee el Administrador de tareas de Windows (Ctrl + Shift + ESC) y haga clic en la pestaña Rendimiento. La tableta Procesos requerirá una mirada más cercana a lo que podría ser la parte superior del problema y le dará una idea de qué procesos consumen más energía y, además, RAM. Desde aquí, puede apagar los procesos que a menudo consumen cantidades desproporcionadamente grandes adjuntas a los recursos o, si el proceso en cuestión a veces no tiene una CPU tan específica, además de una carga de memoria, solucionar los problemas subyacentes.
¿Cómo solucionar el uso elevado de CPU?
Si miró la pestaña Procesos y descubrió que el problema no fue causado por una aplicación particularmente severa, el producto podría muy bien ser el resultado de un nuevo gran si error. no seas un proceso restringido. Si bien hay una serie de problemas diferentes en los que puede afectar su computadora, veamos algunas de las causas más comunes y diagnostiquemos, sin mencionar el uso de la CPU en casos excepcionales:
- Proceso de alojamiento del proveedor de WMI
El concepto de host del proveedor WMI, que generalmente aparece en la pestaña Service Host: Instrumental de administración de Windows en la casilla de verificación Some Processes, es una parte importante de Windows y una y otra vez se ejecuta en segundo plano. El proceso se aplica para monitorear una gran cantidad de sistemas para un proveedor dado cuando su uso de CPU excede virtualmente algunos puntos porcentuales, lo que podría ser una señal de que su sistema es susceptible a un problema malicioso, que el problema más antiguo ocurre directamente en el computadora. libro de solución de problemas: encienda el proceso y vuelva a encenderlo. Utilice la búsqueda de Windows para seleccionar Services.msc y busque Herramientas administrativas de Windows. En la caja de herramientas de esta ventana que aparece en su mayoría, haga clic con el botón derecho y seleccione Reiniciar. Esta reactivación debe ser del proveedor, pero podría incluso simplemente reiniciar su computadora si así lo desea. Si eso no funciona, el proveedor de WMI en particular podría manejar otro proceso que causa el escenario. Abra este Visor de eventos de Windows y seleccione Aplicaciones, Registros de servicio, luego Microsoft, luego Windows, Explotación de actividad de WMI. Verifique los archivos de error más recientes y vea el ClientProcessID para cada error que realmente sospecha que está contribuyendo a su problema. Vaya previamente al Administrador de tareas, haga clic en la pestaña Servicios y, además, ordene la mayor parte de la lista en el orden de identificación del proceso. Puede comparar su lista de métodos cuestionables con esta lista para determinar dónde están esos problemas. - Demasiadas operaciones en segundo plano
Todo R. C. inevitablemente tiene procesos en segundo plano, lo que es casi seguro que se ejecutará a menos que el operador de la computadora los abra a través de una ventana, que solo toman un porcentaje de la CPU. Pero durante el tiempo de trabajo, a medida que se cargan nuevas aplicaciones, estos procedimientos en segundo plano a menudo se acumulan y comienzan a consumir una cantidad excelente y significativa de recursos. Estos procesos tienen el potencial de detenerse permanentemente desactivándolos en la pestaña Inicio particular y reiniciando la computadora. Esto debería poder evitar que se inicien automáticamente esta vez una vez que encienda su dispositivo personal. - Virus o antivirus
Hay muchas razones para un uso superior de la CPU y, en algunos casos, sorpresas. La velocidad de procesamiento más lenta puede ser fácilmente activada por el modelo de antivirus que está utilizando o posiblemente por un software diseñado para detener virus. La inclusión continua de un disco duro para posibles amenazas de disco puede ser sorprendentemente intensiva en la CPU, especialmente si puede estar utilizando un dispositivo más antiguo u otra red operativa. Si su dispositivo se retrasa constantemente, probablemente sea el resultado de que el antivirus esté consumiendo la carga del procesador de su familia principal. Para evitar que esto suceda, use la programación antivirus de su empresa para asegurarse de que su dispositivo solo se escanea durante los momentos en que es poco probable que esté usando un sistema informático que a menudo consume procesamiento del rendimiento de su procesador, o tal vez no se está ejecutando en múltiples antecedentes procesa o intenta hacer algo para difundir con éxito a través del correo electrónico de su partido a los medios. Detectar un virus en su computadora portátil es normalmente fácil, incluso si no puede escanear su dispositivo principal con software antivirus. su dispositivo para que no lance elementos si los reconoce. Intente escanear con una variedad de instrumentos antivirus o elimine manualmente el malware.
Problema asombroso
El uso complicado y elevado de la CPU es sin duda uno de los problemas más simples que pueden afectar el rendimiento de su computadora, pero puede ser complicado ver por qué si no sabe en particular por dónde empezar. Si encuentra que el punto de CPU sigue siendo alto, incluso con soporte de ruta estándar, probablemente solo necesite una computadora de mayor velocidad. También puede reducir el uso de la CPU al ajustar más RAM para que su computadora pueda vender más datos de aplicaciones. Esto reduce la confiabilidad de todas las transferencias de datos internas y los nuevos medios, lo que probablemente le dará a su procesador un descanso muy necesario.
Sin embargo, a veces los usuarios serán conscientes de los factores de CPU generalizados y aprenderán cómo resolverlos todo el día, lo que ahorrará tiempo al personal de TI y, además, garantizará la recuperación más rápida posible de la productividad.
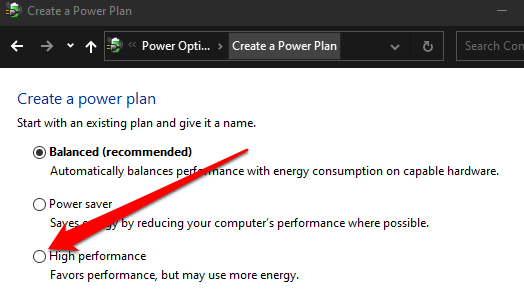
Lea todo el blog para conocer las preocupaciones más comunes y los pasos para la solución de problemas:
¿Cómo reduzco el espacio de mi CPU en Windows 10?
Haga clic en el botón “Configuración …” en parte de la sección “Rendimiento”. Asegúrese de que la opción “Ajustar para obtener el mejor rendimiento” esté seleccionada con frecuencia. Haga clic en el botón Aplicar y reinicie su propia computadora. A menudo, cuando su computadora se inicia al mismo tiempo, debería poder ver si el mejor uso del procesador personal ha disminuido.
Cinco cosas para poder mejorar la asistencia remota para sus clientes
Actualizado
¿Estás cansado de que tu computadora funcione lentamente? ¿Le molestan los frustrantes mensajes de error? ¡ASR Pro es la solución para ti! Nuestra herramienta recomendada diagnosticará y reparará rápidamente los problemas de Windows mientras aumenta drásticamente el rendimiento del sistema. Así que no esperes más, ¡descarga ASR Pro hoy!

How To Make Your Cpu Usage Lower
Как снизить нагрузку на ЦП
Como Diminuir O Uso Da CPU
So Senken Sie Ihre CPU-Auslastung
Comment Réduire L’utilisation De Votre Processeur
Jak Zmniejszyć Zużycie Procesora?
CPU 사용량을 낮추는 방법
Hoe U Uw CPU-gebruik Lager Kunt Maken
Come Ridurre L’utilizzo Della CPU
Hur Du Gör Din CPU-användning Lägre