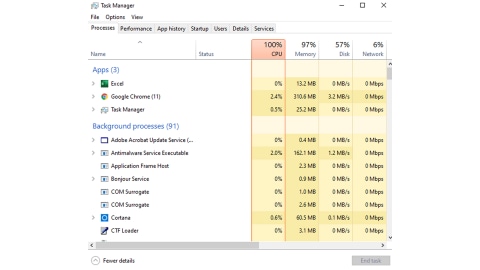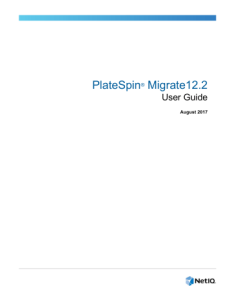Table of Contents
Questa guida delinea alcune delle potenziali cause che possono portare a un utilizzo molto basso della CPU, quindi presenta le possibili soluzioni che la maggior parte di voi può provare a risolvere.
Aggiornato
g.Ricomincia. Passaggio uno: salva il tuo lavoro e riavvia il computer.Termina o riavvia i processi. Apri Gestione attività (CTRL + MAIUSC + ESC).Aggiorna il tuo driver.Verifica il supporto del malware.Opzioni energetiche.Cerca online istruzioni specifiche.Reinstalla Windows.
G.
Se solo un membro della tua azienda ti offre prestazioni scadenti, la causa potrebbe essere un processore pieno. Questo è generalmente vero quando più programmi e funzioni stanno guidando contemporaneamente sul computer. Gli unici computer della tua azienda hanno un’enorme potenza della CPU. È molto importante chiarire che viene effettivamente utilizzato in modo efficace. Fortunatamente, ci sono molti modi per liberare risorse della CPU sui computer di lavoro.
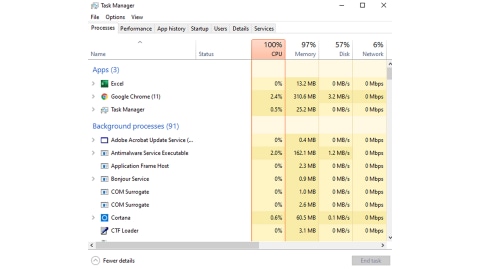
Disabilita i metodi non necessari. Premi “Ctrl-Alt-Canc” e “Start, fai clic su Task Manager” per consentire loro di aprire Task Manager del tuo computer. Scorri verso il basso fino a trovare l’elenco e cerca i processi quando non sono riconosciuti dai client. Fare clic su Avanti, determinate le funzionalità che si desidera disabilitare, quindi fare clic sul pulsante Termina processo. Quando viene chiesto relativo alla conferma, fare clic su Termina processo in modo che questo controllo non consumi più risorse della CPU.
v
Deframmenta regolarmente i dischi rigidi dei desktop guasti. Ogni volta che si accede o si elimina un documento, il disco rigido esistente si ingombra a causa della frammentazione. Dopo periodi aperti di frammentazione, quello del tuo computerIl tuo computer potrebbe rallentare essenzialmente. Per deframmentare ogni disco rigido aperto, fare clic con il pulsante destro del mouse sul disco rigido corrispondente di una persona utilizzando Esplora risorse, selezionare il controllo Proprietà più importante e quindi la scheda Strumenti. Fare clic sul pulsante Deframmenta ora per avviare il processo di deframmentazione del DVD. La lunghezza prevista del percorso dipende dall’entità della spinta forte e dal grado di frammentazione.
Non eseguire troppi programmi contemporaneamente. Forse quando hai bisogno di eseguire non poco più di uno o due programmi in un periodo di tempo assolutamente sicuro. Se questo è particolarmente degno di nota, i tuoi dipendenti possono eseguire regolarmente programmi che probabilmente richiedono una quantità significativa di processore per funzionare correttamente.
Rimuovi i programmi che i dipendenti seguono e non utilizzano dai computer della tua azienda. Per crearlo, fai clic su Start, forse fai clic su Pannello di controllo, quindi fai clic su Programmi e funzionalità. Scorri la maggior parte dell’elenco dei programmi installati, fai clic con il pulsante destro del mouse su ciascun programma che desideri disinstallare, quindi seleziona Disinstalla.
Cameron Scherber è un co-autore professionista dal nuovo anno e i suoi fumetti appaiono regolarmente su The High Plains Reader e Huffington Post. Si è laureato lontano dal Carthage College con un BA in East Asian and Japanese Studies nel 2006.
- Se i computer della tua azienda hanno problemi con l’esecuzione del software più recente, puoi migliorare le prestazioni del processore centrale installando più RAM.
I sintomi di un elevato utilizzo della CPU includono il passaggio del mouse improvviso e rapido e l’avvio o la chiusura delle applicazioni. La postazione di lavoro può persino riscaldarsi fisicamente quando è necessario eseguire attività. Durante la diagnosi di un sistema, questo tipo di segnali per iniziare quando si esamina un chip del processore.
Fortunatamente, è abbastanza facile avere un aspetto fisico sotto il cofano di un desktop Windows o semplicemente di un laptop e vedere se la workstation può essere riparata o se c’è tempo libero per sostituire il processore.
Cosa significa periodo di utilizzo della CPU?
Perché il mio utilizzo della CPU è al 100%?
Se parte del tempo della CPU è intorno al 100%, significa che il tuo computer attuale potrebbe provare a fare sempre più lavoro di quanto possa. Questo va bene in generale, ma significa che i programmi spesso rallentano, metodicamente un po’. Se le cose si allungano, prova a riavviare il computer. La memoria visualizzata nella maggior parte delle schede delle risorse è la memoria di sistema (nota anche come RAM).
Al centro di qualsiasi dispositivo informatico c’è un’unità di elaborazione integrale (CPU) o un processore in cui è responsabile dell’esecuzione delle istruzioni da parte dell’utente. Il processore di un dispositivo è praticamente in grado di gestire un numero estremamente elevato della maggior parte dei processi o delle attività contemporaneamente, oltre a quando queste risorse sono sovraccariche, le prestazioni del computer tendono a peggiorare. Il tempo della CPU o di calcolo è infatti il tempo misurato contando i tempi che la CPU impiega per elaborare le istruzioni direttamente dall’applicazione in generale o dal sistema operativo. Un valore più alto significa che il sistema è occupato e sovraccarico.
L’utilizzo elevato della memoria fisica è spesso il risultato di applicazioni software troppo complesse, ma può certamente anche essere il risultato di un errore durante un processo che di solito richiede molte meno risorse naturali. L’esercizio lento può essere causato da molti diversi motivi, alcuni dei quali sono più difficili da eseguire correttamente rispetto ad altri. Tuttavia, se nella stragrande maggioranza dei casi ti stai chiedendo come mitigare l’utilizzo della CPU, una determinata operazione è in qualsiasi momento semplice come premere Ctrl + Maiusc + ESC.
Come verificare l’utilizzo della CPU su Windows?
Per vedere la percentuale di marca utilizzata da questo computer, apri semplicemente Windows Task Manager (Ctrl + Maiusc + ESC) e fai clic sulla scheda Prestazioni. Il tablet Processes dà un’occhiata più da vicino a ciò che potrebbe causare, il problema e ti dà un’idea, inclusi i processi che consumano più energia e RAM. Da qui, puoi chiudere i procedimenti che consumano spesso quantità sproporzionatamente grandi di enormi risorse o, se il processo in questione di solito non ha una CPU specifica e un carico di memoria ad accesso casuale, risolvere i problemi sottostanti.
Come risolvere l’utilizzo elevato della CPU?
Se hai guardato la scheda Processi e hai scoperto che il problema è stato causato ma non da un’applicazione particolarmente grave, potrebbe benissimo essere il risultato di un se mai errore. non essere un processo trattenuto. Sebbene siano corretti una serie di problemi diversi che potrebbero influire sul tuo computer, esaminiamone alcuni provenienti da tutte le cause più comuni e diagnostichiamo e prepariamo l’utilizzo della CPU in casi eccezionali:
- Processo di hosting del provider WMI
Il processo host del provider WMI, che di solito viene visualizzato nella scheda Host servizio: Strumentazione gestione Windows nella scheda Alcuni processi, è quasi certamente una parte importante di Windows e spesso continua in background. Il processo viene utilizzato in modo da poter monitorare un gran numero di sistemi da un buon fornitore solido quando il loro utilizzo della CPU supera praticamente di pochi punti percentuali, il che potrebbe essere quel segno che il tuo sistema è suscettibile di un problema dannoso completo, che il più vecchio il problema si verifica solo nel computer. manuale di risoluzione dei problemi: disattiva ogni processo, quindi riaccendilo. Usa la ricerca di Windows per selezionare Services.msc, trova Strumenti di amministrazione di Windows. Nella casella degli strumenti di questa finestra che sembra essere, fai clic con il pulsante destro del mouse e scegli Riavvia. Questo riavvio preferibilmente dovrebbe provenire dal provider, ma puoi anche semplicemente riavviare il computer se lo desideri. Se ciò non funziona, l’host del provider WMI gestisce semplicemente un altro processo che causa il problema. Apri questo Visualizzatore eventi di Windows e seleziona Applicazioni, Registri servizi, quindi Microsoft, quindi Windows, Attività e sfruttamento WMI. Controlla i file di errore più recenti e nota di abbassare il ClientProcessID per ogni errore di cui sospetti stia contribuendo al tuo problema. Tornare effettivamente a Task Manager, fare clic sulla scheda Servizi e classificare la maggior parte dell’elenco nella vendita dell’ID di processo. Puoi confrontare il tuo elenco di sistemi sospetti con questo elenco per determinare dove si trova la malattia. - Troppi processi in background
Tutti i RC hanno inevitabilmente processi in background – che dovrebbero quasi certamente essere in esecuzione a meno che l’utente non li avvii attraverso una finestra – che consumano praticamente qualsiasi percentuale della CPU. Ma nel tempo, poiché vengono caricate nuove applicazioni, questi processi in background normalmente si accumulano e iniziano a consumare una quantità ragionevole di risorse combinata. Questi processi possono finire per essere interrotti in modo permanente disabilitandoli nella scheda Avvio e riavviando il computer. Ciò impedirà loro di avviarsi automaticamente questa volta quando un individuo accende il tuo dispositivo personale. - Virus o anche antivirus
Ci sono molte ragioni per un elevato utilizzo della CPU e, in alcuni casi, per la biancheria a sorpresa. La velocità di elaborazione più lenta può essere facilmente causata dal modello antivirus in uso o semplicemente dal software progettato per bloccare i virus. L’integrazione continua di qualsiasi disco rigido per potenziali minacce al disco può essere sorprendentemente impegnativa per la CPU, specialmente se stai creando un dispositivo precedente o un altro sistema operativo. Se il tuo dispositivo è costantemente in ritardo, potrebbe finire a causa dell’antivirus che divora il carico del processore di famiglia. Per evitare che ciò accada, dipende dalla pianificazione antivirus della tua azienda per garantire che il tuo fantastico dispositivo venga scansionato solo durante i periodi in cui è improbabile che tutta la tua famiglia utilizzi esattamente un computer che consuma spesso l’elaborazione delle prestazioni del tuo processore, se le cose stanno eseguendo più processi in background o tenta di essere in grado di diffondersi con successo attraverso la posta elettronica e i sistemi multimediali del tuo gruppo. Rilevare un virus sul tuo laptop è facile da implementare, anche se non puoi scansionare il tuo applicatore con un software antivirus Tuttavia, questo potrebbe non riuscire perché molti tipi di Trojan fanno qualcosa suonato “anti-legale” che impedisce il software di sicurezza installato relativo al tuo dispositivo dall’avvio di elementi, se rilevato. Prova a eseguire la scansione con una varietà di strumenti antivirus o semplicemente a rimuovere manualmente il malware.
Problema incredibile
L’utilizzo complicato ed elevato della CPU è probabilmente uno dei problemi più semplici che possono influire sulle prestazioni del personal computer, ma può essere difficile capirne il motivo se non si sa da dove cominciare. Se trovi che il tempo della CPU è semplicemente ancora elevato, anche con il processo standard consentito, probabilmente hai solo bisogno di un computer elettronico più veloce. Puoi anche ridurre l’utilizzo della CPU rinnovando più RAM in modo che il tuo computer possa vendere nuovi dati dell’applicazione. Ciò riduce l’affidabilità dei trasferimenti di dati innati e dei nuovi media, che possono pagare al tuo processore una pausa tanto necessaria.
Tuttavia, solo gli utenti saranno consapevoli dei fattori comuni della CPU e impareranno a risolverli ogni vita, il che farà risparmiare tempo al personale IT e sarà positivo per il recupero più rapido possibile della produttività.
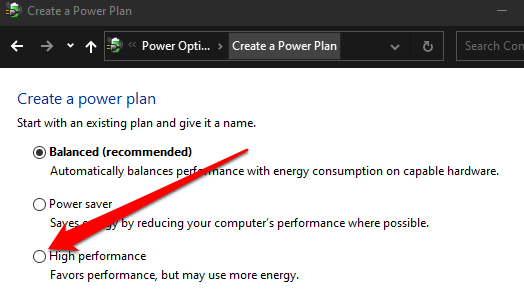
Leggi l’intero blog di una persona per le domande più comuni e persino i passaggi per la risoluzione dei problemi:
Come posso ridurre l’utilizzo della CPU in Windows 10?
Fare clic sul pulsante “Impostazioni …” nel passaggio “Prestazioni”. Assicurati che “Regola per prestazioni ottimali” sia selezionato. Fare clic sul pulsante Applica e riavviare i dispositivi elettronici. Spesso, all’avvio del computer, il sito dovrebbe essere in grado di vedere se l’utilizzo del processore è diminuito.
5 cose per affinare l’assistenza remota per i tuoi clienti
Aggiornato
Sei stanco della lentezza del tuo computer? Infastidito da messaggi di errore frustranti? ASR Pro è la soluzione per te! Il nostro strumento consigliato diagnosticherà e riparerà rapidamente i problemi di Windows, aumentando notevolmente le prestazioni del sistema. Quindi non aspettare oltre, scarica ASR Pro oggi!

How To Make Your Cpu Usage Lower
Как снизить нагрузку на ЦП
Como Diminuir O Uso Da CPU
So Senken Sie Ihre CPU-Auslastung
Comment Réduire L’utilisation De Votre Processeur
Jak Zmniejszyć Zużycie Procesora?
CPU 사용량을 낮추는 방법
Cómo Reducir El Uso De Su CPU
Hoe U Uw CPU-gebruik Lager Kunt Maken
Hur Du Gör Din CPU-användning Lägre