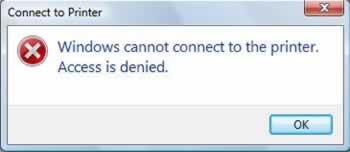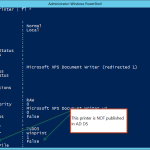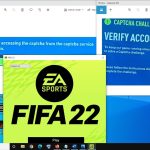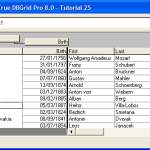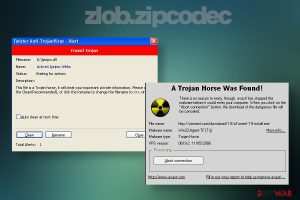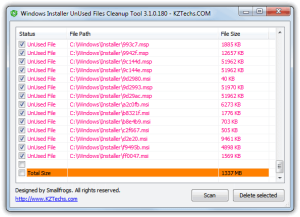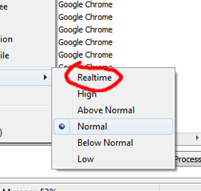Table of Contents
Au cours des dernières semaines, certains lecteurs ont rencontré un message vocal d’erreur indiquant que l’accès est refusé et que l’imprimante Vista ne peut pas être connectée. Ce problème se produit pour produire un certain nombre de raisons. Regardons-les tous maintenant.
Mise à jour
g.Problème 1 : j’obtiens une terrible erreur Accès refusé lorsque j’essaie d’admettre ou de travailler avec des fichiers et des fichiers. Cause Le message d’erreur « Accès refusé » doit s’afficher pour les personnes ou plusieurs des raisons suivantes : Le répertoire est le propriétaire. Vous n’avez généralement pas les autorisations de lecture/écriture requises. Le fichier est sans aucun doute crypté.
g.
Mise à jour
Vous en avez assez que votre ordinateur soit lent ? Agacé par des messages d'erreur frustrants ? ASR Pro est la solution pour vous ! Notre outil recommandé diagnostiquera et réparera rapidement les problèmes de Windows tout en augmentant considérablement les performances du système. Alors n'attendez plus, téléchargez ASR Pro dès aujourd'hui !

Il existe de nombreuses raisons possibles pour recevoir un message par accès refusé lorsque vous essayez de partager ces imprimantes sur un réseau. Deux de ces raisons possibles sont l’absence d’un service reconnu sous le nom de partage de fichiers et d’imprimantes dans Windows et l’absence totale d’informations d’identification réseau appropriées. Pour corriger votre erreur d’accès refusé actuel, la plupart des utilisateurs ont besoin d’un dépannage.
Valider
Identifiants de réseau
Certaines fonctionnalités, notamment le partage d’imprimantes, doivent être réservées aux utilisateurs disposant de privilèges d’administrateur. Si vous n’êtes pas sûr de disposer des droits d’administrateur, contactez votre administrateur réseau personnel. Si vous n’êtes pas actuellement cet administrateur réseau, vous devrez soit introduire des droits d’administrateur réseau sur votre compte de pilote, soit peut-être mettre le bois de chauffage de l’administrateur réseau sur votre poste de travail pour vous.
Service de partage de fichiers et d’imprimantes
Comment proposer de réparer l’accès à l’imprimante refusé ?
Confirmez vos identifiants de communication. Certaines fonctionnalités, y compris le partage d’imprimantes, sont timides pour les utilisateurs disposant de privilèges d’administrateur.Service de partage de fichiers et donc imprimantes.Ports d’imprimante.Configurer pour le partage.Connectez-vous à votre imprimante épuisée.
réseau
CenterShared contient toutes les conceptions de réseau sur l’ordinateur correspondant. Pour l’ouvrir, cliquez avec le bouton droit de la souris sur l’icône du réseau dans la barre des tâches de Windows, sans oublier de sélectionner Ouvrir le centre de réseau et de partage. Cliquez avec le bouton droit sur “Modifier les paramètres de l’adaptateur”, sélectionnez votre connexion Internet, accédez à “Propriétés” et recherchez “Partage de fichiers et d’imprimantes sur de nombreux réseaux Microsoft” dans la liste “Cette connexion utilise les éléments suivants”. S’il n’existe pratiquement pas, cliquez sur le bouton “Installer” et sur l’offre “Service”. Cliquez sur Ajouter et sélectionnez Partage de fichiers et d’imprimantes pour les réseaux Microsoft. Cliquez sur OK, à proximité et installez le service, puis redémarrez votre technique lorsque vous y êtes invité.
Connexion imprimante
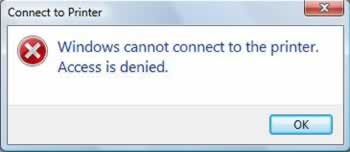
Le dossier And Device Printers affiche toutes les imprimantes installées dans votre programme. Allumez chacune de nos imprimantes et ouvrez le panneau de commande principal. Sous Windows 8, ouvrez l’écran de démarrage exact, mais tapez également “panneau de configuration” dedans. Cliquez sur Panneau de configuration. Windows in 7 ouvre le menu Démarrer mais regarde le Panneau de configuration. Cliquez sur le sujet Périphériques et imprimantes – votre imprimante doit rechercher ici. Sinon, assurez-vous que son insert de connexion (généralement USB) est connecté à votre ordinateur. Lors de la première connexion, utilisez le CD individuel pour configurer les pilotes requis et le logiciel système de l’ordinateur.
Configurer pour le partage
À moins que vous n’ayez donné cette autorisation spéciale sur le marché pour gérer cette imprimante en particulier, elle ne sera pas approuvée pour votre technologie. Pour vérifier l’état de l’offre de l’imprimante contextuelle actuelle, cliquez sur une icône dans le dossier Périphériques et imprimantes et sélectionnez Propriétés de l’imprimante. Cliquez sur l’onglet Partager. Si “Partager cette imprimante” n’est pas coché, votre imprimante de photos ne sera pas partagée. Vérifiez le conteneur du périphérique s’il n’est pas définitivement coché, puis cliquez sur OK pour partager la société d’impression sur ce réseau.
Se connecter à une imprimante partagée
Sa
Lorsque l’impression est partagée, vous pouvez la connecter à partir d’un seul ordinateur en réseau. Pour ce faire, ouvrez le fichier « SetDevices and Printers » sur un ordinateur en réseau, accédez à Ajouter une imprimante, puis cliquez sur Ajouter un fournisseur, une imprimante sans fil ou une imprimante Bluetooth. Suivez les instructions pour configurer une imprimante réseau partagée.
Daniel Hutter a commencé à écrire à titre professionnel principalement en 2008. Ses écrits couvrent des sujets liés à la sécurité informatique, à la conception de sites Web, aux mises à jour logicielles et à la technologie. Il a obtenu un baccalauréat ès arts en développement de jeux, médias et technologies de l’information de l’Université de Wisconsin-Whitewater.
Comment corriger la formule incorrecte de « Accès refusé » lorsque Windows Vista ne fonctionne pas lorsque vous devez connecter une imprimante laser ?
Comment accéder à mon imprimante ?
Ouvrez le boîtier de la fenêtre Réseau en choisissant Réseau dans le menu Démarrer.Ouvrez l’icône réelle de l’ordinateur avec l’imprimante, en faisant cet exemple XOG.Cliquez avec le bouton droit sur l’icône de votre imprimante PC de bureau.Sélectionnez “Connecter” dans le menu contextuel.
Si l’imprimante la plus importante à installer dans le cadre de l’opération ne répond pas aux exigences du système et aux préférences de l’ordinateur, cela entraînera des problèmes avec le imprimante. Utilisez uniquement des imprimantes compatibles avec Windows Vista. Les pilotes d’imprimante sont des programmes qui contrôlent chaque périphérique d’impression. Avant d’installer l’imprimante, vérifiez souvent la configuration système minimale requise pour le processus d’installation. Vous devez le désinstaller, puis configurer un pilote d’imprimante compatible pour résoudre le problème à l’aide de l’imprimante. Windows Vista inclut des fonctionnalités avancées qui, pour la plupart, prennent en charge tous les types de fichiers de pilotes.
Moyens de corriger l’erreur « L’accès à l’imprimante sera refusé » dans Windows Vista, raisons et astuces pour résoudre les « problèmes d’accès » :
- Erreur d’imprimante refusée
- raison
- Conseils pour résoudre
Erreur d’accès à l’imprimante refusé

Si les utilisateurs essaient d’accéder à l’impression et que les fichiers du pilote d’imprimante pour votre programme sont encore loin d’être installés, cela entraînera probablement un “Accès refusé ” Erreur. La mise en place du pilote est incompatible car l’encre ne prend pas en charge les performances du périphérique de production. Si les fichiers manuels de l’encre de l’imprimante sont corrompus en raison d’une attaque HSV, cela crée également des problèmes d’accès. Si l’imprimante n’est pas correctement localisée dans le système d’exploitation, un problème peut survenir lors de l’accès à l’imprimante.
Raisons
Si l’imprimante installée n’est vraiment pas compatible avec le kit d’exploitation Windows Vista, il en résultera une erreur besoin « L’imprimante n’est pas autorisée à être accédée. Lorsqu’une erreur aussi grave se produit, vous ne pouvez pas utiliser les vraies imprimantes. Si vous constatez que l’imprimante laser ne fonctionne même pas, le mauvais pilote pour le périphérique peut peut-être en être la cause. Si vous avez installé une machine incompatible exclusive, l’imprimante ne fonctionnera pas.
Si les fichiers de pilote automatique utilisés pour l’imprimante sont incompatibles, cela conduit à la notion d’erreur. Vous pouvez installer l’imprimante à partir de n’importe quel type de CD d’imprimante intégré à votre système actuel. Alternativement, vous pouvez visiter le site de l’entreprise et télécharger les fichiers de pilote spécifiques requis pour implémenter l’imprimante. Une autre option consiste à désinstaller une imprimante particulière à l’aide de la commande Imprimante connectée aux télécopieurs du menu Démarrer, puis à la réinstaller.
iYogi est la société de services informatiques et d’assistance à distance en ligne à la croissance la plus rapide en raison de ses clients directs et de ses micro-entreprises. Nos techniciens hautement travaillés et expérimentés, disponibles 24 heures sur 24, 7 jours sur 7, garantissent la meilleure résolution de problèmes probable et la satisfaction du client. Notre abonnement à un prix abordable et primé comprend les services suivants :
- Prise en charge complète de la correction de l’erreur du fabricant « Accès refusé » dans le magnifique système Windows Vista.
- Diagnostic et par conséquent réparation de certaines technologies.
- Correction de petits bugs logiciels.
- Mettez à jour les pilotes et les outils de sécurité contre les menaces en ligne contre la dysfonction érectile.
- Établissez une connexion à tous les Internet, appareils et périphériques.
- Optimisez l’accélération, la vitesse et les performances de votre ordinateur.
Temps de connexion illimité pour un excellent support technique, presque un an ! Nous indiquons la latence la plus faible et la résolution la plus élevée de cette industrie.
Comment essayez-vous de réparer Windows Impossible de se connecter à l’imprimante à jet d’encre, l’accès est refusé ?
Cliquez sur Démarrer, tapez gpedit.msc et élargissez l’éditeur de stratégie de groupe local.Accédez à Stratégie de groupe sous Configuration ordinateur Modèles d’administration Imprimantes Restrictions de pointage et d’impression.Cliquez sur Restrictions de pointage et d’impression, définissez le produit sur Désactivé, puis cliquez sur Appliquer.
Access Denied Solutions Unable To Connect Printers
Zugriff Auf Lösungen Verweigert Drucker Können Nicht Verbunden Werden
Soluzioni Di Accesso Negato Impossibile Connettere Le Stampanti
Soluções De Acesso Negado, Não é Possível Conectar Impressoras
액세스가 거부된 솔루션에서 프린터를 연결할 수 없음
Решения с отказом в доступе не позволяют подключить принтеры
Odmowa Dostępu Rozwiązania Nie Można Podłączyć Drukarek
Åtkomst Nekad Lösningar Kan Inte Ansluta Skrivare
Soluciones De Acceso Denegado Que No Se Pueden Conectar A Las Impresoras
Toegang Geweigerd Oplossingen Kunnen Geen Printers Aansluiten