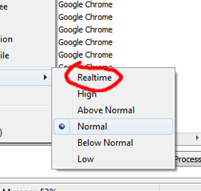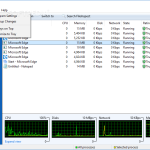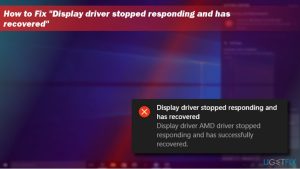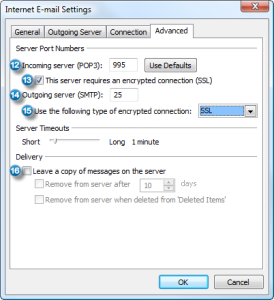Table of Contents
Si vous avez vu le Gestionnaire des tâches en temps réel de Windows, cet article vous aidera probablement.
Mise à jour
g.Appuyez sur Ctrl + Maj + Échap pour ouvrir le Gestionnaire des tâches à l’aide de chaque raccourci d’ordinateur portable ou d’ordinateur, ou cliquez avec le bouton droit sur la barre des tâches Windows la plus importante et sélectionnez Gestionnaire des tâches. Vous pouvez également appuyer sur Ctrl + Alt + Suppr, accompagné de cliquer sur le Gestionnaire des tâches sur l’écran qui ressemble, ou rechercher cette étape particulière du Gestionnaire des tâches dans le menu Démarrer.
g.
Quelle est la fonction d’avoir une priorité de processus en temps réel sur MS Windows ?
Temps réel est la classe la plus élevée concernant la priorité disponible pour le processus. Ainsi, une partie du jeu diffère de High en ce qu’il peut également être supérieur d’un cran, et Above Normal – deux crans de plus. p>
La classe cible améliorera ou diminuera toutes les priorités spatiales effectives dans le processus même et est donc considérée comme une “priorité de base”.
- Classe principale du processus de base.
- Priorités des threads individuels, décalages de la classe de priorité du point de départ.
Puisque le temps réel doit être réservé aux applications qui doivent anticiper les processus créatifs en cours d’exécution, il existe un privilège spécial qui peut les protéger d’une utilisation accidentelle. Ceci est motivé par la politique des réfugiés.
Quel est l’intérêt d’avoir une bonne priorité de processus solide en temps réel dans MS Windows ?
La priorité à l’aide d’un processus ou d’un thread en temps réel est utilisée pour pouvoir gérer les opérations de périphérique en temps réel, principalement dans le système du noyau. Par exemple, l’entrée de la souris ou parfois du clavier va être définie sur le temps juste car le code de l’imprimante donne la classe de priorité en temps réel.
Dans NT6 + (Vista +), l’utilisation de Vista en tant que planificateur d’activités multimédia convivial est la bonne façon d’effectuer des opérations en temps réel sur un environnement non réel. temps dans le système d’exploitation. Pour la plupart, cependant, cela ne fonctionne pas comme prévu car le podium d’exploitation n’est pas conçu pour les opérations en temps réel.
Mise à jour
Vous en avez assez que votre ordinateur soit lent ? Agacé par des messages d'erreur frustrants ? ASR Pro est la solution pour vous ! Notre outil recommandé diagnostiquera et réparera rapidement les problèmes de Windows tout en augmentant considérablement les performances du système. Alors n'attendez plus, téléchargez ASR Pro dès aujourd'hui !

Microsoft considère cela à juste titre La priorité est généralement très dangereuse. L’annexe # devrait également l’utiliser dans des circonstances très particulières, en essayant de limiter son utilisation réelle aux besoins à court terme.
Est-ce que le top en temps réel est mauvais ?
La priorité en temps réel est généralement très dangereuse. Il a une priorité plus élevée que tout le reste. Il a une priorité plus élevée que Duck Input, Keyboard Input et Disk Space Cache.
Dans ces pensées et astuces, nous vous guiderons à travers les escaliers pour utiliser le Gestionnaire des tâches pour surveiller les résultats de recherche en temps réel dans Windows 10. Dans de nombreux cas, l’ordinateur de surveillance peut vous aider à comprendre comment incorporer le Gestionnaire des tâches. couramment utilisé. Le gestionnaire de tâches fournit des informations précieuses sur les performances de votre système. L’outil Gestionnaire des tâches est également utile pour le dépannage. Si votre appareil ne correspond pas au réseau spécifique en cours, à la vitesse du disque dur, aux performances du processeur, à l’utilisation de la RAM, etc. Une tâche de gestion vous permet d’apprendre et de mettre fin aux processus qui causent des problèmes, par exemple, votre ordinateur ralentit littéralement ou un logiciel arrête de répondre. Pour ce faire, utilisez un outil génial qui affiche et arrête les processus gourmands en ressources. Tout d’abord, vous devez savoir comment ouvrir la consoleGestionnaire des tâches Windows. Plongeons en ce qui concerne!
Gestionnaire des tâches Windows
À quoi sert le temps réel dans le Gestionnaire des tâches ?
Le gestionnaire de tâches en temps réel donne aux responsables de brousse et de département la possibilité de suivre en temps réel ce qui se passe dans tous leurs bureaux afin qu’ils puissent être pris en charge de manière exceptionnelle.
Il existe plusieurs moyens d’ouvrir le Gestionnaire des tâches. Il est fantastique de connaître les différentes méthodes, peut-être pour résoudre des raccourcis ou simplement utiliser l’ordinateur en utilisant le général.
La priorité temporelle fiable est-elle bonne pour les jeux ?
Voici plusieurs façons d’accéder au Gestionnaire des tâches à l’aide Raccourcis clavier du piano PC :
- En utilisant les raccourcis du clavier, Ctrl + Alt + Suppr affiche un joli écran d’avertissement Windows avec des options telles que Verrouiller l’ordinateur, Changer d’utilisateur, Déconnexion et Gestionnaire des tâches.
- Appuyez sur Ctrl + Maj + Échap pour accéder uniquement au Gestionnaire des tâches.
- Appuyez sur la touche Windows X + pour ouvrir le repas Power User et cliquez sur Gestionnaire des tâches dans la couche de menu.
- Cliquez avec le bouton droit sur n’importe quelle zone libre de la barre des tâches pour afficher le menu de la barre des tâches, puis accédez au Gestionnaire des tâches.
- Cliquez sur Démarrer, tapez taskmgr pendant la recherche en cours et appuyez sur Entrée, ou renvoyez tous les noms dans la zone mentionnée précédemment.
- Pour ouvrir le gestionnaire de tâches Vous pouvez utiliser la ligne de commande. Tapez “cmd” dans le champ de recherche et appuyez sur Entrée pour accéder à une invite de commande. Tapez le fichier exécutable associé à la routine du gestionnaire de tâches “taskmgr” et appuyez sur Entrée pour ouvrir le gestionnaire de tâches.
Surveillance des performances
Le gestionnaire de tâches en temps réel comporte souvent de nombreux onglets, notamment Processus, Performances, Journal des applications, Démarrage, Utilisateurs, Détails et Services. L’affichage de l’onglet Processus vous permet d’influencer le processus qui épuise les ressources réelles de votre ordinateur. Le déclin des processus contient une liste de tous les processus en cours d’exécution, regroupés sous Applications, Processus d’arrière-plan et Processus Windows. Développez le groupe pour tout voir. Cliquez avec le bouton droit sur l’enregistrement et sélectionnez Développer, puis cliquez sur l’icône de chevron précise.
Comment identifier les routines gourmandes en ressources lorsqu’elles sont utilisées dans le gestionnaire de tâches

Lorsque les formulaires ne démarrent pas, ou lorsqu’un site Web prend beaucoup de temps à charger, ou lorsque le ventilateur du système est généralement très bruyant. Utilisez le gestionnaire de tâches pour résoudre les problèmes Em. Le pourcentage de propriété totale est sans aucun doute affiché pour le processeur, la mémoire, le fabricant du disque et le système réseau dans l’onglet Processus. Pour savoir lesquelles de ces ressources fonctionnent à 90% ou beaucoup plus. Des taux de fermeture élevés entraînent un changement de couleur de l’orange clair à l’orange foncé, aggravant souvent le problème.
L’utilisation totale du processeur doit être inférieure à 30 % si vous n’utilisez pas réellement d’applications. L’utilisation de la mémoire devrait être inférieure à 60 %, principalement en fonction de la configuration de votre système, et généralement le gain du disque dur est inférieur à 5 %.
Mettre fin aux processus gourmands en ressources
Vous pouvez décourager ou mettre fin à une tâche parce que vous trouvez votre problème. Cliquez avec le bouton droit sur une approche, cliquez sur le bouton Fin de tâche pour terminer ou fermer une application ou peut-être un site Web. N’utilisez jamais le bouton Fin de tâche si vous n’êtes pas sûr du processus que vous incluez, car cette commande pourrait potentiellement endommager tout un ordinateur. Après un clic droit, sélectionnez l’option Recherche Internet ouverte dans votre navigateur Web pour télécharger des informations sur le processus en cours respectif. Vous pouvez certainement utiliser d’autres méthodes si vous souhaitez dépanner et résoudre les problèmes de performances du système, mais TV Task Manager vous offre un moyen simple de découvrir que votre PC fonctionne lentement, puis de résoudre rapidement le problème.
- Surveillez la capacité en temps voulu avec le Gestionnaire des tâches de Windows 10
- Gestionnaire des tâches Windows.
- Surveillance des performances en temps réel.
- Comment reconnaître les processus gourmands en ressources.
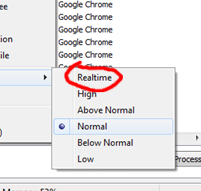
Changer la priorité du jeu améliore-t-il les performances ?
Real Time Windows Task Manager
실시간 Windows 작업 관리자
Диспетчер задач Windows в реальном времени
Echtzeit-Windows-Task-Manager
Administrador De Tareas De Windows En Tiempo Real
Menedżer Zadań Systemu Windows W Czasie Rzeczywistym
Gerenciador De Tarefas Do Windows Em Tempo Real
Windows Task Manager I Realtid
Realtime Windows Taakbeheer
Gestione Attività Di Windows In Tempo Reale