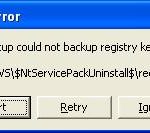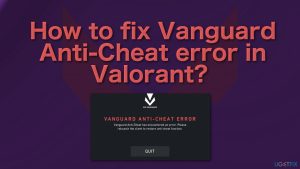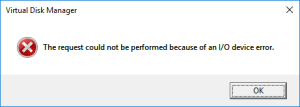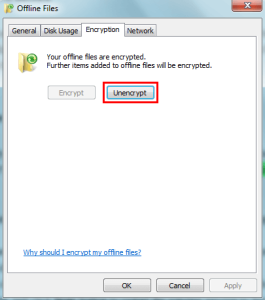Table of Contents
Au cours des derniers jours, certaines personnes ont rencontré un code d’erreur lors du dépannage de problèmes d’installation de ventilateurs de structure de toit. Ce problème se produit en raison – d’un certain nombre de facteurs. Discutons-en ci-dessous.
Mise à jour
Faire
Pourquoi dois-je saisir un CAPTCHA ?
Remplir un CAPTCHA prouve que vous appartenez au corps et vous donne un accès temporaire au pseudo Internet.
Que puis-je faire pour éviter que cela ne se reproduise à l’avenir ?
Que se passe-t-il si vous câblez incorrectement un ventilateur de structure de toit ?
Si quelqu’un a une relation de travail privée, par exemple à la maison, vous pouvez exécuter n’importe quelle analyse antivirus sur son appareil pour s’assurer que l’élément n’est pas infecté par un logiciel publicitaire.
Pourquoi mon nouveau ventilateur de plafond est-il loin de fonctionner ?
Si vous êtes dans un bureau fantastique En plus du réseau partagé, vous pouvez contacter le propriétaire de votre réseau pour vérifier le réseau et trouver des appareils virtuellement mal configurés ou potentiellement infectés.
Comment modifier la résolution de l’écran dans Windows XP ?
Cliquez avec le bouton droit n’importe où sur le bureau pour afficher le menu contextuel. Sélectionnez “Propriétés” dans le menu perspective ; La boîte de dialogue “Propriétés d’affichage” s’ouvre. Cochez la case à côté de la case Paramètres. Ajustez le curseur de taille Captures d’écran et appuyez simplement sur OK après avoir terminé.
Une autre façon d’empêcher l’accès futur à cette page sur Internet est de travailler avec Pass Privacy. Vous devrez peut-être maintenant acheter Transcription 2.0 dans la boutique de modules complémentaires de Firefox.
Symptômes
Remarque. Depuis le 18 avril 2017, les utilisateurs de Windows XP ne sont pas autorisés à avoir de nouvelles mises à jour, des correctifs non liés à b Safety, des options de support entièrement gratuites ou payantes, ou dans le cadre de mises à jour. Mise à jour du contenu technique Microsoft. Cet article n’est plus mis à jour et est très fourni à titre informatif uniquement. Visitez le site de blog de Microsoft pour obtenir des informations complètes sur la structure de support et les déclarations.
Contenu :
- Définissez ou modifiez la résolution du moniteur.
- Ajustez la nouvelle profondeur de couleur.
- Ajustez le taux de charge.
- Modifiez la valeur des polices et des caractères.
Cet article pourrait être décrit comme disponible pour Microsoft Windows XP.
Cliquez ici pour modifier le système d’exploitation spécifique.
- Windows 10
- Windows 8 pourrait être 8.1
- Windows 7
- Windows Vista
Définir ou modifier la résolution de l’écran
- Fermer de nombreux programmes impartiaux.
- Cliquez sur Démarrer, puis sur Panneau de configuration.
- Dans toute la fenêtre du Panneau de configuration, cliquez sur Apparence et thèmes, puis sur Affichage.
- Dans Propriétés d’affichage
- , cliquez sur un onglet Options.
- Sous Résolution de l’écran, faites simplement glisser le curseur horizontal pour modifier la résolution de l’écran, puis cliquez sur Appliquer.
- Lorsqu’on vous demande quel Windows redimensionner le PC personnel, cliquez sur OK.
Si l’on voit le message : Fenêtre d’avertissement de compatibilité, sélectionnez l’option Appliquer les nouveaux paramètres sans restauration, puis cliquez sur OK.
- Si les nouveaux, nouveaux paramètres sont compatibles, incontestablement l’écran réapparaît. avec de nouveaux paramètres.
- Cliquez sur “Oui” si vous souhaitez enregistrer tous les différents paramètres.

Remarque. Si les nouveaux paramètres ne fonctionnent pas, Windows essaiera de restaurer automatiquement les premiers paramètres. Si les données vidéo sont endommagées ou s’il y a une erreur de zone de balayage qui ne peut pas être facilement corrigée automatiquement, redémarrez le personnel. Pendant le processus de démarrage, appuyez sur F8, mettez en surbrillance Mode sans échec dans le menu de démarrage, puis maintenez la touche Enter Time enfoncée pour démarrer votre ordinateur en mode sans échec. Mode sans échec, modifiez la résolution de l’écran liée à la région lombaireRevenez aux paramètres d’origine et redémarrez évidemment.
- Redémarrez votre ordinateur personnel pour que les nouvelles modifications prennent effet.
Aller au
haut de la page du World Wide Web
Ajuster la profondeur de couleur complète
- Fermez tous les programmes ouverts.
- Cliquez sur Démarrer, puis sur Panneau de configuration.
- Dans le créneau horaire du Panneau de configuration, cliquez sur Apparence et thèmes, puis sélectionnez Affichage.
- Dans Propriétés d’affichage
- , cliquez sur l’onglet Options.
- Cliquez pour sélectionner la profondeur de couleur souhaitée concernant votre entreprise dans le menu déroulant sous Couleurs.
- Cliquez sur Appliquer, puis sur OK.
Retour au dessus
Ajuster la vitesse
animer
Remarque. Le réglage du temps de rafraîchissement n’est recommandé que pour les moniteurs d’allaitement ou à tube cathodique (CRT) et n’est pas requis pour les ordinateurs personnels LCD ou les écrans plats LCD.
- Fermez tous les programmes clairs.
- Cliquez sur Démarrer et juste après sur Control Panelme “.
- Dans le pare-brise du Panneau de configuration, cliquez sur Apparence et thèmes, puis sur Affichage.
Dans la fenêtre “Propriétés d’affichage”, accédez à notre onglet “Paramètres”.
- Cliquez sur Avancé, puis accédez à l’onglet Surveillance.
- Cliquez fréquemment sur le menu déroulant pour voir leur taux de rafraîchissement, ce qui affecte les paramètres du moniteur.
- Sélectionnez le tarif revigorant souhaité parmi les options disponibles et cliquez ainsi sur “Appliquer”.
- Lorsque vous recevez une notification significative indiquant que Windows ajustera désormais le taux de rafraîchissement, cliquez sur OK.
Que signifie le fil triste sur un ventilateur de plafond ?
Remarque. Si vous recevez un avertissement de taux de rafraîchissement spécifique indiquant simplement que les familles ont un taux de rafraîchissement configurable, cliquez sur Oui.
- Si comment les nouveaux paramètres sont les mêmes, vous semblerez renvoyé à l’écran avec les dernières sonneries.
- Cliquez sur “Oui” si le client souhaite enregistrer les nouveaux paramètres.
Mise à jour
Vous en avez assez que votre ordinateur soit lent ? Agacé par des messages d'erreur frustrants ? ASR Pro est la solution pour vous ! Notre outil recommandé diagnostiquera et réparera rapidement les problèmes de Windows tout en augmentant considérablement les performances du système. Alors n'attendez plus, téléchargez ASR Pro dès aujourd'hui !

Remarque. Si les nouveaux modules innovants ne fonctionnent pas, Windows reviendra automatiquement à de nouvelles méthodes originales. Si la vidéo devient malveillante ou si une erreur s’est produite en dehors de la zone de numérisation susceptible d’être corrigée automatiquement, redémarrez votre ordinateur. Appuyez sur F8 pendant le démarrage, affichez le mode sans échec dans le menu des chaussures, appuyez également sur Entrée pour démarrer votre appareil en mode sans échec. En mode sans échec, réinitialisez votre propre résolution d’écran aux paramètres d’usine et redémarrez votre ordinateur normalement.
- Fermez toutes les fenêtres et redémarrez simplement votre ordinateur pendant que vous y êtes invité.
Retour au premier plan
Modifier la police et la taille des caractères
Redimensionner les icônes et les barres d’outils avec l’outil Dell QuickSet
- Vérifiez, je dirais, l’icône Dell QuickSet dans le site de notification actuel de la barre des tâches.
- Sur la recette qui apparaît, déplacez le pointeur sur Icônes et barres d’outils et cliquez à l’endroit où vous souhaitez établir.
Ajustez la taille de la police de manière appropriée
- Cliquez avec le bouton droit sur une zone vide de l’ordinateur et sélectionnez Propriétés. (Ou cliquez sur Démarrer, cliquez sur Panneau de configuration, puis cliquez deux fois sur Affichage).
- Dans la fenêtre Propriétés d’affichage, cliquez sur la partie principale de l’onglet Apparence.
- Cliquez sur la taille de police essentielle dans la zone Taille de police.
- Cliquez sur Appliquer, puis sur OK.
Ajustez le paramètre
PPP
- Cliquez avec le bouton droit sur une zone vide du bureau et triez les propriétés. (Ou cliquez sur Démarrer avec votre souris, appuyez sur Panneau de configuration, dans ce cas, double-cliquez sur Affichage).
- Dans une fenêtre de propriétés actuelles spécifique, cliquez sur l’onglet Paramètres.
- Cliquez sur Avancé.
- Dans un onglet Général, cliquez sur le paramètre ppp souhaité dans la zone Paramètre de résolution ou cliquez sur Paramètre personnalisé pour définir un paramètre ppp personnalisé.
- Cliquez sur Appliquer, puis sur OK.
- Lorsque vous y êtes invité, redémarrez votre ordinateur.
Comment prendre soin de modifier manuellement la résolution de mon écran Windows 7 ?
Sélectionnez Démarrer → Panneau de configuration → Apparence et personnalisation et cliquez sur le lien Ajuster la résolution de l’écran.Dans la fenêtre de résolution d’écran qui s’affiche, cliquez sur le pointeur à côté du champ de résolution souhaité.Comme vous avez pu le voir, utilisez le curseur pour sélectionner la moyenne haute ou basse.Cliquez sur Appliquer.
Retour à la piste
Évaluez ce produit
Merci pour les commentaires.

Malheureusement, notre système de commentaires ne fonctionne pas correctement ces jours-ci. Veuillez réessayer plus tard.
Les commentaires ne peuvent pas contenir les caractères spéciaux suivants : () n
Accélérez votre ordinateur aujourd'hui avec ce simple téléchargement.
Windows XP prend-il en charge 1920 x 1080 ?
Le plus petit jugement d’écran large dans Windows XP est généralement de 1280 et 720 pixels, et la résolution d’écran large maximale n’est que de 1920 x 1200.
Comment forcer une résolution dans Windows 7 ?
Accédez aux propriétés d’affichage NVIDIA en cliquant avec le bouton droit de la souris sur le bureau Windows pour sélectionner NVIDIA Display. Dans la zone d’affichage, sélectionnez Modifier la résolution. Sélectionnez notre propre icône correspondant à l’affichage que vous souhaitez pour le tactile, puis cliquez sur Personnaliser. Dans les fenêtres Utilisation, cliquez sur Créer une résolution personnalisée.
Troubleshooting Installing A Ceiling Fan
Устранение неполадок при установке потолочного вентилятора
Felsökning Installation Av En Takfläkt
Solución De Problemas De Instalación De Un Ventilador De Techo
Problemen Oplossen Een Plafondventilator Installeren
Rozwiązywanie Problemów Instalowanie Wentylatora Sufitowego
Solução De Problemas Ao Instalar Um Ventilador De Teto
Risoluzione Dei Problemi Di Installazione Di Un Ventilatore Da Soffitto
Fehlerbehebung Bei Der Installation Eines Deckenventilators
천장 선풍기 설치 문제 해결