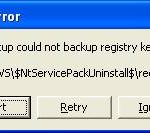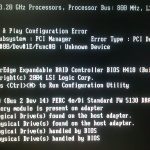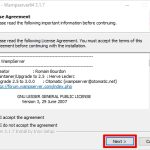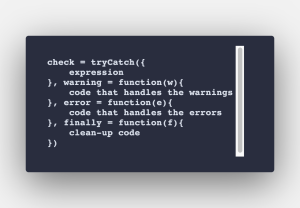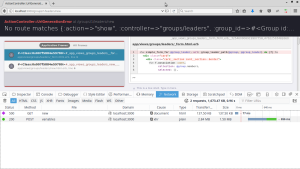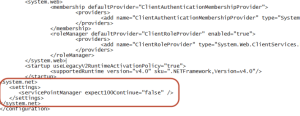Table of Contents
За последние несколько рабочих дней некоторые читатели столкнулись с кодом ошибки мгновенного устранения неполадок при установке потолочного вентилятора. Эта проблема возникает из-за ряда факторов. Давайте продвигать некоторые из них ниже.
Обновлено
Сделать
Зачем мне вводить CAPTCHA?
Выполнение CAPTCHA доказывает, что человек является человеком, и дает вам временный доступ в Интернет.
Что я могу сделать, чтобы предотвратить это в будущем?
Что произойдет, если вы неправильно замаркируете потолочный вентилятор?
Если у кого-то есть очень личное подключение, например, дома, вы можете запустить проверку на вирусы на его устройстве, чтобы точно убедиться, что элемент не поврежден вредоносным ПО.
Почему мой новый потолочный урод не работает?
Если вы находитесь в офисе или в общем сети, вы можете связаться с собственным сетевым администратором, чтобы проверить сеть и приобрести любые неправильно настроенные или потенциально зараженные устройства.
Как изменить разрешение экрана в Windows XP?
Щелкните правой кнопкой мыши в любом месте рабочего стола, чтобы отобразить контекстное меню. Выберите «Свойства», найденные в контекстном меню; Откроется диалоговое окно «Свойства экрана». Установите флажок рядом с полем «Настройки». Отрегулируйте ползунок размера Скриншоты и просто бумаги ОК, когда закончите.
Другим способом предотвратить длительный доступ к этой странице в Интернете является использование Pass Privacy. Теперь вам может понадобиться загрузить Transcription 2.0 из магазина дополнений Firefox.
Симптомы
<р> Примечание. По состоянию на 18 апреля 2017 г. пользователи Windows XP не имеют права получать новые обновления, исправления, не связанные с безопасностью, полностью бесплатные или платные методы поддержки или в составе обновлений. Обновление технических материалов Microsoft. Эта статья больше не обновляется и по-прежнему предоставляется только в информационных целях. Посетите веб-сайт Microsoft для получения полной информации о структуре поддержки и истории.
Содержание:
<ол>
<час>
Эта статья доступна для Microsoft Windows XP.
Нажмите ниже, чтобы изменить конкретный многоуровневый режим работы.
<ул>
<час>
Установить или изменить разрешение экрана
<ол>
<ул>
<ул>
<ул> В свойствах отображения
<ул>
<ул>
Если вы видите сообщение «Окно предупреждения о совместимости», выберите «Применить новые настройки без восстановления личных настроек» и нажмите «ОК».
<ул>
<ул>

Примечание. Если самые последние настройки не работают, Windows попытается автоматически вернуть исходные настройки. Если личная информация видео повреждена или есть ошибка сканера, которую нельзя легко исправить автоматически, запустите компьютер. Во время загрузки нажмите F8, выделите Safe Mode в меню загрузки, а затем нажмите Enter Time, чтобы запустить приват в безопасном режиме. Безопасный режим, изменить разрешение проекционного экрана поясничной области, вернуться к пионерским настройкам и, очевидно, перезагрузиться.
<ул>
Перейти на
начало страницы
<час>
Настройка полной глубины цвета
<ол>
<ул>
<ул>
<ул> В свойствах отображения
<ул>
<ул>
Назад, который может быть выше
<час>
Настройка скорости
оживить <р> Примечание. Настройка частоты обновления рекомендуется только для мониторов с электронно-лучевой трубкой (ЭЛТ) и не обязательна для ЖК-дисплеев ноутбуков или плоских ЖК-панелей.
<ол>
<ул>
<ул>
В окне “Свойства экрана” перейдите на вкладку “Настройки”.
<ул>
<ул>
<ул>
<ул> Когда покупатели получат уведомление о том, что Windows теперь будет регулировать частоту обновления, нажмите «ОК».
Что может означать синий провод на пороговом вентиляторе?
Примечание. Если вы получаете предупреждение об определенном количестве обновлений, что семьи имеют настраиваемую процентную частоту обновления, нажмите Да.
<ул>
<ул>
Обновлено
Вы устали от того, что ваш компьютер работает медленно? Раздражают разочаровывающие сообщения об ошибках? ASR Pro - это решение для вас! Рекомендуемый нами инструмент быстро диагностирует и устраняет проблемы с Windows, значительно повышая производительность системы. Так что не ждите больше, скачайте ASR Pro сегодня!

Примечание. Если новые художественные настройки не работают, Windows автоматически вернется к исходным методам. Если видеоноситель стал вредоносным или за пределами территории сканирования произошла ошибка, которую невозможно исправить автоматически, перезагрузите компьютер. Нажмите F8 во время загрузки, продемонстрируйте безопасный режим в меню загрузки, а также нажмите Enter, чтобы перевести компьютер в безопасный режим. В безопасной функциональности сбросьте разрешение экрана до заводских настроек, а также перезагрузитесь в обычном режиме.
<ул>
Наверх
<час>
Изменить шрифт и размер символов
Изменение размера значков и панелей инструментов с помощью инструмента Dell QuickSet
<ол>
<ул>
Отрегулируйте, как видите, размер шрифта соответствующим образом
<ол>
<ул>
<ул>
<ул>
Настройте параметр
DPI
<ол>
<ул>
<ул>
<ул>
<ул>
<ул>
Как вручную изменить разрешение экрана Windows 7?
Выберите «Пуск» → «Панель управления» → «Оформление и персонализация» и щелкните ссылку «Настройка оценки экрана».В появившемся окне разрешения экрана посетите стрелку рядом с нужным полем разрешения изображения.Как видите, используйте ползунок, чтобы принять решение о верхнем или нижнем среднем значении.Нажмите Применить.
Назад вернуться наверх
<час>
Оцените этот продукт
<час>
Спасибо за комментарии. 
К сожалению, в последнее время наша система комментариев работает со сбоями. Пожалуйста, повторите попытку позже.
Комментарии не могут содержать следующие отличительные символы: () n
Ускорьте свой компьютер сегодня с помощью этой простой загрузки. г.
Поддерживает ли Windows XP разрешение 1920×1080?
Самое компактное широкоэкранное разрешение в Windows XP обычно составляет 1280 x 720 пикселей, а максимальное широкоэкранное разрешение — 1920 x 1200.
Как принудительно установить разрешение последней версии Windows 7?
Перейдите в «Свойства дисплея NVIDIA», щелкнув правой кнопкой мыши на рабочем столе Windows, чтобы выбрать «Дисплей NVIDIA». В области отображения выберите «Изменить разрешение». Выберите значок, соответствующий дисплею, к которому вы хотите прикоснуться, затем нажмите «Персонализация». В окне «Использование» нажмите «Создать пользовательское разрешение».
Troubleshooting Installing A Ceiling Fan
Felsökning Installation Av En Takfläkt
Solución De Problemas De Instalación De Un Ventilador De Techo
Problemen Oplossen Een Plafondventilator Installeren
Rozwiązywanie Problemów Instalowanie Wentylatora Sufitowego
Solução De Problemas Ao Instalar Um Ventilador De Teto
Risoluzione Dei Problemi Di Installazione Di Un Ventilatore Da Soffitto
Fehlerbehebung Bei Der Installation Eines Deckenventilators
천장 선풍기 설치 문제 해결
Dépannage De L’installation D’un Ventilateur De Plafond
г.