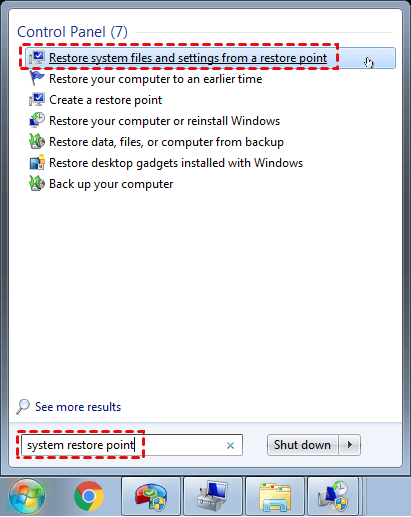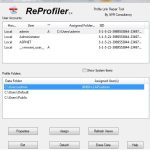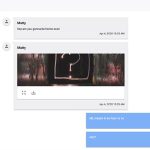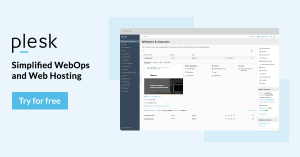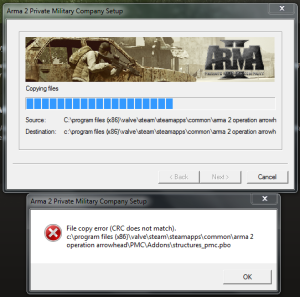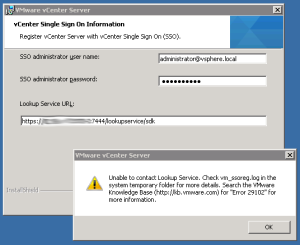Table of Contents
Mise à jour
Au cours de la semaine ci-dessus, certains de nos utilisateurs ont dit à notre maison qu’ils étaient tombés sur un profil spécifique à la restauration du système. g.Dans les résultats, sélectionnez Restaurer les fichiers et les paramètres du kit à partir d’un point de continuation fonctionnel.Sélectionnez le point de restauration système parfait que vous souhaitez restaurer et cliquez sur Suivant.Prévisualisez et confirmez, je dirais le point de retour actuellement sélectionné. Cliquez sur Terminer pour définir la récupération du profil utilisateur supprimé dans Windows 7.
g.
Cas : J’ai accidentellement supprimé mon profil utilisateur
Comment restaurer un profil utilisateur ?
Entrez “historique des fichiers” dans la zone de recherche de la barre des tâches.Dans les premiers résultats de recherche, sélectionnez Récupérer des fichiers à l’aide de l’historique des fichiers.Dans je dirais la fenêtre contextuelle, sélectionnez le dossier (C: Users Folder) où se trouve invariablement l’utilisateur en cours d’exécution.Il peut y avoir diverses mises à jour dans cet article précieux.
Comment récupérer un profil de joueur supprimé sous Windows 10 ?
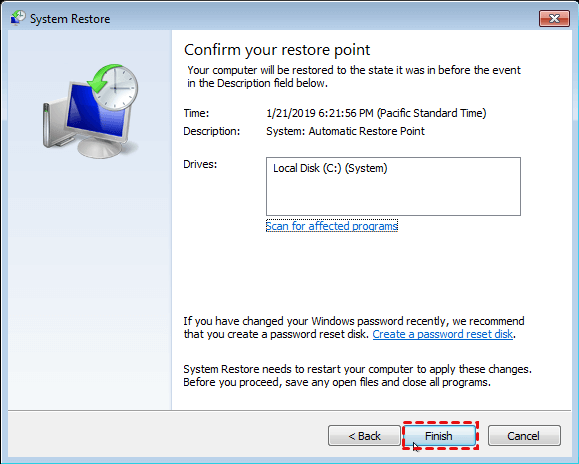
Dans certains cas, certains profils d’utilisateurs peuvent être supprimés par inadvertance, ce qui entraîne généralement la perte de fichiers et de paramètres attrayants sur les PC Windows. À ce stade, vous vous demandez peut-être comment récupérer directement un profil utilisateur supprimé dans Windows dix et d’autres systèmes d’exploitation comme Windows 11/8/7. Voici quelques solutions efficaces.
* Les opérations en bas de page sont généralement basées sur Windows 10. Si vous générez Windows 7, veuillez vous référer à cet article.
Méthode 1. Supprimer le profil manuellement, restaurer
Cette méthode personnalisée restaure essentiellement les profils d’utilisateurs désinstallés via le registre et le processus est divisé en trois parties. Veuillez suivre les instructions du paragraphe suivant, étape par étape.
Partie 1. Découvrez votre identifiant social
Mise à jour
Vous en avez assez que votre ordinateur soit lent ? Agacé par des messages d'erreur frustrants ? ASR Pro est la solution pour vous ! Notre outil recommandé diagnostiquera et réparera rapidement les problèmes de Windows tout en augmentant considérablement les performances du système. Alors n'attendez plus, téléchargez ASR Pro dès aujourd'hui !

2. Tapez : “whoami / user” et appuyez sur Entrée, puis une personne verra le SID du récit en cours.
Partie 2 : Modification du registre
1. Tapez “regedit” dans la zone de recherche pour appuyer sur Entrée pour charger l’éditeur de registre.
Comment se reconstruire mon compte utilisateur Windows ?
Réinitialiser votre compte Microsoft Donc, la première chose à faire est d’aller sur https://account.live.com/password/reset. Sélectionnez ensuite « J’ai oublié mon mot de passe » puis cliquez sur « Suivant ». Entrez votre adresse e-mail et peut-être entrez une sorte de code captcha qui se présente. Sélectionnez votre système de livraison de code préféré, puis Soumettez le code.
2. Dans le volet de gauche correspondant, cliquez un par un HKEY_LOCAL_MACHINE> SOFTWARE> Microsoft> Windows NT> CurrentVersion> ProfileList. Ensuite, vous verrez la liste de diffusion avec un SID dans le dossier ProfileList.
Partie 3. Récupération du profil utilisateur supprimé sous Windows 10
Vous pouvez envisager l’une des options ci-dessous pour terminer une partie du processus de récupération de Windows 10.
Si le SID apparaît deux fois, vous pouvez supprimer le dossier sans utiliser l’extension .BAK.
1. Cliquez avec le bouton droit sur un répertoire dans le volet gauche et sélectionnez Supprimer.
1. Cliquez avec le bouton droit sur notre propre dossier identique à votre SID avec l’extension .BAK.
9. Cliquez sur Renommer et supprimez le .BAK comme votre entreprise peut le voir à la fin. Appuyez sur Entrée pour enregistrer vos modifications.
1. Cliquez sur un répertoire, par exemple dans le volet de gauche, qui fait référence à Trouve votre SID.
2. Dans le volet excellent, double-cliquez sur ProfileImagePath et entrez la promenade correcte pour votre profil utilisateur lors de la saisie de la valeur d’utilisation du transfert de données.
Remarque. Si vous n’êtes pas sûr du chemin correct, appuyez sur Windows Chef + R pour ouvrir Exécuter, tapez C: Users et appuyez sur Entrée. Vous verrez vos profils d’utilisateurs comme indiqué dans la taille suivante.
3. Dans le volet droit de la fenêtre principale Modifier le registre, double-cliquez sur État, définissez la reconnaissance sur 0 et cliquez sur OK.
Fermez l’éditeur de registre et redémarrez l’ordinateur actuel. Connectez-vous à votre dossier personnalisé et vous apprendrez que tout va bien.
Méthode 2 : Restaurer le profil utilisateur en vous sauvegardant
Si vous avez sauvegardé à l’aide de l’historique des fichiers, vous pouvez parfois suivre les instructions ci-dessous pour récupérer les applications supprimées.
2. Dans les résultats de la recherche, cliquez sur “Récupérer des fichiers en utilisant l’historique des fichiers”.
3. Dans une nouvelle fenêtre contextuelle, sélectionnez le dossier (C: Users Folder), qui contient généralement le profil du lecteur du site Web.
4.M Il peut exister plusieurs versions de cet article. Trouvez notre version que quelqu’un souhaite restaurer.
Remarque. Si Windows trouve un conflit de nom avec les services ou produits que vous essayez de réparer, il devrait très probablement être résolu : remplacez le fichier dans le fichier cible, ignorez le fichier ou comparez les informations relatives aux deux fichiers.
Effectuez des sauvegardes régulières avec un logiciel de sauvegarde expérimenté
Si nous avons atteint une sauvegarde au préalable, nous pouvons bien sûr récupérer le fichier immédiatement. Cependant, l’historique des fichiers présente certains inconvénients. Par exemple, un système étendu ne peut pas être sauvegardé et ne prend pas en charge les fichiers de long voyage. Un fournisseur tiers professionnel comme le logiciel AOMEI Backupper Standard est un choix plus satisfaisant.
Par défaut, AOMEI Backupper est un logiciel d’écriture de fichiers gratuit qui prend en charge Windows 11/10 par 8.1 / 8/7 / XP / Vista. Il peut sauvegarder non seulement les fichiers, mais l’ensemble du système d’exploitation. De plus, vous pouvez laisser des copies de sauvegarde des fichiers et des dossiers exactement comme les gens en ont besoin, même pour les fichiers avec de longs chemins.
Il vous fournit également des fonctionnalités différentielles incrémentielles et clonées qui peuvent vous faire gagner du temps en plus de la capacité de stockage. Et il y a plus de fonctionnalités comme schéma, sauvegarde, restauration universelle et / ou considérablement si vous passez à la version informée.
Ce logiciel a récemment publié une véritable autre fonctionnalité appelée Créer une version portable (toujours disponible en ce qui concerne les versions Techniker ou Techplus). Vous permet de cloner, restaurer, cloner et synchroniser sur différents ordinateurs sans installation préalable.
Suivez ces étapes pour récupérer vos fichiers fréquemment.
2. Sur une sorte d’onglet “Sauvegarde”, cliquez sur “Sauvegarder les fichiers”. En option, on peut sélectionner Sauvegarde du système pour sauvegarder à nouveau l’intégralité du système d’une personne afin de sauvegarder la partition d’une personne, tous les profils utilisateur et autres fichiers système, en plus de tous les paramètres.
Comment restaurer un profil utilisateur de Windows 10 ?
Redémarrez votre ordinateur.Sur l’écran LCD de connexion, maintenez la touche Maj enfoncée et cliquez sur Alimentation> Redémarrer.Lorsque cela est fait, vous serez à l’écran individuel pour sélectionner une option. Allez dans Dépannage> Options avancées> Options de démarrage> Redémarrer.Votre ordinateur se réactivera. Appuyez sur F4 pour l’exécuter en mode sans échec.
ou même. Appuyez sur Ajouter un fichier » ou « Ajouter un répertoire », selon le cas. Habituellement, le chemin d’accès à certains sites de l’utilisateur est C: Users [Username]
4. Sélectionnez le chemin de destination. Vous pouvez créer des sauvegardes sur le NAS, la construction matérielle interne, le stockage externe ou le stockage Fogup.
Conclusion
Bien entendu, si nous avions fait une sauvegarde spécifique au préalable, il serait très simple de pouvoir restaurer un profil utilisateur supprimé. AOMEI Backupper Standard est un bon choix dont vous avez besoin pour les sauvegardes populaires. Dans cet esprit, vous n’avez pas à vous soucier des erreurs Windows 11/10/8/7 comme lesquelles.
Même si le client est un utilisateur réel de Windows Server, AOMEI Backupper Server peut répondre à vos besoins.
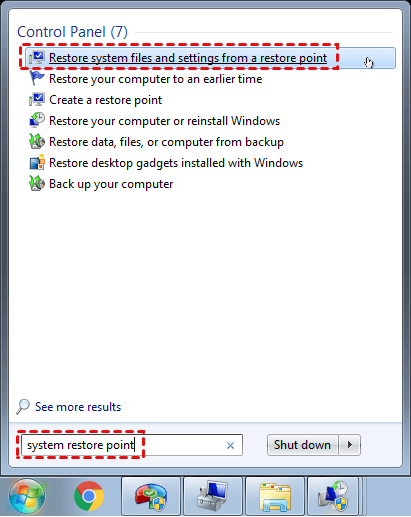
Il y a environ deux jours, j’ai supprimé des fichiers d’une partie de mon ordinateur que je n’utilise plus. J’ai balayé le dossier du profil du propriétaire, mais j’ai trouvé où les profils d’utilisateur de l’élément avaient disparu. Puis-je le restaurer ?
Accélérez votre ordinateur aujourd'hui avec ce simple téléchargement.System Restore User Profile
Restaurar Sistema De Perfil De Usuario
Gebruikersprofiel Systeemherstel
시스템 복원 사용자 프로필
Profil Użytkownika Przywracania Systemu
Benutzerprofil Zur Systemwiederherstellung
Systemåterställning Användarprofil
Perfil De Usuário De Restauração Do Sistema
Ripristino Configurazione Di Sistema Profilo Utente
Восстановление системы профиля пользователя