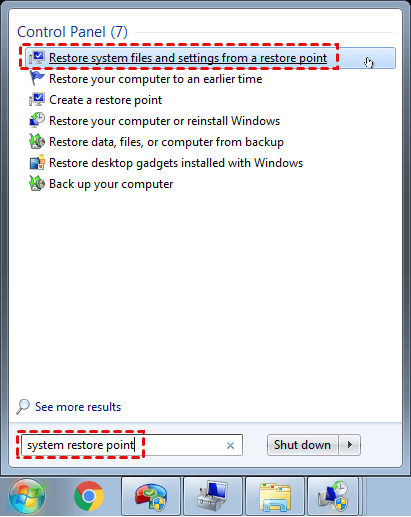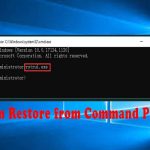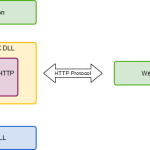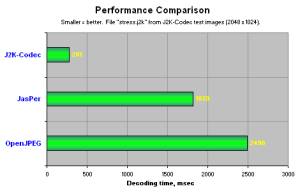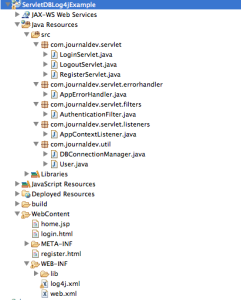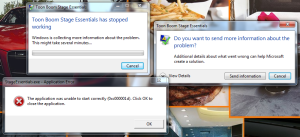Table of Contents
Aktualisiert
In der letzten Zeit haben uns einige unserer Benutzer mitgeteilt, dass sie auf ein Benutzerprofil der Systemwiederherstellung gestoßen sind. g.Wählen Sie in den Ergebnissen Systempräsentationen und -einstellungen von einem funktionierenden Wiederherstellungspunkt wiederherstellen aus.Wählen Sie alle perfekten Systemwiederherstellungspunkte aus, die Sie bei der Wiederherstellung unterstützen möchten, und klicken Sie auf Weiter.Sehen Sie sich den definitiv ausgewählten Rückkehrpunkt an und bestätigen Sie ihn. Klicken Sie auf Fertig stellen, um die Wiederherstellung des gelöschten Benutzerprofils in Windows 7 zu starten.
g.
Fall: Ich habe mein Benutzerprofil versehentlich gelöscht
Wie stelle ich ein Benutzerprofil wieder her?
Geben Sie “Dateiverlauf” in das allgemeine Suchfeld in der Taskleiste ein.Wählen Sie in den Suchinformationen die Option Dateien mithilfe des Dateiverlaufs wiederherstellen.Wählen Sie im Popup-Fenster den Ordner (C:BenutzerOrdner) aus, in dem sich der laufende Benutzer hauptsächlich befindet.Dieser Artikel kann verschiedene Updates enthalten.
Wie stellt man ein gelöschtes Spielerprofil in Windows 10 wieder her?
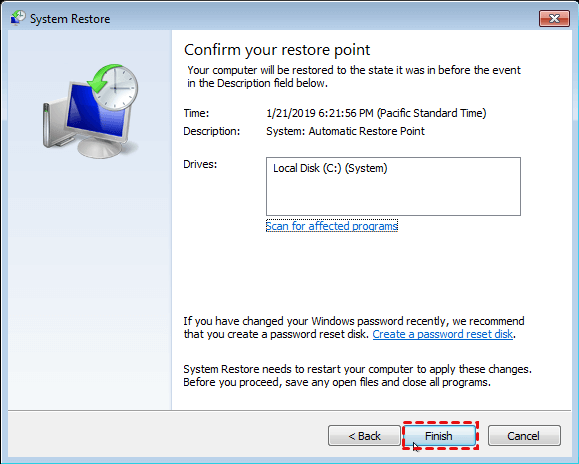
In einigen Fällen können einige Benutzerprofile versehentlich gelöscht werden, was normalerweise zum Verlust fesselnder Dateien und Einstellungen auf Windows-PCs führt. An diesem Skillpunkt fragen Sie sich vielleicht, wie Sie ein gelöschtes Benutzerprofil in Windows 10 und damit in anderen Betriebssystemen wie Windows 11/8/7 behandeln sollen. Hier gibt es zweifellos einige wirksame Lösungen.
* Die Methoden nur am Ende der Seite orientieren sich meist an Windows 10. Wenn Sie Windows 7 kaufen, lesen Sie bitte diesen Artikel.
Methode 1. Profil manuell löschen, wiederherstellen
Diese benutzerdefinierte Methode stellt im Wesentlichen gelöschte Benutzerprofile wieder her, zeigt die Registrierung an, und der Prozess ist in drei Teile unterteilt. Bitte befolgen Sie die nachstehenden Anweisungen Schritt für Schritt.
Teil 1. Finden Sie Ihre soziale ID heraus
Aktualisiert
Sind Sie es leid, dass Ihr Computer langsam läuft? Genervt von frustrierenden Fehlermeldungen? ASR Pro ist die Lösung für Sie! Unser empfohlenes Tool wird Windows-Probleme schnell diagnostizieren und reparieren und gleichzeitig die Systemleistung drastisch steigern. Warten Sie also nicht länger, laden Sie ASR Pro noch heute herunter!

2. Geben Sie: “whoami / user” ein und drücken Sie die Eingabetaste, dann sehen Sie möglicherweise die SID des aktuellen Kontos.
Teil 2: Ändern der Registrierung
2. Geben Sie “regedit” in das Suchfeld ein und geben Sie das Wachstumsmedium ein, um den Registrierungseditor zu laden.
Wie kann ich mein Windows-Benutzerkonto wiederherstellen?
Setzen Sie Ihr Microsoft-Konto zurück Gehen Sie also zuerst zu https://account.live.com/password/reset. Wählen Sie dann „Ich habe mein Passwort vergessen“ und klicken Sie einfach auf „Weiter“. Geben Sie Ihre E-Mail-Adresse ein und kennen Sie dann eine Art Captcha-Code, der angezeigt wird. Wählen Sie Ihr bevorzugtes Code-Lieferschema aus und klicken Sie dann auf Code senden.
2. Drücken Sie im entsprechenden linken Bereich nacheinander HKEY_LOCAL_MACHINE> SOFTWARE> Microsoft> Windows NT> CurrentVersion> ProfileList. Dann sehen Sie eine Mailliste mit einer SID in der ProfileList-Datei.
Teil 3. Gelöschtes Benutzerprofil in Windows 10 wiederherstellen
Sie können eine der folgenden Optionen auswählen, um den Wiederherstellungsprozess von Windows 10 abzuschließen.
Wenn die SID zweimal auftritt, können Sie den Ordner ohne eine neue .BAK-Erweiterung löschen.
1. Klicken Sie im linken Bereich mit der rechten Maustaste auf einen Ordner und wählen Sie Löschen.
insbesondere. Klicken Sie mit der rechten Maustaste auf unseren eigenen Ordner, der Ihrer SID mit der Erweiterung .BAK entspricht.
2. Klicken Sie auf Umbenennen und löschen Sie die .BAK, wie Sie am Ende sehen. Drücken Sie die Eingabetaste, um Ihre Änderungen beizubehalten.
1. Klicken Sie im linken Bereich auf einen Ordner, der zuFinds your SID passt.
2. Doppelklicken Sie im rechten Fensterbereich auf ProfileImagePath und geben Sie bei der Eingabe des Datenwerts den richtigen Pfad ein, um Ihr Benutzerprofil zu erstellen.
Hinweis. Wenn Sie sich bezüglich des richtigen Pfads nicht sicher sind, drücken Sie Windows Chef + R, um Ausführen zu öffnen, geben Sie C: Benutzer ein und drücken Sie die Eingabetaste. Sie sehen Ihre neuen Spielerprofile wie in der folgenden Abbildung gezeigt.
3. Doppelklicken Sie im rechten Bereich des Fensters “Registrierung bearbeiten” auf Status, setzen Sie den Wert im Markt auf 0 und klicken Sie auf OK.
Schließen Sie den Registereditor und starten Sie den aktuellen Computer neu. Melden Sie sich direkt in Ihrem benutzerdefinierten Ordner an und Sie werden sehen, dass alle möglichen Dinge in Ordnung sind.
Methode 2: Wiederherstellen des Benutzerprofils durch Selbstsicherung
Wenn Sie mit dem Dateiversionsverlauf gesichert haben, können Sie die unten stehenden Anweisungen befolgen, um gelöschte Dateien wiederherzustellen.
2. Wählen Sie in den Suchergebnissen “Dokumentation mithilfe des Dateiverlaufs wiederherstellen”.
3. Wählen Sie im Popup-Fenster den Ordner (C:BenutzerOrdner), der normalerweise das Aktienportfolio des Website-Besuchers enthält.
4.M Dieser Artikel kann in mehreren Varianten vorliegen. Finden Sie unsere Version, die Sie gerne wiederherstellen möchten.
Hinweis. Wenn Windows irgendwelche Namenskonflikte mit den Diensten oder Produkten erkennt, die jemand reparieren möchte, sollte es erleichtert werden: Ersetzen Sie die Datei im Zielordner, übersehen Sie die Datei oder vergleichen Sie die Informationen Ihrer beiden Dateien.
Führen Sie regelmäßige Backups mit erfahrener Backup-Software durch
Wenn wir Sie vorher einfach gesichert haben, können wir die Datei natürlich sofort wiederherstellen. Der Dateiverlauf hat jedoch einige Nachteile. Beispielsweise kann ein erweitertes System nicht angeworben werden und unterstützt keine Langwegprogramme. Ein professioneller Drittanbieter wie die AOMEI Backupper Standard-Software ist eine zufriedenstellendere Wahl.
Standardmäßig ist AOMEI Backupper eine kostenlose Software zum Schreiben von Kontoauszügen, die Windows 11/10 / 8.1 / 8/7 / XP / Vista unterstützt. Es könnte sicherlich nicht nur Dateien, sondern das gesamte Betriebssystem sichern. Darüber hinaus können Sie Backups und Replikate von Dateien und Ordnern genau nach Bedarf erstellen, selbst für Dateien mit langen Pfaden.
Es bietet Ihnen auch inkrementelle und differenzielle Reproduktionsfunktionen, die Ihnen Zeit und Erinnerungskapazität sparen können. Und es gibt noch mehr Funktionen wie zum Beispiel Schaltplan, Backup, Universal Restore und / oder so zum Thema, wenn Sie auf die Pro-Version upgraden.
Diese Software hat vor kurzem eine wirklich neue Prahlerei namens Create Portable Version veröffentlicht (immer noch in Techniker- oder Techplus-Versionen verfügbar). Ermöglicht das Sichern, Wiederherstellen, Klonen und Synchronisieren auf verschiedenen Computern ohne vorherige Installation.
Führen Sie diese Schritte aus, um Ihre Dateien regelmäßig zu sichern.
2. Klicken Sie auf der Registerkarte “Backup” auf “Dateien sichern”. Optional können Sie möglicherweise Systemsicherung auswählen, um das fertige System erneut zu sichern, um die Partition, fast Benutzerprofile und andere Systemdateien und virtuelle Einstellungen zu sichern.
Wie kann ich ein Benutzerprofil in Windows 10 regelmäßig wiederherstellen?
Starte deinen Computer neu.Halten Sie auf dem Login-LCD-Bildschirm die Umschalttaste gedrückt und klicken Sie auf Power> Restart.Wenn dies erledigt ist, befinden Sie sich an jedem Projektorbildschirm, um eine Option auszuwählen. Gehen Sie zu Problembehandlung> Erweiterte Optionen> Startoptionen> Neustart.Ihr Computer wird neu gestartet. Drücken Sie F4, um es im abgesicherten Modus auszuführen.
3. Drücken Sie je nach Bedarf auf Datei hinzufügen ”oder„ Verzeichnis hinzufügen “. Normalerweise ist der Pfad zur Site des Kunden C: Users [Username]
4. Wählen Sie den Zielpfad aus. Sie können ganz einfach Backups auf NAS, interne Festplatte, Outdoor-Speicher oder Fogup-Speicher erstellen.
Fazit
Wenn wir vorher ein Backup erstellt hätten, wäre es natürlich sehr einfach, ein gelöschtes Benutzerprofil wiederherzustellen. AOMEI Backupper Standard gilt als eine gute Wahl, die Sie für regelmäßige Sicherungskopien benötigen. In diesem Sinne müssen Sie ihnen nicht erlauben, sich über solche Fehler in Windows 11/10/8/7 Sorgen zu machen.
Auch wenn der Kunde ein Windows Server-Benutzer ist, kann AOMEI Backupper Server die Anforderungen Ihres Unternehmens erfüllen.
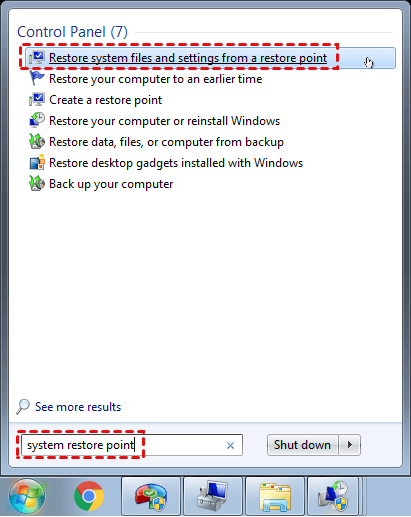
Vor ungefähr Tagen habe ich Dateien von meinem personalisierten Computer gelöscht, die ich nicht mehr verwende. Ich habe den Besitzerprofilordner aus dem Haus geräumt, aber festgestellt, dass die Benutzerprofile dieses Elements verschwunden waren. Kann ich es ersetzen?
Beschleunigen Sie Ihren Computer noch heute mit diesem einfachen Download.System Restore User Profile
Restaurar Sistema De Perfil De Usuario
Gebruikersprofiel Systeemherstel
Profil Utilisateur De Restauration Du Système
시스템 복원 사용자 프로필
Profil Użytkownika Przywracania Systemu
Systemåterställning Användarprofil
Perfil De Usuário De Restauração Do Sistema
Ripristino Configurazione Di Sistema Profilo Utente
Восстановление системы профиля пользователя