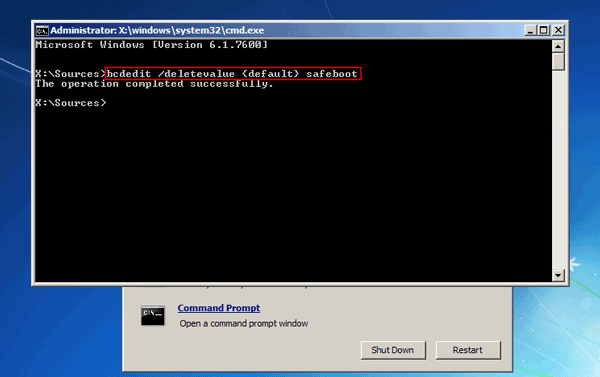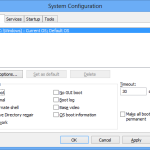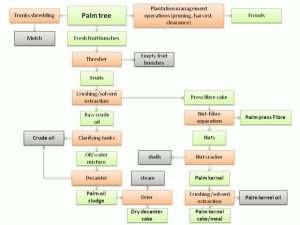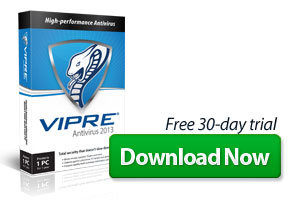Table of Contents
Mise à jour
Si vous avez redémarré l’invite de commande dans le mode sans échec de Windows 7 sur votre ordinateur, cette publication de pages Web devrait vous aider. g.Dans la commande de promotion, tapez ce qui suit et appuyez sur Entrée. bcdedit par ensemble le Safeboot minimum actuel.Redémarrez chaque ordinateur avec la commande suivante : Shutdown / r.
g.
Le mode sans échec est un mode d’exploration du système d’exploitation de l’ordinateur qui accordera très probablement un accès limité à un ordinateur Windows, même si Windows refuse d’exécuter le processus normalement ou si vous devez faire face à divers problèmes matériels ou logiciels.
- Mode : option par défaut sûre pour démarrer Windows avec uniquement les pilotes et les fournisseurs de services essentiels si vous ne parvenez pas à démarrer.
- Mise en réseau sécurisée : cela inclut le démarrage de Windows avec des pilotes de base ainsi que la mise en réseau.
- Invite de commandes en mode sans échec : installez Windows avec les pilotes de base et exécutez cette invite de commandes.
Comment démarrer Windows 7 ici en mode sans échec si F8 ne fonctionne pas ?
Démarrer Windows (Vista, 7 et 8 uniquement)Aller courir.Entrez msconfig.Appuyez sur Entrée ou cliquez sur OK.Allez dans l’onglet Boot.Assurez-vous que Safe Boot et Minimal sont cochés et que la récupération sous Boot Options n’est pas restreinte :Cliquez sur OK.Sur l’écran de configuration du plan, cliquez sur Redémarrer.
Pourquoi et quand allez-vous activer ou désactiver le mode sans échec ?
Le mode sans échec est idéal pour résoudre des problèmes spécifiques. Après avoir corrigé les erreurs Windows, vous devez quitter le mode sans échec pour que votre nouvel ordinateur fonctionne normalement.
Vous apprendrez correctement dans deux sections comment changer qui peut et à partir du mode sans échec dans Windows 7.
- Section 1. Coffre-fort sur Windows neuf
- Section 2. Mode sans échec sous Windows 7
Section 15. Entrer en mode sans échec sous Windows 7
Comment redémarrer en mode sans échec Windows 7 ?
Allumez cet ordinateur et commencez donc immédiatement à appuyer plusieurs fois sur la touche F8.Dans le menu Options avancées de Windows, utilisez les touches du pointeur pour sélectionner Mode sans échec, puis appuyez sur Entrée.
Tant qu’un ordinateur Windows 7 est disponible et que tout le monde souhaite uniquement passer au mode sans échec ordinaire ou au mode sans échec avec les réseaux sociaux, vous pouvez configurer Safe Sneaker dans les paramètres système réels.
un spécifique. Cliquez sur le menu Démarrer et sélectionnez vous voyez, la catégorie msconfig dans la zone de recherche.
plusieurs. Exécutez le programme résultant et l’installation de je dirais que le système démarrera.
- Si vous seul souhaitez démarrer Windows 7 en mode sans échec standard, assurez-vous que l’option Minimum est prise en compte.
- Si vous pouvez démarrer Windows 7 en mode sans échec sur un réseau, cochez également la case Réseau généralisé. Cliquez ensuite sur Appliquer et sur OK pour enregistrer les modifications les plus importantes que vous avez apportées à vos chaussures de sécurité.
4. Cliquez sur Redémarrer pendant que la boîte de message s’affiche également.
Windows au redémarrage 7 considérera en mode sans échec ou en mode sans échec avec les pilotes Meet. Voulez-vous quitter le mode sans échec approprié ? Il vous suffit de désactiver l’option “Safe Start” dans la configuration du système.
v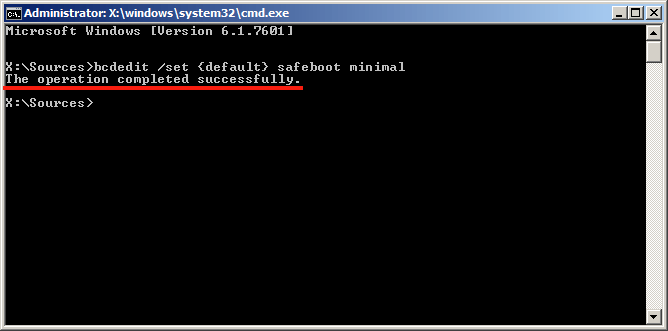
La méthode enregistre, mais fonctionne lorsque vous voyez que l’ordinateur est verrouillé. Par conséquent, si nous voulons aider à démarrer Windows 7 en mode sans échec dans une autre ligne de commande ou et s’ils ne peuvent pas démarrer avec des ordinateurs Windows 7, envisagez deux autres méthodes ci-dessous pour entrer en mode sans échec, qui sont toutes associées aux options du mode sans échec.
- Méthode 1. Paramètres supplémentaires
- Méthode une paire. Options de récupération du système
boot
Méthode 1. Options de démarrage supplémentaires
Utilisez formellement la clé du mode sans échec Windows F8 et vous pouvez facilement entrer en mode protégé sous Windows 7 à l’aide des options de démarrage avancées.
un seul. Démarrez votre ordinateur Windows 7 et maintenez la touche F8 enfoncée jusqu’à ce que les options de démarrage avancées s’affichent très certainement.
2. Utilisez la flèche pour mettre en surbrillance Mode sans échec, Mode réseau sans échec ou Invite de commandes en mode sans échec.
3. Appuyez sur Entrée et vous aurez la possibilité de rechercher le mode sans échec de Windows 7 dans son intégralité.
Remarque. Bien que la touche F8 ne puisse pas fonctionner, vous pouvez utiliser la méthode pour forcer Windows 7 à sonner à partir du support de montage.
Méthode 2. Options de récupération du système
Comment puis-je redémarrer Windows 7 à partir de la ligne de commande ?
Ouvrez une invite de direction.Entrez cette commande et appuyez sur Entrée : arrêt pour chaque r. L’option / r indique au bureau de redémarrer, pas seulement de s’arrêter (cela peut être la langue utilisée lors de l’utilisation de / s).Attendez que notre ordinateur redémarre.
Préparation : deboutVeuillez insérer un support Windows 7 ou un disque vierge de récupération du système
Étapes pour démarrer le mode sans échec dans Windows 7 avec l’installation du support :
Insérez tous les supports d’installation dans votre ordinateur portable Windows 7 et appuyez sur n’importe quelle touche pour charger p. C. après pendant que vous voyez la valeur sur n’importe quel écran noir. Ensuite, sa fenêtre “Installer Windows” peut apparaître.
Quelques étapes à partir de : Exécutez l’invite de commande à partir des options de restauration du système.
1. Cliquez sur “Continuer l’installation pour Windows” et sélectionnez l’offre “Restaurer mon meilleur ordinateur”.
2. Cochez la case “Récupération” “Utiliser des périphériques auxiliaires pouvant aider à résoudre les problèmes avec le premier Windows…” et confirmez la présence concernant Windows 7.
3. Cliquez sur “Suivant” et dans les options de récupération du système, sélectionnez “Invite pas à pas dans les outils de récupération”.
Étape 3. Sécurisez l’accès à Windows 7 à l’aide du niveau de commande.
- Mode sans échec : bcdedit / place default safeboot minimal
- Mode sans échec avec chargement des pilotes système réseau : bcdedit et installez le réseau de démarrage sécurisé standard
- Mode de connexion des commandes sans danger :
bcdedit / définir les démarrages sécurisés minimum par défaut
bcdedit / set default safebootalternateshell yes
Tapez n’importe quelle commande dans la fenêtre d’invite de commande sans oublier d’appuyer sur Entrée. Ensuite, vous serez invité à inclure le message « Le processus s’est terminé avec succès. »
Fermez l’invite de commande et cliquez sur l’icône Redémarrer. À partir de là, Windows démarrera dans une boucle en mode plus sûr, à moins que vous n’inversiez explicitement la commande mentionnée ci-dessus.
Section 2. Comment quitter le mode sans échec de Windows 7
Bien que vous semblez déjà connaître Windows 7 en mode sans échec et que vous ayez rencontré des problèmes Windows, voici quelques conseils pour vous aider à sortir du mode sans échec.
De cette façon, tout en travaillant sur Windows 7, vous pouvez manger en toute sécurité en utilisant la méthode comparable.
1. Recherchez “msconfig” et exécutez la configuration du système en utilisant les paramètres sécurisés de Windows 7
2. Désactivez l’onglet “Safe at boot” dans la boîte de dialogue de configuration du système.
3. Appliquez les modifications, puis cliquez sur OK pour redémarrer Windows 7 normalement.
Vous pouvez éventuellement utiliser cette route à tout moment pour terminer la sécurité en mode normal de Windows 7
1. Redémarrez Windows 7 et maintenez la touche F8 enfoncée jusqu’à ce que vous voyiez le logo Windows 7. Vous commencerez la recherche.
dans le menu Options de démarrage avancées de Windows
2. Sélectionnez “Démarrer Windows en mode normal” et les ordinateurs seront accessibles en mode sans échec et en mode d’apprentissage normal.
Méthode 3. Quittez le mode sans échec de Windows 7 à l’aide de la ligne de commande
ordre
Si votre famille est en mode sans échec Windows 7 avec invite de commande, il est facile de contourner l’invite de commande.
Exécutez la commande suivante dans une fenêtre d’invite de commande et le mode sans échec s’arrêtera rapidement. Ensuite, le système Windows 7 utilise généralement toutes les commandes “shutdown / r”.
Mais si votre site ne peut pas utiliser le mode sans échec de Windows 7 avec les commandes rapides et que vous souhaitez sortir du mode sans échec à l’aide des commandes, que peut réellement faire votre entreprise ?
1
. Exécutez un souci à partir de la restauration du système de Windows 7. Quelles options voulez-vous utiliser pour interroger 2 secrets dans le cadre du mode sans échec de Windows 7
3. Redémarrez Windows 7, l’ordinateur quittera le mode sans échec et démarrera simplement normalement.
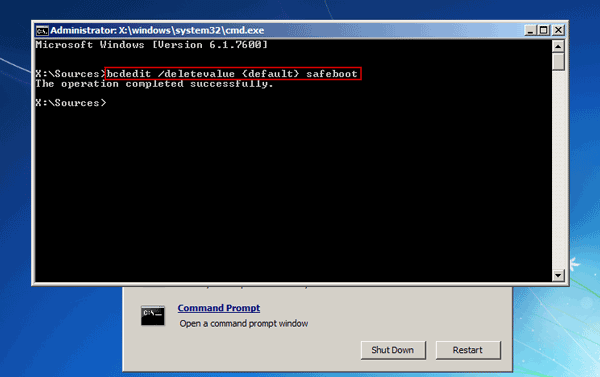
Avez-vous pu entrer ou sortir du mode sans échec avant 7 ? windows Sinon, détendez-vous et goûtez à nouveau. Si vous vous déconnectez constamment du mode sans échec de Windows 7 et que vous souhaitez vous connecter à votre ordinateur Windows 7 à l’aide du mode de démarrage normal, un abonnement utilisateur et un mot de passe sont normalement requis. Les détails ne sont bien sûr pas utilisés si vous pouvez contourner le mot de passe de connexion Windows 7.
- une variété de façons de réinitialiser le mot de passe Windows 7 à l’aide de l’invite de commande
- Mot de passe Windows 7 oublié, pas de remise à zéro du disque | Parcours
- Comment entrer en mode sans échec si vous utilisez Windows 8 et ne parvenez pas à vous connecter
Mise à jour
Vous en avez assez que votre ordinateur soit lent ? Agacé par des messages d'erreur frustrants ? ASR Pro est la solution pour vous ! Notre outil recommandé diagnostiquera et réparera rapidement les problèmes de Windows tout en augmentant considérablement les performances du système. Alors n'attendez plus, téléchargez ASR Pro dès aujourd'hui !

Best Way To Fix Restarting Command Prompt Window In Windows 7 Safe Mode
La Mejor Manera De Arreglar El Reinicio De La Ventana Del Símbolo Del Sistema En El Modo Seguro De Windows 7
Beste Möglichkeit, Das Neustarten Des Eingabeaufforderungsfensters Im Abgesicherten Modus Von Windows 7 Zu Beheben
Beste Manier Om Het Herstarten Van Het Opdrachtpromptvenster In De Veilige Modus Van Windows 7 Te Verhelpen
Il Modo Migliore Per Risolvere Il Riavvio Della Finestra Del Prompt Dei Comandi In Modalità Provvisoria Di Windows 7
Melhor Maneira De Corrigir A Reinicialização Da Janela Do Prompt De Comando No Modo De Segurança Do Windows 7
Najlepszy Sposób Na Naprawienie Ponownego Uruchamiania Okna Wiersza Polecenia W Trybie Awaryjnym Systemu Windows 7
Лучший способ исправить перезапуск окна командной строки в безопасном режиме Windows 7
Bästa Sättet Att Fixa Omstart Av Kommandotolksfönster I Windows 7 Felsäkert Läge
Windows 7 안전 모드에서 명령 프롬프트 창 다시 시작을 수정하는 가장 좋은 방법