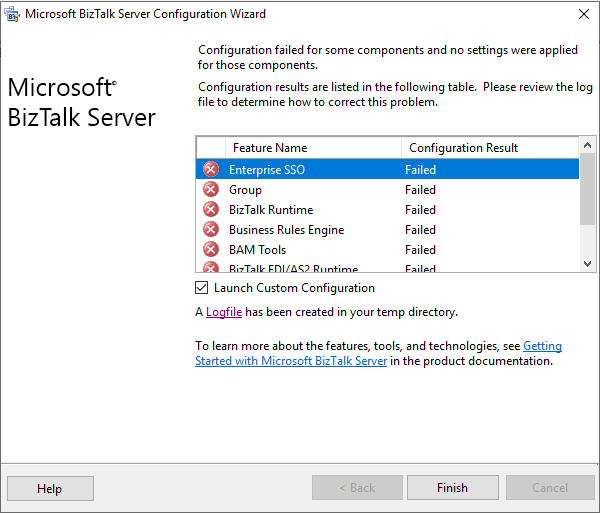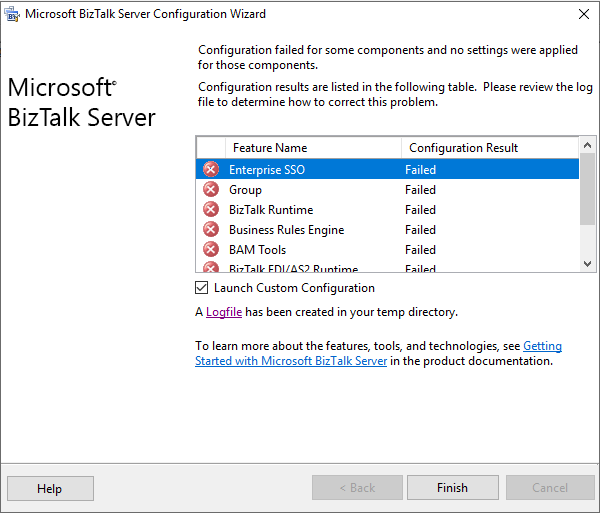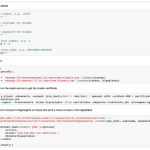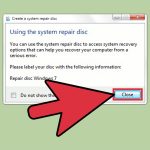Table of Contents
업데이트됨
때때로 시스템은 임시 구성 파일의 설정에서 오류 메시지를 표시할 수 있습니다. 이 문제에는 여러 가지 이유가 있을 수 있습니다.
Drupal Answers 문서에서 널리 받아들여지는 반응을 따르고 Drush를 사용하여 이 사랑을 업데이트하는 것은 * 다른 * 오류 설명으로 이어집니다. 각 임시 파일 전략에 대해 더 이상 사용되지 않는 구성을 사용하고 있습니다. 임시 디렉토리 구성은 특정 운영 체제의 표준이며 더 신중하게 제거할 수 있습니다. 그다지 유익한 솔루션은 아닙니다. NS. NS.
임시 파일 쓰기 오류 해결 방법: 어제 우리 Windows 10 컴퓨터에 Team Viewer를 설치하려고 했습니까?
설정 파일의 설정은 무엇입니까?
빌드 파일 옵션을 사용하면 귀중한 코드를 업데이트하지 않고도 구현 중에 언제든지 이러한 설정을 쉽게 변경할 수 있습니다. EF4.1부터 가족은 구성 문서의 appSettings 섹션을 사용하여 관점에 대한 데이터베이스 초기화 프로그램을 사용자 지정할 수 있습니다. EF 4.3에서는 대체 매개 변수를 처리하기 위한 사용자 지정 EntityFramework 섹션을 도입했습니다.
공식 사이트에서 Team From Viewer를 다운로드한 후 설치한 후 각 장치 파일을 더블 클릭하여 시작했습니다. 그러나 파일 설정을 클릭하자마자 각 오류 메시지가 나타납니다.
임시 파일 쓰기 오류: 전체 임시 폴더가 유효한지 확인하십시오.
1년 전쯤에 내 Windows 7 컴퓨터에 동일한 오류가 발생했습니다. 다행히도 그 시간 동안 . 작업 중에 이 오류를 수정할 수 있는 몇 가지 가능성만 알고 있었습니다.
그러나 같은 오류를 겪고 있는 다른 환자들에게 유용할 수 있도록 이 기사를 작성하는 이론이 있을 수 있습니다.
임시 파일을 작성할 때 오류가 발생하는 이유는 무엇입니까?
일시적인 컴퓨터 파일 오류는 어떻게 수정합니까?
방법 1. 관리자 권한으로 실행합니다.방법 2: 추가 임시 폴더를 만들고 이러한 특정 변수를 변경합니다.방법 3 또는: 이 임시 폴더의 관리를 변경합니다.방법 2: 임시 폴더 권한과 관련된 상속된 읽기/쓰기 액세스 확인란을 선택합니다.
먼저 Team Viewer나 다른 소프트웨어와 관련이 없는 버그라고 설명해주세요.
업데이트됨
컴퓨터가 느리게 실행되는 것이 지겹습니까? 실망스러운 오류 메시지에 짜증이 납니까? ASR Pro은 당신을 위한 솔루션입니다! 우리가 권장하는 도구는 시스템 성능을 극적으로 향상시키면서 Windows 문제를 신속하게 진단하고 복구합니다. 그러니 더 이상 기다리지 말고 지금 ASR Pro을 다운로드하세요!

소프트웨어 설치 중 오류가 발생할 수 있습니다. 설치된 소프트웨어에 전혀 관여하지 않습니다. 고칠 수 있어야 하는 소프트웨어의 의미 있는 몇 가지 설정만 있습니다.
이제 이전에 이 주요 사실 실패에 대한 현재 이유를 살펴보겠습니다. Windows PC에 설치하려고 할 때마다 응용 프로그램이 컴퓨터 Windows 레지스트리에 쓰는 동안 임시 폴더에 액세스하여 소수의 데이터를 저장합니다.
감사합니다! 일반적으로 Temp 폴더의 모든 항목은 안정적입니다. 때때로 “제출이 이미 사용 중이기 때문에 삭제할 수 없습니다”라는 메시지가 표시될 수 있지만 이러한 파일은 무시해도 됩니다. 보안상의 이유로 컴퓨터를 다시 시작한 후 즉시 Temp 디렉터리를 삭제하십시오.
임시 폴더가 시스템에 올바르게 위치하지 않은 것으로 설명될 수 있는 경우 임시 레코드를 쓰는 동안 오류가 발생합니다.
이제 임시 파일을 작성하는 동안 오류를 수정하는 방법을 살펴보겠습니다. 잠재적으로 이 요소를 해결하는 데 도움이 될 수 있는 몇 가지 시도 및 테스트된 일반적인 방법이 잠재적으로 섹션에 있습니다.
p>
그럼 확실히 시대낭비를 멈추고 임시 파일 쓰기 오류를 정확히 누가 고칠지 아래의 방법으로 직진합시다.
파일을 작성하는 동안 오류를 수정하려면 어떻게 합니까?
이 메소드 오류를 수정하기 위해 일시적으로 메소드 시도를 시작하겠습니다. 의심할 여지 없이 이 문장의 끝에서 프로그램을 설치해야 합니다. 임시 파일을 작성하는 동안 특정 오류를 일으킨 소프트웨어입니다.
방법 1. 폴더 축소(해결 방법)
g.2단계. 고급 탭의 이 성능 섹션에서 옵션을 클릭합니다. 3단계: 고급> 편집으로 이동합니다. 4단계. “모든 드라이버의 로드 파일 크기를 자동으로 유지” 옵션을 선택 취소하고 실제로 사용자 정의 크기로 변경하고 이 초기 및 최대 크기에 0을 입력합니다. 5단계: 변경 사항을 확인하고 컴퓨터를 다시 시작합니다.
이것은 대부분의 흡연자에게 매우 도움이 되는 것으로 입증된 해결 방법 중 하나일 뿐입니다. 간단하고 시간이 덜 소요될 수 있으므로 다른 유형의 방법을 구현하기 전에 이 방법 원칙을 구현하는 것이 좋습니다. 이 해결 방법을 구현하려면 현재 아래 단계를 따르십시오.
<울>
방법 C: 올바른 환경 변수가 있는지 확인
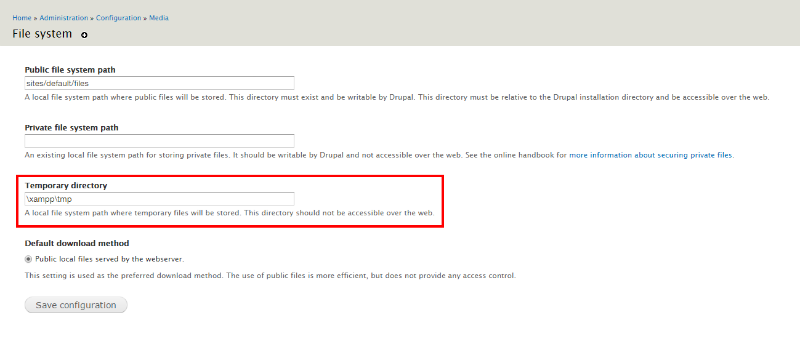
위에서 언급했듯이 이 특정 오류는 설치 프로그램이 소프트웨어의 임시 폴더 근처에 확실히 있지 않을 때 지속적으로 발생합니다.
설치 프로그램은 임시 폴더의 기본 위치를 어떻게 찾았습니까? 글쎄, 그들 중 거의 모두는 특정 관행에서 정의된 환경 변수를 가지고 있습니다. 설치 프로그램에 임시 폴더에 대한 적절한 경로를 알려주는 변수입니다.
이 메서드를 실행하고 정의된 올바른 변수가 포함되어 있는지 확인하겠습니다. 그렇지 않은 경우 잠재적으로 위에서 올바르게 설정할 수 있습니다.
<울>
방법 3: 단계별 시스템 다시 청소
Temp 폴더가 표시되지 않으면 정밀 스캔 옵션을 사용하여 드라이브를 스캔하십시오. 그렇지 않으면 확인을 클릭하여 계속하십시오. 왼쪽 라이트에서 복구된 Temp 디렉토리를 선택하고 확장하여 실제로 폴더를 일부로 표시합니다. 미리 볼 디렉토리의 실제 내용을 선택하십시오. “복원”을 클릭하여 고려 폴더 항목을 복원합니다.
아래 정보는 소유자가 컴퓨터를 올바르게 다시 시작하는 데 도움이 됩니다. 임시 파일 쓰기 문제도 해결할 수 있습니다. 이러한 방법을 구현한 후 이 오류를 일으키는 정확한 앱을 설치하고 이전에 이 방법이 어떻게 효과가 있었는지 알려주십시오.
<울>
다른 방법 변경: 승인
<울>
방법 5. “chkdsk” 명령 실행
<울>
마지막 단어
이 사람들은 임시 파일 쓰기 오류를 수정하기 위한 아주 많은 방법이었습니다.
위와 같은 방법으로 문제가 발생하시면 댓글이나 문의게시판을 통해 연락주시기 바랍니다. 우리는 당신이 가능한 한 지금 당신의 문제를 해결할 수 있도록 노력할 것입니다. 연락을. 감사 해요.
오늘 이 간단한 다운로드로 컴퓨터 속도를 높이십시오. 년Temp Configuration File Settings Error
Fehler Bei Den Einstellungen Der Temporären Konfigurationsdatei
Error De Configuración Del Archivo De Configuración Temporal
Erreur Des Paramètres Du Fichier De Configuration Temporaire
Błąd Ustawień Pliku Konfiguracji Tymczasowej
Errore Impostazioni File Di Configurazione Temporanea
Tijdelijk Configuratiebestand Instellingenfout
Ошибка настроек файла конфигурации Temp
Temp Configuration File Settings Fel
Erro De Configuração Do Arquivo De Configuração Temporária
년