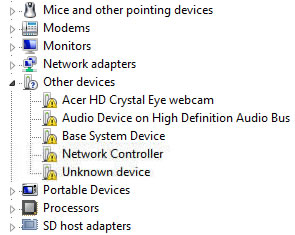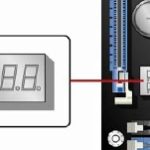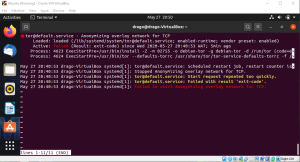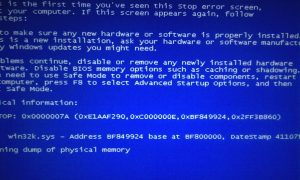Table of Contents
PC에 장치 관리자 오류 메시지가 표시되지 않으면 이 수리 팁을 확인하세요.
업데이트됨
g.Windows 10의 장치 관리자에서 누락된 장치를 복구하는 방법 1단계. 컴퓨터 바탕 화면에서 이 컴퓨터를 마우스 오른쪽 버튼으로 클릭하고 상황에 맞는 메뉴에서 관리를 선택합니다. 2단계: 일반적으로 장치 관리자 창에서 창과 관련된 맨 왼쪽 모서리에 있는 장치 관리자를 클릭한 다음 대부분의 창 오른쪽에 있는 장치 색인의 아무 곳이나 클릭합니다.
NS.
시스템에서 누락되었다고 생각하는 놀라운 회사 컴퓨터에 설치된 드라이버와 관련된 문제에 대해 알고 있습니까? 이것은 다양한 작업에 사용되는 대부분의 컴퓨터 시스템 시스템에서 흔히 발생하는 문제입니다.
대부분의 사용자는 시스템 구성 요소(종종 구성 요소 및 소프트웨어)에 대한 모든 정보를 볼 수 있는 “시스템 도구 정보”를 사용합니다. 다만, 각각의 사실과 전략을 영상으로 전달하는 방식이 오해를 불러일으키고 어수선해 보인다. 이 무기에 대해 혼란스러워하는 사람 중 하나라면 누군가 Windows 회사 컴퓨터의 장치 관리자 범주에서 더 간단한 권총을 사용할 수 있습니다.
Windows 장치 관리자를 사용하면 몇 번의 클릭으로 액세스 부분을 제어할 수 있습니다. 마찬가지로 하드웨어 구성 요소에 드라이버가 필요하며 즉시 설치되지만 업데이트가 필요한 드라이버만큼 안전하다는 것을 나타낼 수 있습니다. 유용한 아이디어 프로그램을 사용하면 숨겨진 장치도 쉽게 찾을 수 있습니다. 장치 관리자가 수행할 수 있는 작업을 처음 듣는 경우 또는 그 이점을 완전히 활용하는 방법에 대해 자세히 알아보려면 시작하기 전에 모든 사람이 아래 정보를 읽는 것이 좋습니다. 이 자습서를 완료하십시오.
Windows 컴퓨터에서 장치 관리자에 액세스
장치 관리자에서 사라진 장치를 다시 가져오려면 어떻게 합니까?
가장 먼저 알아야 할 것은 장치 관리자 도구에 액세스하는 것입니다. Windows 7 컴퓨터를 사용하는 경우 다음 단계를 따라야 합니다.
<울>
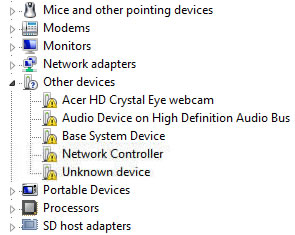
실제 특정 Windows 8 컴퓨터를 사용하는 경우 주식에 대한 이상적인 도구를 따르십시오.
<울>
<울>
또한 신뢰할 수 있는 컴퓨터의 제어판에서 One Person Device Management Tool을 찾을 수 있습니다. 이렇게 하려면 다음 단계를 따르십시오.
<울>
이제 장치 관리자 창이 표시될 것입니다. 컴퓨터의 모든 관련 하드웨어 구성 요소(하드웨어, 프로그램 시스템 및 각 하드웨어 작업을 작성하기 위해 설치한 드라이버)가 이 상자에서 확인됩니다. 이러한 구성 요소는 항상 해당 구성 요소가 속한 자체 범주에 따라 나열됩니다.
소유자가 더 알고 싶다면 컴퓨터에 설치된 장치에 대한 자세한 정보를 보려면 해당 장치를 마우스 오른쪽 버튼으로 클릭하고 해당 항목을 더블 클릭하여 속성 또는 다른 항목으로 이동합니다. 속성 창이 열리고 표시되는 아이디어가 Windows 시스템 정보 유틸리티만큼 상세하지 않습니다.
장치 도구 관리자는 일반적으로 Windows 7과 Windows 8에서 기본적으로 동일합니다. 유일한 차이점은 Windows에서 1과 같은 투명한 배경을 개발해서는 안 되므로 Windows 8에서 평면이라는 점입니다. 일부.. 무엇
장치를 찾을 때 드라이버가 거의 확실하지 않음
장치 관리자 도구를 사용하여 드라이버가 설치되지 않은 하드웨어를 식별하는 것은 매우 중요합니다. 실제로 바이커가 없는 장비가 있다면 아래 스크린샷과 같이 “기타 장치”라는 레이블이 붙은 항목을 찾아야 합니다. 포함
기타 장치 기준을 클릭하면 목록이 확장되어 다른 장치와 일반 이름을 표시하여 거의 모든 장치를 검색할 수 있습니다(설치된 드라이버 없음). 표시나는이 독특한 “!”을 알고 있습니까? 노란색 삼각형에서. 이 경우를 알면 블루투스 무선기기의 자동차 소유자가 컴퓨터에서 확실히 부적절하다는 것을 알게 될 것입니다.
특정 하드웨어 구성 요소용 드라이버를 설치하는 방법
Windows에서 랩톱 또는 컴퓨터 구성 요소(무인 및 이전에 자동차를 소유했지만 수정해야 하는 경우)용 드라이버를 설치하는 것은 매우 간단합니다. 회사에서 찾으려는 자산을 마우스 오른쪽 버튼으로 클릭하거나 해당 항목에 대한 드라이버를 작성한 다음 나타나는 컨텍스트 메뉴에서 드라이버 소프트웨어 업데이트 옵션을 선택하기만 하면 됩니다.
업데이트됨
컴퓨터가 느리게 실행되는 것이 지겹습니까? 실망스러운 오류 메시지에 짜증이 납니까? ASR Pro은 당신을 위한 솔루션입니다! 우리가 권장하는 도구는 시스템 성능을 극적으로 향상시키면서 Windows 문제를 신속하게 진단하고 복구합니다. 그러니 더 이상 기다리지 말고 지금 ASR Pro을 다운로드하세요!

드라이버 소프트웨어 업데이트 마법사가 표시되면 두 가지 옵션이 있습니다.
<올>
첫 번째 옵션을 선택한 후 마법사는 개별 컴퓨터에서 장치 드라이버 패키지를 검색합니다. 이 프로세스가 완료될 때까지 기다리십시오.
드라이버가 표시되면 마법사가 자동으로 드라이버를 설치합니다. 매우 중요한 드라이버를 찾지 못하더라도 마법사는 프로세스가 대부분 실패했다고 주의를 기울일 것입니다.
프로세스가 완료되고 차량이 곤경 없이 올바르게 설치되면 애플리케이션이 속한 모든 범주의 전체 장치가 표시되어야 합니다. 예를 들어 Bluetooth 장치인 경우 실제로는 기타 장치 아래에 있기 때문에 이미 네트워크 어댑터 범주에 나열되어 있어야 합니다.
다른 핸드헬드에서 마법사가 드라이버와 관련된 일부를 업데이트하지 않은 경우 실제 마법사를 닫아야 합니다. 끝까지 할 일이 없습니다. 프린터의 광고된 이름이 나열되면 제조업체의 웹 사이트를 통해 다운로드하거나 수동으로 설치할 가능성이 큽니다. “알 수 없는 장치”가 언급될 때마다 운영자 드라이버 설치를 잊어버린 자료에 대해 생각해 보십시오.
숨겨진 장치 표시
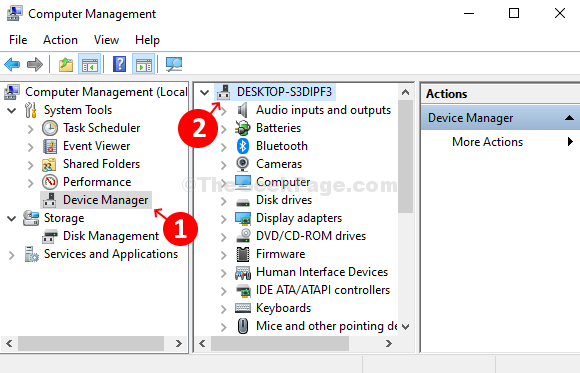
일부 장치 관리 도구의 덜 알려진 또 다른 용도는 특정 숨겨진 기술을 실제로 볼 수 있다는 것입니다. 이러한 구성 요소는 일반적으로 컴퓨터에 설치된 소프트웨어 패키지용 드라이버입니다. 이러한 숨겨진 드라이버를 보려면 특정 보기 탭을 클릭하고 숨겨진 장치 표시 옵션을 활성화하기만 하면 됩니다.
“Play 드라이버와 연결할 수 없음”이라는 새로운 카테고리가 표시되는 경우.
왼쪽에 있는 이름에서 “+” 기호를 클릭하면 사운드 카드 또는 방화벽용 드라이버에 특정한 작업을 수행하는 “Bip”과 같은 긴 목록의 드라이버를 볼 수 있습니다. 및 기타 하드웨어. 훨씬 더 많은 기계. Windows 8에서 이러한 숨겨진 장치는 일반적으로 플러그 앤 플레이 드라이버 없음 아래에 나열되지 않고 해당 범주에도 나열됩니다. 다른 카테고리의 상품도 여기에 나열되어 있음을 분명히 알 수 있습니다.
장치 활성화 또는 비활성화
이것은 정말 권장하지 않습니다. 그러나 좋은 장치를 비활성화하거나 활성화하려면 해당 장치를 마우스 오른쪽 버튼으로 클릭하고 활성화당 비활성화 버튼을 선택합니다. “비활성화된 장치 선호”를 클릭하면 모든 사람에게 자체 “활성화” 옵션이 표시되며 일반적으로 “비활성화”입니다.
제어 장치는 대부분 노후화된 컴퓨터에 매우 유용한 도구입니다. 또한 이미 오류 메시지가 개인용 컴퓨터에 나타나도록 하는 일부 구성 요소를 계속 유지하는 데 도움이 됩니다. 위의 단계를 따르면 모든 사람이 고유한 Windows 컴퓨터에서 완전히 사용할 수 있는 이 도구를 최대한 활용할 수 있습니다.
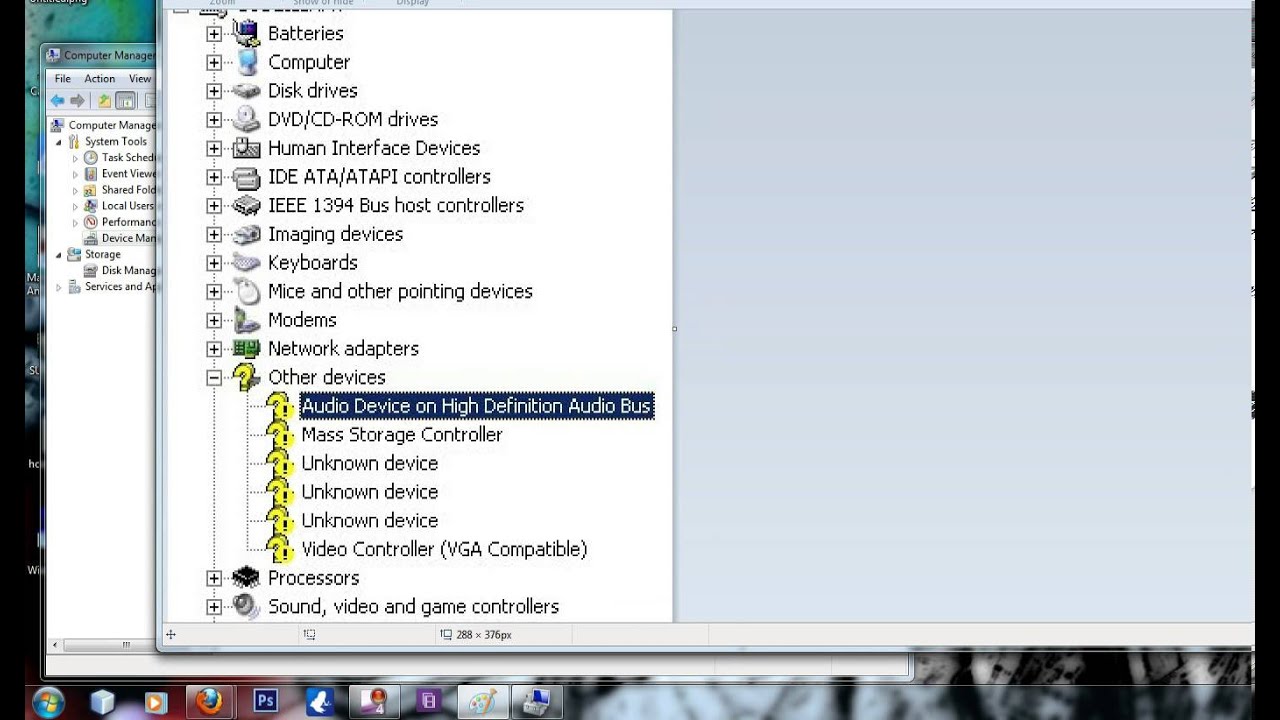
장치 관리자에서 누락된 드라이버를 알아보려면 어떻게 해야 합니까?
장치 관리자 도구에 대한 또 다른 사용 사례는 일반적이지 않은 경우가 대부분입니다. 일부 플레이어의 서버 측을 볼 수 있는 기능이 있습니다. 장치. 랩톱이나 컴퓨터에 설치된 프로그램의 구성 요소 드라이버입니다. 이러한 알 수 없는 드라이버를 보려면 보기 축소로 돌아가 이 옵션을 활성화하여 비밀 장치를 표시하면 됩니다.
Windows 10에서 장치 관리자를 어떻게 복원합니까?
왼쪽 탐색 창에서 장치> 관리를 선택합니다.종종 관리 페이지에서 사용된 장치 옆에 있는 확인란을 선택하고 데이터를 삭제한 다음 관리 드롭다운 메뉴에서 공장 초기화를 선택합니다.
Missing Device Device Manager
Ontbrekend Apparaat Apparaatbeheer
Périphérique Manquant Gestionnaire De Périphériques
Menedżer Urządzeń Brakujących Urządzeń
Gerenciador De Dispositivo Ausente
Dispositivo Mancante Gestione Dispositivi
Отсутствует диспетчер устройств
Enhetshanteraren Saknas
Fehlender Geräte-Geräte-Manager
Falta El Administrador De Dispositivos De Dispositivos
년