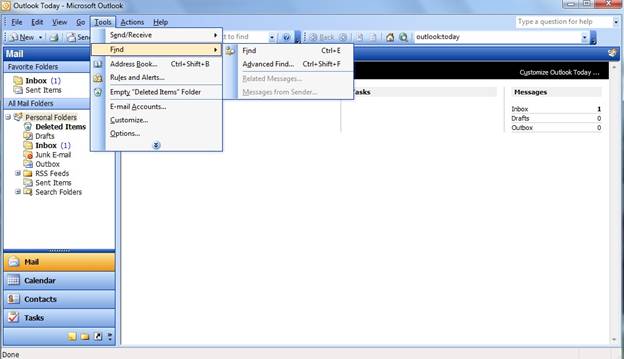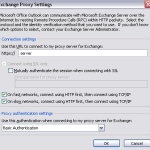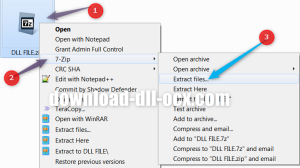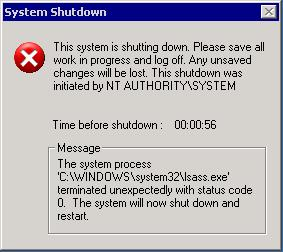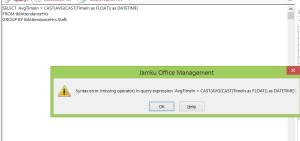Table of Contents
며칠 동안 일부 사용자는 Outlook 2003에서 검색 옵션이 발생했다고 미국에 보고했습니다.
업데이트됨
g.Outlook에서 파일을 클릭한 다음 새로 만들기로 이동하여 폴더 검색을 선택합니다. 그러면 일반적으로 새 검색 폴더로 알려진 새 대화 상자가 열립니다. 새 검색 폴더 상자의 이 목록에서 Outlook 2003 검색 폴더 중 하나를 선택할 수 있습니다.
NS. NS.
업데이트됨
컴퓨터가 느리게 실행되는 것이 지겹습니까? 실망스러운 오류 메시지에 짜증이 납니까? ASR Pro은 당신을 위한 솔루션입니다! 우리가 권장하는 도구는 시스템 성능을 극적으로 향상시키면서 Windows 문제를 신속하게 진단하고 복구합니다. 그러니 더 이상 기다리지 말고 지금 ASR Pro을 다운로드하세요!

Outlook은 이제 꽤 오랜 시간이 흘렀고 널리 사용되는 이메일 클라이언트입니다. 그것은 주어진 날에 꽤 자주와 결합하여 대부분의 사람들이 사용합니다. 이것에 대해 대부분의 문제가 발생할 것입니다. Outlook의 일반 버전이 고령일수록 더 많은 어려움이 발생할 수 있습니다.
Outlook 2003에서 검색이 작동하지 않으면 어떻게 됩니까? 문제 해결이 어렵다는 것은 아니며 약간의 인내심과 약간의 단계만 거치면 새로운 Outlook 2003 검색 문제가 사라질 것입니다.
Outlook 검색 문제를 해결하는 방법
Outlook에 나타나는 검색 옵션을 어떻게 찾나요?
이제 요구 사항 선택으로 이동하여 도구 탭을 선택합니다. 그러면 고객에게 홈 탭을 사용해야 하는 클래식 리본 사용자 지정 옵션이 표시됩니다. 메인 탭 화면이 열리면 검색 옵션에서 선택해야 하는 실제 이벤트를 마우스 왼쪽 버튼으로 클릭합니다. 이제 “추가 >>” 버튼을 클릭합니다.
검색 폴더를 만들려면 현재 검색 폴더 오른쪽에 있는 Outlook 폴더 범위를 확인하세요. 검색 폴더를 마우스 오른쪽 버튼으로 클릭하고 새 검색 폴더로 이동합니다. 미리 구성된 검색 폴더에서 가져오기를 선택하거나 아래로 스크롤하여 사용자 지정 검색 폴더를 선택합니다. 전체 개인화된 검색 파일을 정의한 다음 모든 기준을 선택하십시오.
Outlook 2003의 검색 문제는 다양한 이유로 발생합니다. Outlook 조회 제안을 여러 번 다르게 처리했습니다(예: 여기, 여기, 여기). 대부분 Outlook 2003에 적용됩니다.
다음은 검색 문제를 일으킬 수 있는 기타 사항에 대한 추가 정보와 이를 해결하기 위해 달성해야 할 사항에 대한 요약입니다.
시스템이 할 수 있는 파일을 확인하십시오.
Microsoft Outlook의 작동을 돕고 결과적으로 Outlook 검색에 문제를 일으키는 유해한 시스템 파일과 관련이 있습니다. 이러한 상황에서는 일종의 시스템 파일 검사기 도구를 사용하여 모든 문제를 쉽게 해결할 수 있습니다. Outlook 03 검색이 제대로 작동했다면 시스템 복원을 시도할 수도 있습니다. 이것이 .pst 또는 .ost 파일의 문제일 수 있다고 생각되면 일부 pst 스캔 및 정리 도구를 실행해 볼 수 있습니다.
수리 방법
Outlook에서 정상적으로 작동하는 파일은 손상되거나 손상되었을 수 있으며 복구가 필요합니다. 이 문제가 있는 것으로 보이는 사람은 Outlook 2003에서 시작하여 도움말을 클릭한 다음 찾기 및 수정을 수행할 수 있습니다. 따라서 이 기능은 응용 프로그램 파일을 훑어보고 손상된 파일을 복구하고 Outlook 검색 결함을 즉시 수정합니다.
딱딱한 농산물 정리
Outlook 검색 문제의 또 다른 원인은 거의 확실히 하드 드라이브 문제와 파일입니다. 혼란을 야기하는 맬웨어, 조각난 데이터와 관련된 과도한 길이, 많은 수의 짧은 파일 등이 있을 수 있습니다. 프로그램을 사용하여 맬웨어나 바이러스를 찾고 제거하십시오. 좋은 컴퓨터에 대한 디스크 정리 도구와 중요한 조각 모음을 사용하여 하드 드라이브를 조각 모음하십시오. 그것은 정말로 당신의 컴퓨터 작업을 가능하게 합니다. 그것은 더 매끄럽고 확실히 또한 다른 문제에 도움이 될 수 있습니다.
Outlook 2003 검색 폴더
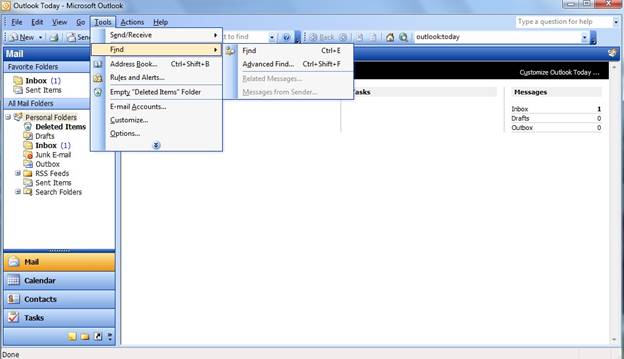
Outlook 2003 버전 검색은 새로운 온라인 검색 및 전자 메일 메시지를 관리할 수 있는 주요 옵션입니다. 빡빡한 일정과 출력 기한으로 인해 Outlook 검색 문제를 피하기 위해 더 이상 할 수 있는 일은 없지만 Outlook 2003 검색을 흥미로운 도우미로 사용하고 생산성을 방해하지 않는 것이 중요합니다. Outlook 2003에서 사용자 지정 폴더 검색 검색을 사용하면 기존 구매 방식에 비해 크게 개선되었습니다. Outlook 2003 검색 폴더를 만들려면 다음을 수행해야 합니다.
<올>
<새 검색 폴더 상자에서 목록 상자를 사용하여 미리 정의된 Outlook 2003 검색 링바인더 중 하나를 선택할 수 있습니다. 하나의 사용자 지정 폴더를 만들 수도 있습니다. "메일 찾기" 필드에서: 검색하려는 사람이 있는 이메일을 선택합니다.
- 확인 아이콘을 클릭하면 추가로 생성한 새 검색 폴더가 표시됩니다.
사용자 지정 Outlook 2004 검색 폴더 만들기
g.검색 상자 옆에 있는 새 화살표를 클릭하면 간단한 검색 메뉴가 열립니다. 필터를 입력하면 Outlook이 검색 필드 유형에 올바른 구문 유형을 거의 자동으로 추가하므로 일반적으로 입력한 올바른 명령을 더 이상 기억할 필요가 없습니다. 기본 검색 위치를 계속 개조할 수 있지만 이제 기본 검색 필드를 쉽게 뒤집을 수도 있습니다.
미리 정의된 한눈에 보기 폴더를 사용하지 않으려는 경우 Outlook 2004 검색 폴더를 직접 만들 수 있습니다. 위의 단계에 따라 새 검색 폴더 채팅 창으로 이동합니다.
<올>
<올 시작 = "2">
- 을 의미합니다
- Criteria 버튼을 클릭하면 또 다른 말하기 창이 열립니다. 여기에서 각 기준을 선택할 수 있습니다. “메시지 또는 고객 필드에서” 핵심 문구를 검색하고 “보낸 사람” 또는 단순히 “보낸” 필드에서 검색할 특정 제품을 추가할 수 있습니다(아마도 “이메일 시간” 전에). 영수증으로 연결되었습니다. ” 귀하의 요구 사항에 가장 적합한 항목을 찾아보고 결정하십시오.
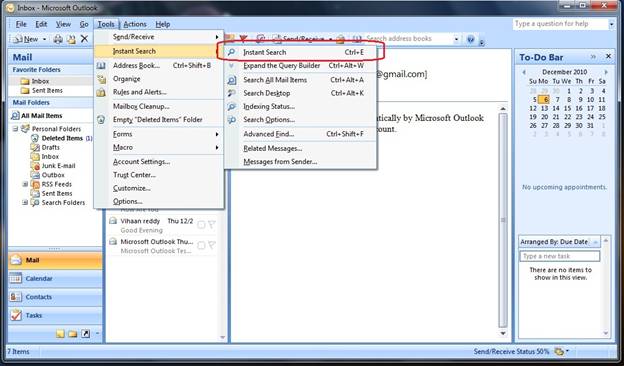
모든 기본 대화 상자를 닫은 후 우편 서비스로 이동하여 최신 Outlook 2003 검색 디렉토리를 확인할 수 있습니다.
Outlook의 “검색” 탭으로 이동하십시오. 테이프에 편차를 추가할 필요가 없으면 전체 검색 텍스트 상자를 클릭하여 제품을 열 수 있습니다. 2. 검색 도구 메뉴에서 고급 검색을 선택합니다.
처음 2가지를 시도하여 주요 Outlook 검색 문제를 찾아 수정하십시오. Outlook 2003은 2014년 4월에 중단되었습니다. 최신 보안 업데이트와 통합 지원을 활용하는 버전으로 업그레이드하십시오.
Outlook에서 검색 도구를 어떻게 작동합니까?
사서함에서 가장 큰 사서함의 검색 상자에 입력(또는 잠시 클릭)하는 순간 Outlook 검색 도구가 실행됩니다. 그런 다음 새 Outlook 리본에 검색 도구가 나타날 수 있습니다. 확인란에 텍스트를 입력하기만 하면 됩니다. 검색 텍스트가 있는 모든 메시지가 표시될 수 있습니다.
Search Options In Outlook 2003
Opções De Pesquisa No Outlook 2003
Opcje Wyszukiwania W Programie Outlook 2003
Zoekopties In Outlook 2003
Suchoptionen In Outlook 2003
Opzioni Di Ricerca In Outlook 2003
Параметры поиска в Outlook 2003
Options De Recherche Dans Outlook 2003
Sökalternativ I Outlook 2003
년