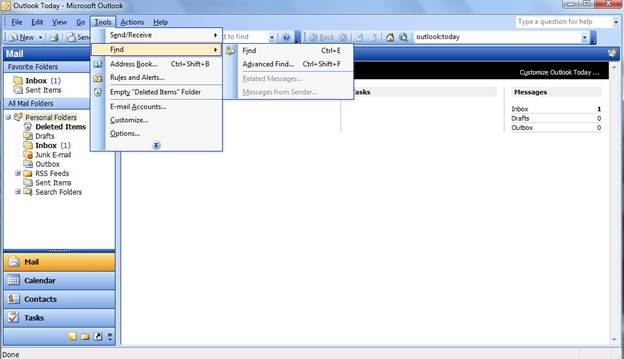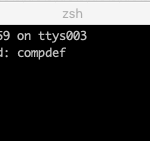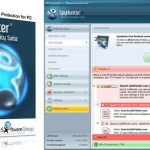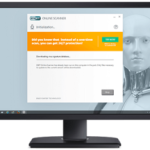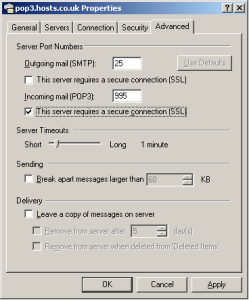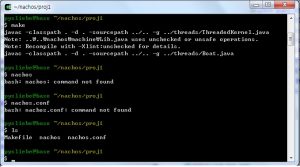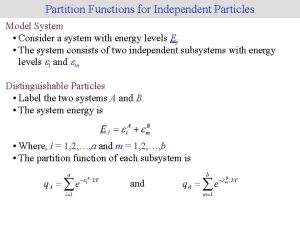Table of Contents
За последние несколько дней довольно много пользователей сообщили нам, что могут столкнуться с параметрами поиска в Outlook 2003.
Обновлено
ж.В Outlook нажмите «Файл», затем перейдите в «Создать» и выберите «Папка поиска». Это наверняка сохранит в ваших окнах новый диалог под названием «Новая папка поиска». В поле «Новая папка поиска» вы обязательно выберете одну из предопределенных папок детализации Outlook 2003 из этого списка.
грамм. грамм.
Обновлено
Вы устали от того, что ваш компьютер работает медленно? Раздражают разочаровывающие сообщения об ошибках? ASR Pro - это решение для вас! Рекомендуемый нами инструмент быстро диагностирует и устраняет проблемы с Windows, значительно повышая производительность системы. Так что не ждите больше, скачайте ASR Pro сегодня!

Outlook существует уже довольно давно, и его большая часть из широко используемых почтовых клиентов. Он используется большинством писателей на любой основе и довольно часто в любой день. Из-за этого у большинства наверняка возникнут проблемы – чем старше общий пакет Outlook, тем больше проблем может возникнуть.
Что делать, если поиск в Outlook 2003 перестанет работать? Устранение неполадок отнюдь не сложно, достаточно немного терпения и несколько шагов, и все новые проблемы поиска в Outlook 2003 уйдут далеко.
Способы устранения проблем с поиском в Outlook
Как найти параметр поиска в Outlook?
Теперь перейдите к Select Requirements и выберите Tool Tabs. После этого клиенты, скорее всего, увидят параметр «Настроить классическую ленту», именно там, где вам нужно будет использовать вкладку «Главная». Когда откроется главное окно вкладки, оставьте разрыв на опции поиска, если вам нужно, чтобы действительно ее выбрать. Теперь нажмите кнопку «Добавить >>».
Как добавить дополнительные параметры поиска в Outlook?
Чтобы создать папку исследования, посмотрите список каталогов Outlook справа от папок поиска. Щелкните папку поиска правой кнопкой мыши и выберите «Новая папка поиска». Выберите Получить из одной из предварительно настроенных папок сканирования или прокрутите вниз и выберите Пользовательская папка поиска. Отдайте должное завершению персонализированного поиска, а затем выберите критерии.
Проблемы с поиском в Outlook 2003 возникают по множеству основных причин. Мы по-разному рассмотрели предложения поиска Outlook в нескольких случаях (например, здесь, здесь и здесь), большинство из которых применимо к Outlook 2003.
Вот немного дополнительной информации о других вещах, которые могут вызвать проблемы с поиском, а также краткое изложение того, что делать, чтобы исправить людей сегодня.
Проверьте файл, возможно, система вполне может
Он связан с поврежденными системными файлами, которые могут помочь в работе Microsoft Outlook и вызвать проблемы при поиске в Outlook. В этом случае любую проблему можно легко решить с помощью инструмента проверки системных файлов. Вы также можете попытаться восстановить свои системы до того времени, когда поиск в Google Outlook 03 работал нормально. Если вы действительно думаете, что это должно быть проблемой с данными .pst или .ost, вы можете попробовать запустить сканирование pst для очистки.
Приложение для ремонта
Файлы, которые обычно необходимы Outlook для работы, обязательно будут повреждены или повреждены, в противном случае они будут искать для восстановления. Любой, у кого есть такая возможность, может открыть Outlook 2004, щелкнуть «Справка», а затем выполнить «Найти и исправить». Таким образом, эта функция будет сканировать данные приложения и восстанавливать все поврежденные файлы и немедленно устранять проблемы с поиском Outlook.
Очистите жесткий диск
Другой причиной проблем с поиском в Outlook почти наверняка являются проблемы с производством и файлы. У вас может быть хаос вредоносных программ, чрезмерная длина фрагментированных данных, большое количество коротких файлов и т. Д. Используйте программу для поиска вредоносных программ или вирусов и их устранения. Используйте инструмент очистки диска на ваших хороших компьютерных системах, а также дефрагментатор для дефрагментации реального жесткого диска. Это действительно помогает вашему ноутбуку работать. Он может быть более плавным, а также может помочь при возникновении других проблем.
Папка поиска Outlook 2003
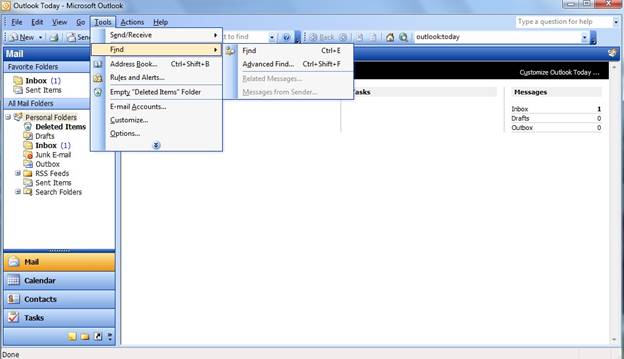
Версии поиска Outlook 2003 – это параметр, который позволяет нам управлять новыми поисковыми запросами и текстовыми сообщениями электронной почты. При сжатых графиках и сроках важно, чтобы вы могли сделать немного больше, чтобы избежать проблем с поиском Outlook, но, возможно, даже использовать поиск Outlook 2003 в качестве нового помощника, который не должен снижать вашу продуктивность. Использование пользовательского поиска по папкам в Outlook 2003 – это большое улучшение по сравнению с традиционными закупками. Чтобы создать файлы поиска Outlook 2003, вам необходимо сделать следующее:
- В Outlook нажмите “Файл”, выберите “Создать” и выберите “Обзор папок”. Откроется новое диалоговое окно с названием «Новая папка поиска». Start = “2”>
- Б
<В поле «Новая папка поиска» можно использовать поле списка для выбора одной из этих предопределенных папок поиска Outlook 2003. Вы можете одновременно создать одну настраиваемую папку. В поле «Найти обычную почту в»: выберите почтовый ящик, в котором, безусловно, человек хочет искать.
<начало равно "3">
Создание настраиваемой папки поиска Outlook 2004
Как изменить окно просмотра в Outlook?
g.Щелкните стрелку рядом с окном поиска, и откроется простой вариант поиска. Введите эти фильтры, и Outlook обычно почти наверняка автоматически добавляет правильный синтаксис, когда вам нужно поле поиска, что означает, что вам больше не нужно запоминать правильные команды, вводимые вашей компанией. Вы по-прежнему можете изменить местоположение взгляда по умолчанию, но теперь вы также можете часто переворачивать поля поиска по умолчанию.
Если вы действительно не хотите использовать какие-либо предопределенные папки поиска, вы вполне можете создать свои собственные папки поиска Outlook 2003. Выполните указанные выше действия, чтобы войти в окно чата новой папки поиска.
- Если вы используете папку “Новое диалоговое окно поиска”, прокрутите вниз, чтобы убедиться, что это папка, связанная со списком, и перейдите к разделу “Создать папку пользовательского поиска”.
<начало означает "2">
- Если вы посмотрите на кнопку “Критерии”, другое окно чата закроется. Здесь вы можете выбрать любой из этих критериев; Он может искать ключевые слова «в поле предупреждения или клиента», добавлять что-то для поиска, предназначенное для поиска в полях «от» или «отправлено», возможно, до сегодняшнего дня «время электронной почты». был отправлен со счетом. “Просто просмотрите и выберите то, что лучше всего соответствует вашим новым потребностям.
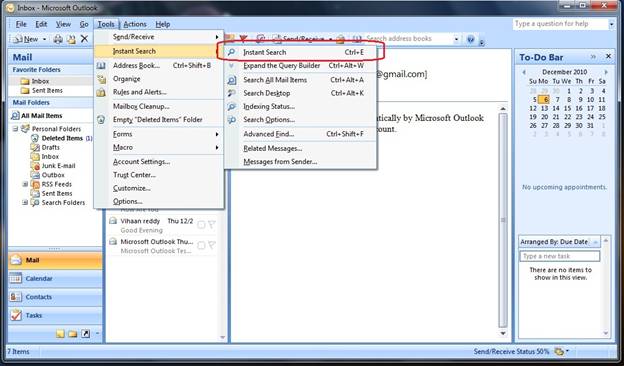
После закрытия всех диалоговых окон человек может перейти к вашему почтовому ящику и проверить последнюю папку поиска Outlook 2003. А
Как изменить параметр поиска в Outlook?
Перейдите к счету «Поиск» в Outlook. Если вы не добавили отклонения к ленте, вы можете открыть очень интересный продукт, просто щелкнув поле поиска с текстом. 2. В меню «Инструменты поиска» выберите «Расширенный поиск».
Попробуйте первые три, чтобы выбрать из них и исправить основные проблемы поиска в Outlook. Обратите внимание, что Outlook 2003 закончился в апреле этого года. Обновитесь до версии с последними обновлениями безопасности и единой поддержкой.
Как использовать способ поиска в Outlook?
Они запускают инструмент поиска Outlook в какой-то момент, когда вы вводите (или даже щелкаете в какой-то момент) в поле поиска самого важного почтового ящика в вашем почтовом ящике. После этого на ленте Outlook может появиться средство сканирования: просто введите текст в поле поиска. Отображаются все мысли с поисковым текстом:
Search Options In Outlook 2003
Opções De Pesquisa No Outlook 2003
Opcje Wyszukiwania W Programie Outlook 2003
Zoekopties In Outlook 2003
Suchoptionen In Outlook 2003
Opzioni Di Ricerca In Outlook 2003
Outlook 2003의 검색 옵션
Options De Recherche Dans Outlook 2003
Sökalternativ I Outlook 2003
г.