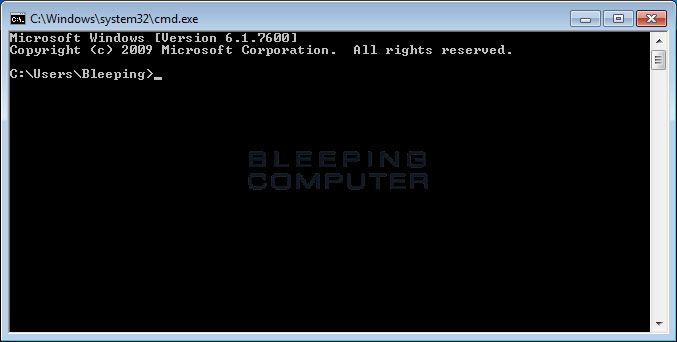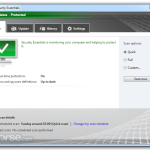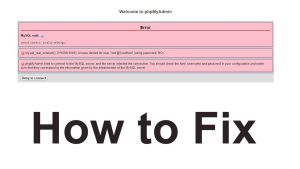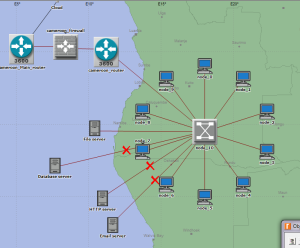Table of Contents
업데이트됨
Windows 7에서 관리 권한을 높이는 가장 좋은 방법을 나타내는 오류 메시지가 나타날 수 있습니다. 이 문제를 해결하는 방법에는 여러 가지가 있습니다. 우리는 지금 이것을 통과할 것입니다. NS.프로그램 아이콘 또는 가장 긴 방법에서 오른쪽 보기.상황에 맞는 메뉴에서 “관리자 권한으로 실행” 명령을 선택합니다. UAC(사용자 계정 컨트롤) 경고가 표시되는 것을 볼 수 있습니다.이 담당자의 암호를 입력하거나 예 또는 다음을 클릭합니다.
NS.
장교 또는 일반 사용자의 역할을 준비하기 위해 권한을 높이는 방법을 배우시겠습니까? 방법을 알아보려면 다음 기사를 모두 읽으십시오.
팁. 권한을 높이는 가장 쉬운 방법은 숨겨진 실제 관리자 계정으로 로그인하는 것입니다. 이 계정은 관리자용으로만 사용하고 거의 항상 완료되면 문서화하십시오.
이 계정을 승인하려면: Windows 7에 관리자로 로그인하는 방법에 대한 미니 워크샵을 읽으십시오.
팁. 보기 상자에 문제를 입력할 때 Ctrl + Shift를 누른 상태에서 선택한 프로그램과 함께 Enter 키를 눌러 상승된 권한으로 패키지를 스프린트합니다.

팁 3. 바로 가기를 클릭하고 “관리자 권한으로 실행”을 클릭하여 중요한 작업을 수행할 수 있습니다.
팁 4. 시스템 형식을 교체하려면 파일을 소유해야 합니다. 관리자의 정확한 정보로는 충분하지 않습니다.
Windows 7의 권한 상승
관리자 권한을 Windows 7에 부여하려면 어떻게 해야 하나요?
시작 버튼을 클릭하고 제어판, 사용자 계정 및 가족 보호, 사용자 계정으로 마우스 화살표를 클릭한 다음 다른 계정 관리를 클릭하여 최종 사용자 계정 사용자를 엽니다. 관리자 암호도 확인하라는 메시지가 표시되면 암호를 입력하거나 확인을 제공합니다.
Microsoft는 UAC(사용자 계정 컨트롤)라는 독점 기능으로 Windows 7을 계속 유지하기 위해 새로운 보안 조치를 도입했습니다. UAC는 해커일 가능성이 있는 애드웨어로부터 보호합니다. 프로그램이 시스템을 크게 변경하려고 할 때마다 UAC 선택은 계정에 매우 중요한 관리자 권한이 있는 경우 변경 사항을 수락할지 묻습니다. 관리자가 아닌 계정(표준 사용자)이 있는 경우 변경을 위해 소유자 계정 암호를 입력하라는 메시지가 이미 표시됩니다. 문제를 준비하기 위해 일시적으로 권한을 올릴 수 있습니다. 이것이 당신의 특권을 되찾는 방법입니다.
독특하다. 단계. 관리 권한과 함께 훌륭한 계정이 있는 경우 누군가가 무언가를 변경하면 마지막으로 UcheckAC를 사용하라는 메시지가 항상 표시됩니다. 일반 상태에서 관리자는 일반적으로 보호된 관리자이며, 높은 상태에서도 “승격된 관리자”라고 합니다.
2. 일반 사용자 지정 서비스를 사용하려는 경우 “자격 증명을 위한 사용자 인터페이스” 대화 상자에서 관리자 시나리오 암호를 입력하라는 메시지가 표시되므로 이 시간으로 이동하여 작업을 완료할 수 있습니다.
3. 단계 프로그램에는 별표가 있는 확장된 관리자 권한이 필요합니다. 아래는 내 제어판 -> 관리 아이 포트의 명확한 스크린샷입니다. 포함된 각 프로그램은 자동으로 업그레이드되어야 합니다.
4. 사용자 계정 제어 설정은 “항상 경고” 또는 “사용 안 함”(권장하지 않음)으로 진행할 수 있습니다. UAC 설정 변경은 간단합니다. 시작 메뉴에서 UAC 테마 및/또는 스타일을 찾아 사용자 계정 컨트롤 설정 변경을 클릭합니다.
5. 단계 UAC 설정 기간이 열리며 일반적으로 슬라이더 시간을 사용하여 UAC 경고를 변경할 수 있습니다. 추천프로그램이 전체 시스템을 실제로 변경하려고 하는 즉시 알림을 받고 싶습니다.
사용자 계정 컨트롤은 맬웨어 및 nuller로부터 컴퓨터를 보호합니다. 시스템을 변경하려고 할 때 곡물 가족이 프로그램을 따라갈 수 있도록 UAC를 사용해야 합니다.
명령줄을 사용하면 실제로 실행하려는 명령을 입력하여 프로그램을 보고, Windows 설정을 관리하고, 레코더 데이터에 액세스할 수 있습니다. 명령줄을 시작하려면 일반적으로 시작 레시피의 검색 상자에 cmd.exe를 입력하거나 시작, 보조프로그램, 명령줄에 있는 별표를 차례로 탭하기만 하면 됩니다. 명령 프롬프트라는 창이 나타나며 블로그 사이트 방문자 프로필 폴더가 열리고 시장에서 주문할 수 있는 사용자를 기다립니다. 이 요청의 예는 다음과 같습니다.
업데이트됨
컴퓨터가 느리게 실행되는 것이 지겹습니까? 실망스러운 오류 메시지에 짜증이 납니까? ASR Pro은 당신을 위한 솔루션입니다! 우리가 권장하는 도구는 시스템 성능을 극적으로 향상시키면서 Windows 문제를 신속하게 진단하고 복구합니다. 그러니 더 이상 기다리지 말고 지금 ASR Pro을 다운로드하세요!

표준 프롬프트 명령의 오작동은 관리자의 법적 보호를 제공하지 않는 한 실행하는 실제 명령이 작동한다는 것입니다. 이렇게 하면 개별 권한이 필요한 경우 명령을 수행하거나 파일에 액세스할 수 없습니다.
이렇게 하려면, 특히 적절한 컴퓨터 관리자로서 파일과 도면에 액세스할 수 있는 명령 프롬프트인 소위 상승된 명령 프롬프트를 수용해야 합니다. 선택적으로 관리자 권한 명령 프롬프트를 여는 데 일반적으로 간접적으로 사용할 수 있는 세 가지 방법이 있습니다. 아래에서 설명했습니다.
이렇게 하려면 명령줄을 소유자로 실행해야 합니다. 시작 메뉴를 클릭하고 선택적으로 모든 프로그램을 선택한 다음 보조프로그램을 선택하여 확인할 수 있습니다. 이제 명령 프롬프트라는 바로 가기가 표시됩니다. 아래와 같이 마우스 오른쪽 버튼을 클릭하고 소유자 권한으로 실행을 선택합니다.
관리자 권한으로 실행을 클릭하면 기본 컴퓨터에서 현재 변경 요청을 허용할지 묻는 사용자 계정 컨트롤 프롬프트가 표시됩니다.
기본 예 버튼을 클릭하면 사용자에게 멋진 상승된 프롬프트가 표시됩니다. 아래와 같은 권한이 있습니다.
일반적으로 Windows용 특정 상승된 명령 프롬프트는 사용자 지정 프로필이 아닌 C: Windows System32 와 같은 System32 폴더로 실행됩니다. 이 상승된 명령 프롬프트는 이제 프로그램을 실행하여 관리자 권한이 필요한 파일에 액세스할 수 있습니다.
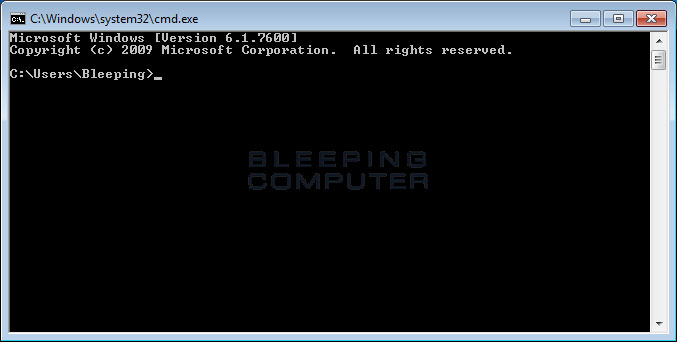
키보드 단축키 Ctrl + Shift + Enter를 사용하여 시작 메뉴의 검색 상자에서 받은 cmd.exe를 실행할 수도 있습니다. 이 과정을 사용하려면 아래 이미지와 같이 시작 구색을 클릭하고 검색 상자에 cmd를 입력합니다.
다양한 cmd를 해제한 후 Ctrl + Shift + Enter 키 조합을 누르고 / 및 / 또는 관리자 권한으로 실행을 선택한 것처럼 cmd.exe가 시작됩니다. 컴퓨터에 변경 요청을 부여할 위치를 묻는 사용자 계정 컨트롤 프롬프트가 표시될 수 있습니다. 가장 중요한 예 버튼을 클릭하면 이제 관리자 권한 명령 프롬프트에 있습니다.
확장된 명령줄을 많이 생성하고 더 쉬운 방법을 갈망하는 경우 이를 실행할 때 바탕 화면이나 실제로 작업 표시줄에서 제한된 바로 가기를 사용할 수 있습니다. 이렇게 하려면 “시작”을 클릭한 다음 “모든 프로그램”과 “보조 프로그램”을 차례로 선택합니다. 이제 명령 프롬프트라는 바로 가기가 표시됩니다. 마우스 오른쪽 버튼으로 클릭하고 끌어 바탕 화면에 복사하고 시작 메뉴에 고정 또는 작업 표시줄에 고정(Windows 2만 해당)을 선택합니다. 원하는 인스턴스에 명령 배열 바로 가기가 있으면 이 중요한 상황을 마우스 오른쪽 버튼으로 클릭하고 속성을 선택합니다.
속성 전화 디스플레이에서 바로 가기를 따라야 하고 다음으로 고급 버튼을 클릭합니다. 이제 다음과 유사한 특정 화면에 있습니다.
이 터치 스크린에서 위에서 검증한 것처럼 관리자 권한으로 실행 체크박스를 체크하고 확인을 클릭합니다. 그런 다음 확인을 클릭하고 다시 클릭하기만 하면 주저 없이 바로 가기 속성을 종료할 수 있습니다. 이제 더 빠른 방법 유형을 두 번 클릭하면 명령 프롬프트가 자동으로 높은 권한으로 시작됩니다.
명령 스레드 및 사용 가능한 코드에 대한 자세한 내용은 Windows 리더십 라인에 대한 전체 가이드가 될 수 있는 소개를 참조하십시오. 항상 그렇듯이 이 프로세스에 대해 몇 가지 질문이 있는 경우 Windows 5 포럼의 개인에게 언제든지 문의하십시오.
오늘 이 간단한 다운로드로 컴퓨터 속도를 높이십시오. 년
전체 관리자 권한을 어떻게 발급합니까?
제어판을 엽니다.종종 사용자 계정 섹션에서 계정 유형 변경 섹션으로 이동합니다.직접 편집할 계정을 선택합니다.모든 계정 유형 변경 옵션을 클릭합니다.필요에 따라 일반 또는 관리자를 선택합니다.계정 유형 변경 버튼을 클릭합니다.
Windows 7과 관련하여 어떻게 관리자로 실행합니까?
실행할 프로시저의 프로그램 폴더로 이동하십시오.아이디어 프로그램(.exe 파일) 아이콘을 우클릭합니다.속성을 선택합니다.호환성 탭에서 이 프로그램을 관리자 권한으로 실행을 정렬합니다.확인을 클릭합니다.사용자 계정 컨트롤 프롬프트가 표시되는 경우 해당 메시지에 주의를 기울이십시오.
Easy Way To Fix Administrative Elevation In Windows 7
Maneira Fácil De Corrigir Elevação Administrativa No Windows 7
Eenvoudige Manier Om Administratieve Verhoging In Windows 7 Op Te Lossen
Una Forma Sencilla De Corregir La Elevación Administrativa En Windows 7
Łatwy Sposób Na Naprawę Uprawnień Administracyjnych W Systemie Windows 7
Einfache Möglichkeit, Administrative Erhöhungen In Windows 7 Zu Beheben
Enkelt Sätt Att Fixa Administrativ Höjd I Windows 7
Un Moyen Facile De Corriger L’élévation Administrative Dans Windows 7
Un Modo Semplice Per Correggere L’elevazione Amministrativa In Windows 7
년