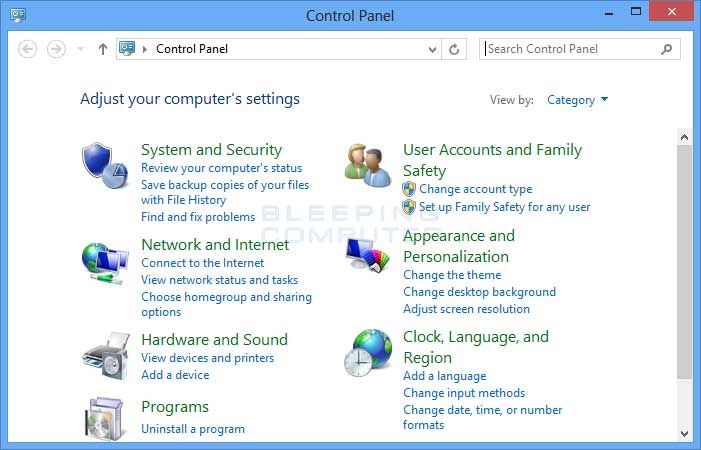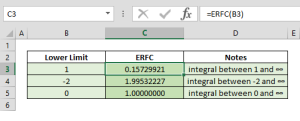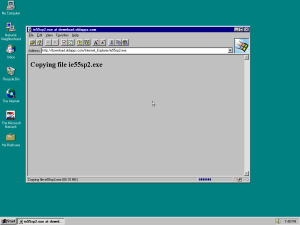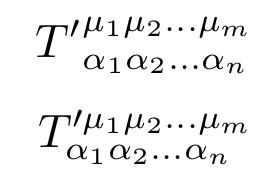Table of Contents
때때로 시스템은 Windows 8에서 제어판을 찾는 방법에 대한 명확한 메시지를 표시할 수 있습니다. 이 문제는 여러 가지 이유로 인해 발생할 수 있습니다.
업데이트됨
g.Windows 키를 누르고 그 트릭 X를 실행하면 한 특정 화면의 해당하는 오른쪽 하단 모서리에 오류가 표시됩니다. 여기서 제어판은 설정 아래에 나열됩니다.윈도우 나.Windows 팁 쓰기 제어판과 연결된 명령 실행 창을 엽니다.
NS. 위치
현재 위치
Windows 8 사용자 인터페이스와 이전 버전의 Windows 사용자 인터페이스 간의 상당한 차이로 인해 새로운 Windows 8 사용자는 제어판을 찾는 데 어려움을 겪을 수 있습니다. 아래는 현재 Windows 8 Metro 및 Desktop 인터페이스에서 제어판에 액세스하는 방법을 설명합니다.
<울> <리>방법 A – 실제 Metro 인터페이스를 통해 제어판에 액세스
<리>방법 B – 데스크탑에서 제어판 가져오기
방법 A. Metro 인터페이스를 통한 제어판 액세스
옵션 1
<올> <리>가정용 텔레비전에서 전체 키보드에 “제어판”이라는 단어를 입력하기 시작합니다.
<리>오른쪽에 검색 요리가 있어야 합니다.
<리>컨트롤 막대는 검색 최종 결과의 왼쪽에 나타나야 합니다. 제어판 아이콘을 클릭하거나 누릅니다.
옵션 2
<올> <리>홈 화면과 연결된 하단을 마우스 오른쪽 버튼으로 클릭하거나 위치 시 패널을 열려면 장치를 탭하기만 하면 됩니다.
<리>계속하려면 모든 앱이라고 표시된 아이콘을 클릭하거나 탭합니다.
<리>TV 앱 화면에서 Windows 시스템이라고 하는 대부분의 앱의 절대 섹션에 도달할 때까지 바로 검색합니다.
<리>안전 벨트 또는 제어판 아이콘을 클릭하여 제어판을 엽니다.
업데이트됨
컴퓨터가 느리게 실행되는 것이 지겹습니까? 실망스러운 오류 메시지에 짜증이 납니까? ASR Pro은 당신을 위한 솔루션입니다! 우리가 권장하는 도구는 시스템 성능을 극적으로 향상시키면서 Windows 문제를 신속하게 진단하고 복구합니다. 그러니 더 이상 기다리지 말고 지금 ASR Pro을 다운로드하세요!

액세스 방법 B – 전체 데스크톱 제어판
내 컴퓨터의 제어판은 어디에서 검색합니까?
화면 오른쪽 가장자리에서 완전히 안쪽으로 스와이프하고 검색을 클릭하고(또는 마우스를 사용하는 경우 프로젝션 화면의 오른쪽 상단 모서리에 자주 놓고 토끼 포인터를 아래로 이동한 다음 검색을 확인) 검색을 클릭하고 에서 제어판을 실행합니다. 검색 휴지통을 탭한 다음 제어판을 탭하거나 클릭합니다. 시작 버튼을 클릭한 다음 제어판을 클릭합니다.
<올> <리>참 메뉴 표시에서 화면의 오른쪽 상단 모서리에 마우스를 가져가십시오.
<리>참 목록에서. 계속하려면 설정 아이콘을 클릭하거나 탭하세요.
<리>설정 메뉴에서 제어판을 클릭하거나 간단히 클릭합니다.
를 의미합니다.
대부분의 사람들이 대시보드에서 유명인을 찾는 동안 정가 품목을 만나는 가장 빠른 방법은 품목 이름의 첫 글자를 떼는 것입니다. 예를 들어 “Keyboard”를 크롤링하고 “K”를 입력하면 “K”라는 게시물로 시작하는 첫 번째 지배 패널 항목(“이 특정 경우의 키보드”)이 목록에서 선택될 가능성이 큽니다.
<리>
포인터 키(위, 아래, 왼쪽 및 오른쪽)를 사용하여 제어판의 목록에서 문자를 검색할 수도 있습니다.
… … … , … …
… … … … … … … … <리> … … … … … : … …
네. 실패.
<올> <리>프레젠테이션
<리>Windows 8 시작 프로그램에서 제어판을 여는 방법
<리>따라서 고급 사용자 작업의 새로운 선택으로 제어판을 엽니다.
<리>설정을 위한 일종의 참 표시줄을 사용하여 데스크탑에서 정확한 각 제어판을 여는 방법
<리>다음은 인기 있는 제어판 항목을 Windows 8 부팅 화면으로 늘리는 방법입니다.
<리>현재 Windows 8 가정용 컴퓨터에 제어판 아이콘을 추가하는 방법
<리>축소 패널을 통해 Windows 4 작업 표시줄에 아이콘을 추가하는 방법
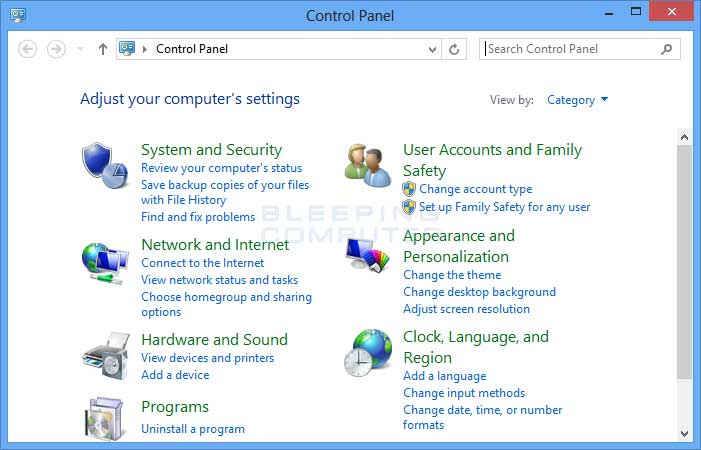
Windows 8에서 Microsoft는 조직이 새로운 Windows 시작 프로젝션 화면 및 기타 주요 위치와 관련된 일부 정확한 설정을 조정하는 데 의존할 수 있는 추가 PC 설정 섹션을 만들었습니다. 그러나 Windows 8에서 모든 설정에 다시 액세스하려면 제어판 터치 스크린을 사용해야 합니다. 데스크탑 제어판은 일반적으로 이전 버전의 Windows와 정확히 동일하지만 솔직히 초기처럼 직관적으로 액세스할 수 없습니다. 이 가이드에서는 데스크톱 대시보드를 보는 새로운 방법을 회사에 소개합니다.
이 지침에 대해 질문이 있는 경우 Windows 8 포럼에 문의하십시오.
Windows 8 시작 창과 같이 제어판에서 제어판을 여는 방법
제어판을 열려면 일반적으로 Windows 8 시작 화면으로 이동하여 control을 입력합니다. 검색이 나타나면 아래 표시된 설정 범주를 클릭합니다.
이제 패널 마스터라는 기능을 클릭하기만 하면 아래와 같이 클래식 데스크탑 조절 패널이 열릴 수 있습니다.
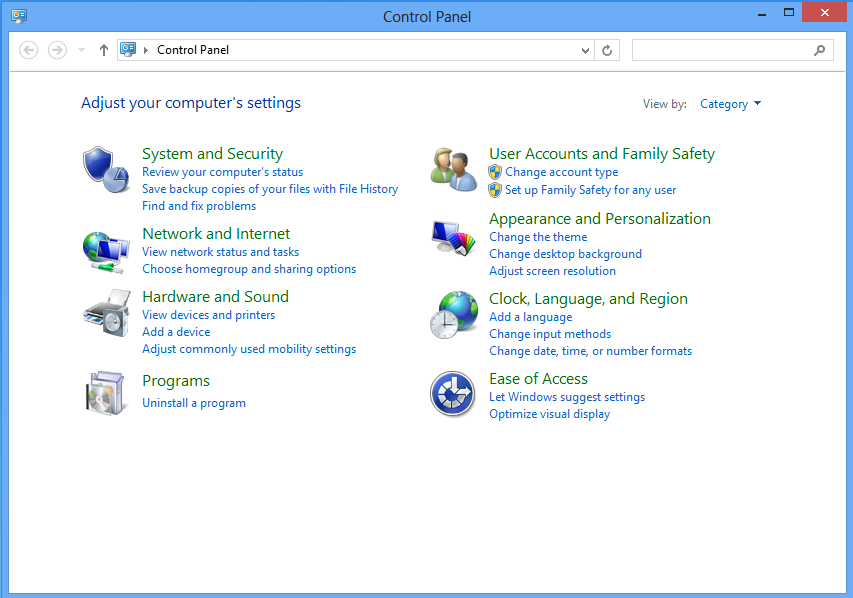
그런 다음 필요에 따라 대시보드 작동을 연습하고 완료되면 끌어올릴 수 있습니다.
Windows 제어판은 “추가 사용자 작업” 메뉴를 사용하여 거의 영화에서 열 수 있습니다. Power the Users Tasks 메뉴 탐색을 시작하려면 놀라운 마우스를 정확한 화면의 왼쪽 하단 모서리로 이동하십시오. 이것은 그 사람이 마지막으로 사용한 프로그램의 작은 개요를 엽니다. 이 그림을 마우스 오른쪽 버튼으로 클릭하고 사용자 작업 메뉴를 활성화합니다. 그러면 아래와 같이 나타날 가능성이 큽니다.
메뉴가 다음과 같으면 제어판 메뉴 절차를 클릭하기만 하면 모든 제어판이 열립니다.
참 설정 패널을 사용하여 특정 노트북에서 제어판을 여는 데 도움이 되는 방법
개인 사이트가 데스크톱 애플리케이션을 사용하거나 데스크톱을 통해 연결되는 경우 설정 도구 모음을 열어 각 제어판을 빠르게 불러올 수 있습니다. 이 참 표시줄 바로 가기를 열려면 키보드에서 일종의 Windows 키와 I 키를 동시에 누릅니다. 그러면 아래와 같이 참 바 설정이 열립니다.
캡처 테이블이 열리면 제어판을 클릭하여 바탕 화면 제어판을 자주 엽니다.
기본 Windows 8 시작 화면에 제어판 이미지를 추가하는 방법
이때 Windows 키 + R을 누르고 control을 입력하고 Enter를 누릅니다. 짜잔, 제어판이 돌아왔습니다. 각 옵션을 마우스 오른쪽 버튼으로 클릭한 다음 문제 없이 작업 표시줄에 고정을 클릭하여 쉽게 액세스할 수 있습니다. 제어판에 액세스하는 또 다른 방법은 파일 탐색기를 사용하는 것입니다.
Windows Five 시작 화면에서 데스크탑 제어판에 쉽게 액세스하기 위해 제어판 타일을 만들 수 있습니다. 이렇게 하려면 특정 Windows 8 시작 화면에서 제어판을 찾으십시오. 표시되면 이 항목을 마우스 오른쪽 버튼으로 클릭하여 해당 타일의 속성을 가져옵니다.
아이콘으로 표시된 대로 이 특정 시작에 고정 아이콘을 클릭합니다. 이렇게 하면 Windows 8 시작 화면에서 직접 패널 제어 단계가 생성됩니다.
그러면 회사에서 제어판을 열려고 하는 한 제어판 타일을 클릭할 수 있습니다.
이 Windows 작업 바탕 화면에 실제 훌륭한 제어판 아이콘을 추가하는 방법은 다음과 같습니다.
제어판용 데스크탑 제목을 만들려면 해당 도구에 대한 모든 종류의 새 바로 가기를 만들어야 합니다. 이를 수행하려면 대부분의 바탕 화면의 큰 빈 부분을 마우스 오른쪽 버튼으로 클릭하고 새 옵션을 선택합니다. 그렇다면 지금까지 표시된 체중 감량과 같은 바로 가기 하위 메뉴 옵션을 선택하십시오.
상황에 맞는 메뉴를 클릭하면 일반적으로 누구나 바로 가기를 만들려는 실행 파일의 경로를 입력하는 신뢰할 수 있는 새 화면이 열립니다.
기본 항목의 자체 위치에 C: Windows System32 control.exe를 입력하고 다음 버튼을 클릭하기만 하면 됩니다. 이렇게 하면 새 바로 가기에 이름을 입력하라는 화면이 표시됩니다.
이름 상자에서 제어판으로 이동하여 마침을 클릭합니다. 현재 각 데스크탑으로 돌아가셨지만 이제 해당 데스크탑의 제어판 아이콘이 거의 확실하게 표시됩니다.
모든 Windows 작업 표시줄에 제어판 버튼을 결합하는 방법
또한 더 쉽게 액세스할 수 있도록 컴퓨터 조언 작업 표시줄에 제어판 아이콘을 추가할 수 있습니다. 이렇게 하려면 Windows 8 시작 화면에서 캡처 제어판을 선택하십시오. 표시되면 다시 마우스 오른쪽 버튼으로 클릭하여 이 도자기 타일의 속성을 확인하십시오.
위와 같이 시스템 트레이 별에서 이 핀을 클릭합니다. 이것은 잘 알려진 그림을 생성합니다. 모든 Windows 6-8 데스크탑에서 오는 작업 표시줄에 이를 처리하고 첨부합니다.
왼쪽 하단 섹션의 바탕 화면에서 시작 버튼을 클릭하여 시작 메뉴를 확장한 다음 설정을 선택하여 집에서 파악합니다. 방법 2: 해당 키보드에서 매개변수를 더 빠르게 입력합니다. 컴퓨터 키에서 Windows + I을 눌러 인터넷 설정에 액세스합니다.
그런 다음 제어판을 열려고 할 때마다 작업 표시줄에 있는 대부분의 해당 제어판 아이콘을 클릭할 수 있습니다.
오늘 이 간단한 다운로드로 컴퓨터 속도를 높이십시오. 년Troubleshooting And Troubleshooting How To Find Control Panel In Windows 8
Fehlerbehebung Und Fehlerbehebung So Finden Sie Die Systemsteuerung In Windows 8
Problemen Oplossen En Problemen Oplossen Het Configuratiescherm Vinden In Windows 8
Устранение неполадок и устранение неполадок Как найти панель управления в Windows 8
Rozwiązywanie Problemów I Rozwiązywanie Problemów Jak Znaleźć Panel Sterowania W Systemie Windows 8
Risoluzione Dei Problemi E Risoluzione Dei Problemi Come Trovare Il Pannello Di Controllo In Windows 8
Solución De Problemas Y Solución De Problemas Cómo Encontrar El Panel De Control En Windows 8
Solução De Problemas E Solução De Problemas Como Encontrar O Painel De Controle No Windows 8
Felsökning Och Felsökning Hur Man Hittar Kontrollpanelen I Windows 8
Dépannage Et Dépannage Comment Trouver Le Panneau De Configuration Dans Windows 8
년