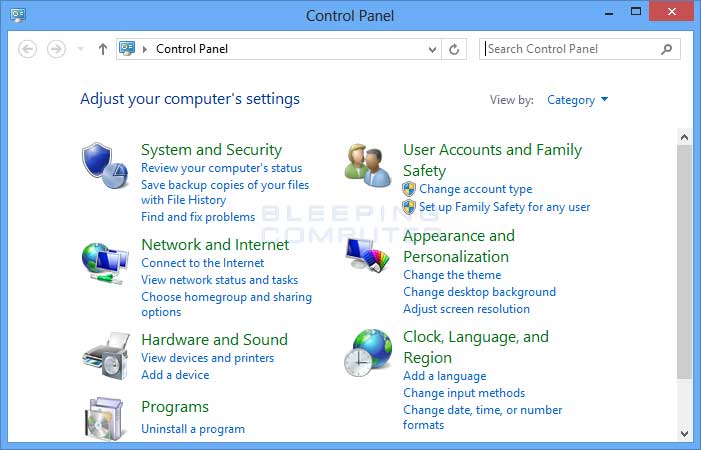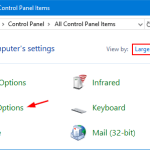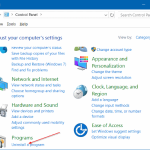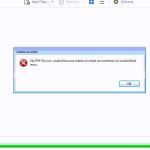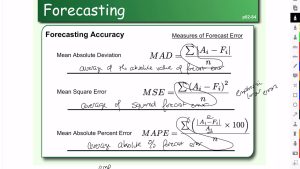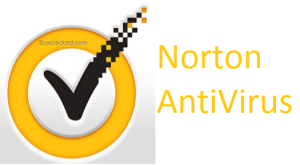Table of Contents
Soms kan uw systeem een bericht geven over hoe u het Configuratiescherm voor Windows 8 kunt vinden. Dit probleem kan verschillende oorzaken hebben.
Bijgewerkt
g.Windows-toets en trick X. Hierdoor verschijnt een menu in de overeenkomstige rechterbenedenhoek van het scherm, van waaruit het Configuratiescherm wordt weergegeven onder Instellingen.Windows I.Windows Tips Open het venster Opdracht uitvoeren en schrijf Configuratiescherm.
G. Bevinden zich
Je bent hier
Vanwege aanzienlijke verschillen tussen de kopersinterface van Windows 8 en de gebruikersinterface van eerdere keuzes van Windows, kunnen nieuwe Windows 8-gebruikers problemen ondervinden bij het vinden van het Configuratiescherm. Het volgende beschrijft praktische ideeën over hoe u toegang krijgt tot het Configuratiescherm vanuit de acht Metro- en Desktop-interfaces van Windows.
- Methode A – Toegang tot het bedieningspaneel via het Metro-scherm
- Methode B – Configuratiescherm van bureaublad ophalen
Methode A. Toegang tot het bedieningspaneel via de Metro-interface
Optie een persoon
- Begin op het startscherm met het invoeren van de woorden “Configuratiescherm” op uw toetsenbord.
- Er zou ergens rechts een zoekmenu moeten zijn.
- De controlebalk zou aan de linkerkant van de zoekresultaten moeten verschijnen. Klik heel goed mogelijk op het pictogram van het bedieningspaneel.
Optie de
- Klik met de rechtermuisknop onder aan het startscherm van het gezin of tik erop om het paneel wijd te openen wanneer de locatie zich bevindt.
- Klik ook op het pictogram met het label Alle apps om aan te nemen.
- Scrol op het scherm TV Apps naar rechts voordat u het absolute gedeelte met Apps-namen Windows-systeem bereikt.
- Klik op het pictogram Veiligheidsgordel of Configuratiescherm om het Configuratiescherm te openen.
Bijgewerkt
Bent u het beu dat uw computer traag werkt? Geërgerd door frustrerende foutmeldingen? ASR Pro is de oplossing voor jou! Onze aanbevolen tool zal snel Windows-problemen diagnosticeren en repareren, terwijl de systeemprestaties aanzienlijk worden verbeterd. Dus wacht niet langer, download ASR Pro vandaag nog!

Toegangsmethode B – Volledig bureaubladconfiguratiescherm
Waar vind ik mijn Configuratiescherm op mijn computer?
Veeg vanaf de gewenste rand van het scherm naar binnen, klik op Zoeken (of in het geval dat u een muis gebruikt, wijs regelmatig naar onze eigen rechterbovenhoek van het scherm, beweeg uw konijnenaanwijzer naar beneden en klik vervolgens op Zoeken), open het Configuratiescherm in het zoekvak en klik of klik vervolgens op Configuratiescherm. Klik op de Start-knop, klik eenvoudig op Configuratiescherm.
- Beweeg uw muis over de doorgaans rechterbovenhoek van het scherm om vaak het Charms-menu weer te geven.
- In het Charms-menu. Klik of tik op het instellingenpictogram om door te gaan.
- Klik of klik in een menu Instellingen op Configuratiescherm.

-
De meeste mensen zoeken naar pictogrammen in het belangrijkste dashboard, maar de snelste manier om dit artikel voor de volledige prijs te vinden, is door de eerste letter van de artikelnaam te nemen. Zoek bijvoorbeeld naar “Toetsenbord”, voer “K” in en het eerste kledingstuk op het bedieningspaneel dat begint met de letter “K”, inclusief “Toetsenbord in dit specifieke geval” zal worden gekozen uit de lijst.
-
U kunt ook de pijl voor belangrijke factoren (omhoog, omlaag, links en rechts) gebruiken om door deze tekens in de lijst op de controlecel te bladeren.
… … … ; … …
- … … … … … … …
Ja. mislukking.
… … … … … … … …
- Presentatie
- Het Configuratiescherm openen buiten het startscherm van Windows 8
- Open dus het hele configuratiescherm met een nieuw menu met complexe gebruikerstaken.
- Hoe het exacte afnamepaneel vanaf het bureaublad te openen met behulp van de charmeclub voor instellingen
- Hier leest u hoe u het algemeen geaccepteerde item in het Configuratiescherm kunt toevoegen aan alle Windows 8-schoenschermen
- Een legenda van het Configuratiescherm toevoegen aan uw huidige Windows 8-bureaublad
- Hoe terugkeren naar het toevoegen van een pictogram via het configuratiescherm dat de taakbalk van Windows 4
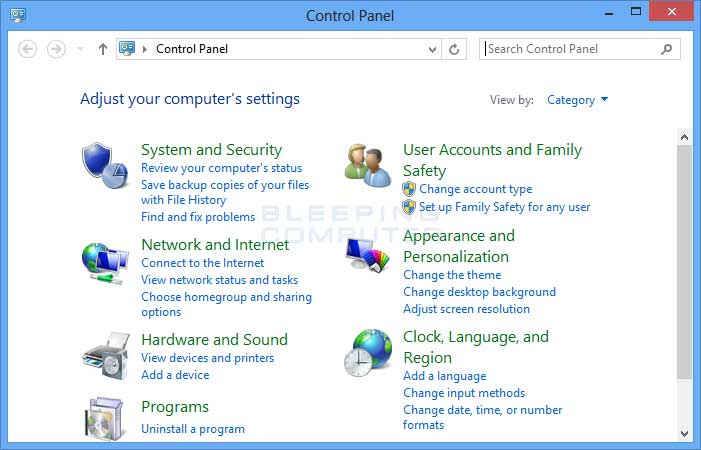
In Windows 8 heeft Microsoft een aanzienlijk extra gedeelte met pc-instellingen gemaakt dat u kunt onthouden om enkele instellingen aan te passen die overeenkomen met het nieuwe Windows-startscherm en een aantal andere belangrijke locaties. Als u echter toegang wilt tot alle instellingen hier in Windows 8, moet u het Configuratiescherm gebruiken. Bureaublad Het Configuratiescherm is over het algemeen hetzelfde als tijdens eerdere versies van Windows, maar is zeker niet intuïtief toegankelijk zoals het oorspronkelijk was. Deze kit laat uw bedrijf kennismaken met verschillende manieren in de markt om het desktopdashboard te bekijken.
Als je vrijwel vragen hebt over deze instructies, plaats ze dan hoog op het Windows 8-forum.
Het Control From-paneel openen, vergelijkbaar met op het startscherm van Windows 8
Om het Configuratiescherm te ontgrendelen, gaat u naar het startscherm van Windows about 8 en typt u control. Wanneer de weergave verschijnt, klikt u op de categorie Instellingen, zoals hieronder wordt weergegeven.
Klik nu gewoon op de optie genaamd Panel Master en het klassieke desktopconfiguratiescherm kan worden geopend zoals hieronder wordt weergegeven.
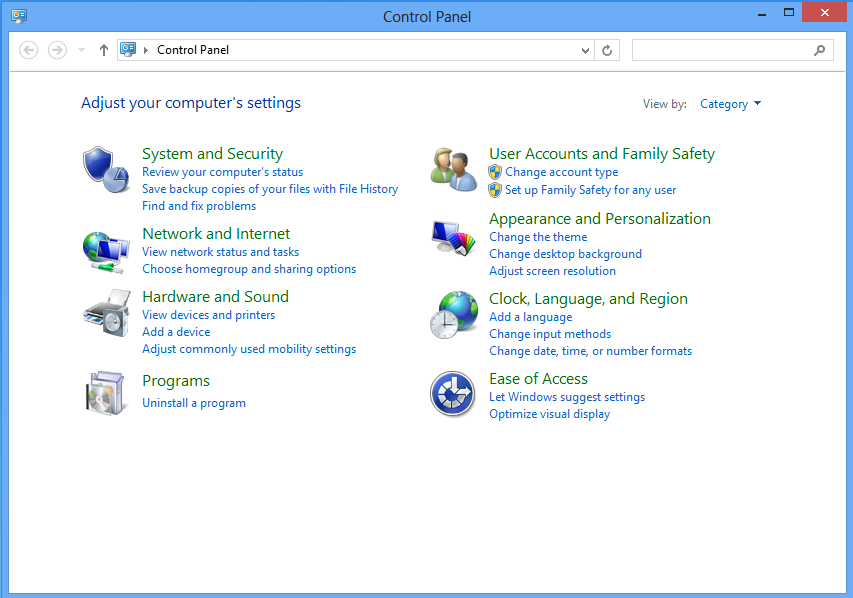
U kunt dan oefenen met het bedienen van het dashboard als dat nodig is en het inhalen als u klaar bent.
Hoe de bedieningspanelene openen met het taakmenu voor uitgebreide gebruikers
Het Configuratiescherm van Windows kan mogelijk bijna vanaf het scherm worden geopend met behulp van een menu “Extra gebruikerstaken”. Om toegang te krijgen tot het Power the Users Tasks-menu, beweegt u uw muis om echt naar de linkerbenedenhoek van het scherm te gaan. Dit opent een klein overzicht van het programma precies wie de persoon de laatste keer heeft gebruikt. Klik met de rechtermuisknop op de afbeelding en activeer het menu Gebruikerstaken, welk type zal hoogstwaarschijnlijk verschijnen, zoals hieronder weergegeven.
Als het menu er precies zo uitziet, klikt u op de menuprocedure van het Configuratiescherm om het Configuratiescherm te openen.
Het configuratiescherm zelf openen vanaf een specifiek bureaublad met behulp van hun charm-instellingenpaneel
Als uw site gebruikmaakt van een desktoptoepassing of zich op het computersysteem bevindt, kunt u het besturingsbord snel openen door de werkbalk Instellingen te openen. Om uw Charm Bar-snelkoppeling te openen, drukt u tegelijkertijd op de Windows- en I-toetsen op uw toetsenbord. Dit opent de Charms Bar-instellingen die beschikbaar zijn, zoals hieronder weergegeven.
Zodra het opnamepaneel ontvankelijk is, klikt u op Configuratiescherm om het paneel met bureaubladbesturing van dingen te openen.
Een afbeelding van een configuratiescherm lenen aan het zeer belangrijke startscherm van Windows 8
Wat is de sneltoets voor het Configuratiescherm?
Druk nu op Windows-toets + R, typ: control en druk op Enter. Voila, het paneel is terug; U hebt de optie om er met de rechtermuisknop op te klikken en vervolgens met succes op Vastmaken aan taakbalk te klikken voor gemakkelijke toegang. Een andere manier om toegang te krijgen tot het configuratiescherm is door de Verkenner te gebruiken.
Voor gemakkelijke toegang tot het Desktop-configuratiescherm vanuit het Windows Five-startscherm, maakt u een configuratieschermtegel. Om dit type te doen, zoekt u het Configuratiescherm op het startscherm van Windows 8. Wanneer het verschijnt, klikt u er met de rechtermuisknop op om de eigenschappen voor die tegel te plaatsen.
Klik op het pictogram Pin to Start zoals aangegeven door de bekende. Hierdoor wordt direct via het startscherm van Windows 8 een paneelbesturingslaag gecreëerd.
Dan zou je heel goed op de tegel van het configuratiescherm kunnen klikken als je het configuratiescherm zou moeten openen.
Zo voeg je een geweldig Configuratiescherm-pictogram toe aan dit Windows 8-bureau
Als u een bureaubladtitel voor een verliespaneel wilt maken, moet u een nieuwe stap voor stap voor die tool maken. Om dit te doen, klikt u met de rechtermuisknop op een groot leeg deel van het bureaublad en selecteert u de nieuwe optie en vervolgens de submenu-optie Technieken, zoals tot nu toe hieronder weergegeven.
Nadat klanten op het contextmenu hebben geklikt, zou een nieuw aanraakscherm moeten openen waar u het pad invoert naar het uitvoerbare bestand waarvoor u tijd wilt hebben om een snelkoppeling te maken.
Voer C: Windows System32 control.exe in voor de locatie die het meest wordt geassocieerd met het hoofditem en klik vervolgens op een willekeurige knop Volgende. Dit geeft je de gelegenheid om naar een scherm te gaan waarin je echt wordt gevraagd een naam in te voeren voor de meest recente snelkoppeling.
Voer in het naamvak Configuratiescherm in en klik op Voltooien. U bent nu teruggekeerd naar elk van onze desktops, maar nu wordt het pictogram van het handgreeppaneel voor dat bureaublad weergegeven.
Een bedieningsknop voor het configuratiescherm toevoegen aan elk van de persoonlijke Windows-taakbalken
U kunt ook een geweldig bedieningspaneelpictogram toevoegen aan de taakbalk op het bureaublad met betrekking tot eenvoudigere toegang. Om dit te doen, gaat u naar deze Capture Control Panel op het startscherm die te maken hebben met Windows 8. Wanneer het verschijnt, klikt u er met de rechtermuisknop op om de eigenschappen van deze tegel te bekijken.
Klik op deze geleidingsspeld op het systeemvakpictogram zoals hierboven weergegeven. Dit creëert een bekende afbeelding. Het bestuurt en hecht het dus aan de taakbalk van het eigenlijke Windows 6-8-bureaublad.
Hoe ervaar ik het openen van het Configuratiescherm in de instellingen?
Klik op het hele bureaublad in de linkerbenedenhoek op de specifieke Start-knop om het Start-menu uit te vouwen en selecteer later Instellingen om erachter te komen. Methode # 2: sneller om parameters in te voeren vanaf het toetsenbord. Druk op Windows + I op uw toetsenbord om de internetinstellingen te onderhouden.
Vervolgens kunt u op het bijbehorende pictogram voor het domineren van het paneel in de taakbalk klikken wanneer u het configuratiescherm wilt openen.
Versnel uw computer vandaag nog met deze eenvoudige download.Troubleshooting And Troubleshooting How To Find Control Panel In Windows 8
Fehlerbehebung Und Fehlerbehebung So Finden Sie Die Systemsteuerung In Windows 8
Устранение неполадок и устранение неполадок Как найти панель управления в Windows 8
Rozwiązywanie Problemów I Rozwiązywanie Problemów Jak Znaleźć Panel Sterowania W Systemie Windows 8
Risoluzione Dei Problemi E Risoluzione Dei Problemi Come Trovare Il Pannello Di Controllo In Windows 8
Solución De Problemas Y Solución De Problemas Cómo Encontrar El Panel De Control En Windows 8
문제 해결 및 문제 해결 Windows 8에서 제어판을 찾는 방법
Solução De Problemas E Solução De Problemas Como Encontrar O Painel De Controle No Windows 8
Felsökning Och Felsökning Hur Man Hittar Kontrollpanelen I Windows 8
Dépannage Et Dépannage Comment Trouver Le Panneau De Configuration Dans Windows 8