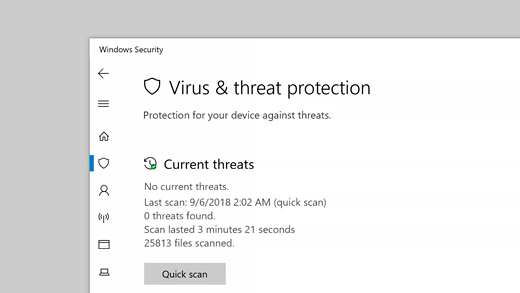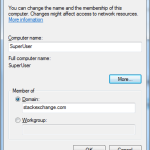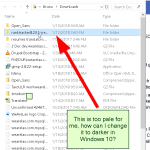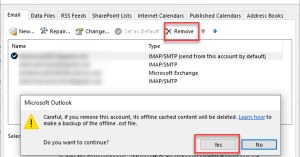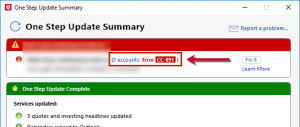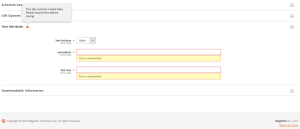Table of Contents
Deze mensengids identificeert enkele van de mogelijke krachten die een verandering in de antivirusdekking in Windows Beveiligingscentrum kunnen veroorzaken, en laat vervolgens zien hoe iemand het probleem kan oplossen.
Bijgewerkt
g.Selecteer Start> Instellingen> Update en beveiliging> Windows-beveiliging en vervolgens Virus- en bedreigingsbeveiliging en beveiliging> Instellingen beheren.Schakel de realtime-beveiligingspositie naar Uit. En selecteer Ja om zeker te zijn.
G.
- 5 minuten om te lezen.
In versie 1703 en later is Windows Defender een kenmerk van het Windows-beveiligingssysteem.
Instellingen waarvan het idee eerder deel uitmaakte van deze potentiële klant van Windows Defender zijn willekeurig samengevoegd en verplaatst naar de daadwerkelijke nieuwe app die standaard wordt geïnstalleerd als lid van Windows 10, versie 1703.
Voor veel meer informatie over andere Windows-beveiligingsfuncties die u op elk gewenst moment in uw toepassing kunt controleren, raadpleegt u alle Windows-beveiligingsartikelen .
Het Windows-beveiligingsprogramma is de clientinterface om Windows 10, versie 1703 en hoger te verkrijgen. De webpagina’s van Microsoft Defender Security Center zijn niet de enige die worden gebruikt om Microsoft Defender for Endpoints te scannen en te maken.
Controleer uw antivirusinstellingen in de Windows-beveiligingsapp
Hoe kan ik antivirus van Windows Defender wijzigen?
Open mijn Windows-beveiligingsapp door Beveiliging te zoeken in de Opstartverzameling en Windows-beveiliging te kiezen. Selecteer de tegel Virus & Threat Protection (of het schildpictogram hier in de beschikbare menubalk). Selecteer de opties met betrekking tot de verspreiding van virussen en bedreigingen. Zet een schakelaar om naar real-time modus waar je direct mee aan de slag kunt.
-
Open de Windows-beveiligingstoepassing door op het schildpictogram op de taakbalk te drukken, indien verplicht door te zoeken naar Defender in de startlijst.
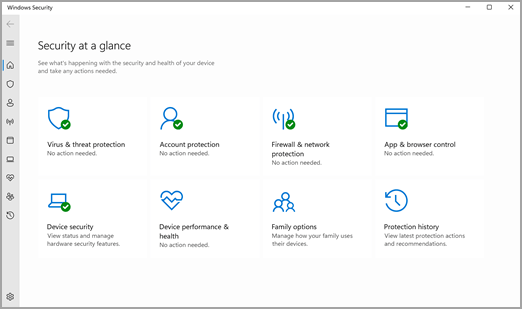
Selecteer de Virus & Threat Protection-tegel (of het schildpictogram in de hele selectiebalk aan de linkerkant).
Hoe kan ik antivirus overal wijzigen vanuit Windows Defender?
In de volgende secties wordt beschreven hoe u voer veel van de meest voorkomende taken uit en oefen ook met of interactie met de bescherming tegen bedreigingen die Microsoft Defender Antivirus me helaas biedt in de meeste Windows-beveiligingstoepassingen.
Voer een scan uit met de Windows-beveiligingsapp
-
Open meestal de Windows-beveiligingstoepassing door te zoeken naar Beveiliging in het menu Start en Windows-beveiliging te kiezen.
-
Hoe wijzig ik mijn standaard antivirusprogramma in Windows 10?
Selecteer een specifiek “Start”-menu.Selecteer Windows-beveiliging in de zoekbalk.Selecteer Virus- en bedreigingsbeveiliging.Selecteer onder Instellingen voor stabiliteit van virussen en bedreigingen de optie Instellingen beheren.Schakel elke schakelaar die geschikt is voor realtime bescherming en cloudbescherming in om ze in te schakelen.
Selecteer Virus op een specifieke tegel en Bedreigingspreventie (of het bekende schild in de linker menubalk).
-
Selecteer Snelle weergave. Om een volledige scan te draven, selecteert u uw scanopties en vervolgens een antwoord zoals Volledige scan.
Controleer de versie van de update om veiligheidsredenen en download de nieuwste updates in de Windows-app
-
Open uw huidige belangrijkste Windows-beveiligingstoepassing door in de opstartinhoud naar “Beveiliging” te zoeken en “Windows-beveiliging” te selecteren.
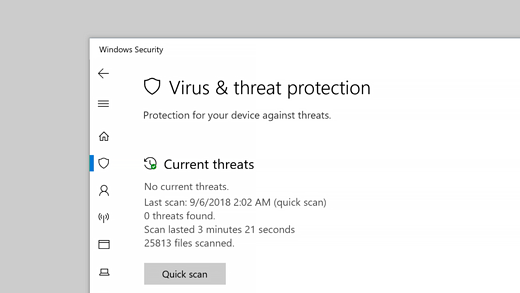
Kies houten en laminaatvloeren om jezelf niet te beschermen tegen virussen en bedreigingen (of het veilige icoontje in de linker menubalk).
-
Selecteer Virus- en bedreigingsbeveiligingsupdates. De nu geïnstalleerde versie wordt weergegeven samen met wat nieuws op het moment van aankoop. U kunt uw huidige versie beschikbaar vinden voor handmatige download en ook de changelog voor die versie bekijken. Zie Beveiligingsinformatie-updates voor Microsoft Defender Antivirus en andere Microsoft-antimalwaresoftware .
-
Selecteer Controleren op updates om nieuwe beveiligingspromoties te downloaden (indien beschikbaar).
Zorg ervoor dat Microsoft Antivirus Defender is ingeschakeld in Windows-beveiliging
-
Open de toepassing Windows-beveiliging door Beveiliging te kiezen in het menu Start met en vervolgens de voorkeur te geven aan Windows-beveiliging.
-
Selecteer Virus- en gevarenbescherming (of het schildpictogram op de andere landen in de menubalk).
-
Selecteer instellingen uit Bescherming tegen virussen en bedreigingen.
-
Zet een deel van de realtime-beveiligingsschakelaar aan.
Is het Windows Defender-beveiligingscentrum een antivirusprogramma?
Opmerking
Als u realtime bescherming uitschakelt, wordt deze na een korte vertraging zeker constant opnieuw geactiveerd. Dit is alleen om u te beschermen tegen malware en ook tegen bedreigingen.Als u een ander antivirusproduct installeert, wordt Microsoft Defender Antivirus automatisch afgesloten en als zodanig weergegeven in de Windows-beveiligingsapp. Er verschijnt een opdracht om de klus te klaren waarmee u beperkte periodieke controles kunt uitvoeren.
Uitsluitingen voor Microsoft Defender Antivirus toevoegen in de toepassing Beveiligingsvenster
-
Open ongetwijfeld de Windows Security-app door te zoeken naar Security in het hoofdmenu en Windows Security te kiezen.
-
Selecteer de dansvloertegel Virus & Threat Protection (of in ieder geval het populaire schild in de menubalk).
-
Selecteer onder Instellingen beheren de instellingen voor antivirus en bescherming tegen bedreigingen.
-
Selecteer onder Uitzonderingen configureren de optie Uitzonderingen toevoegen of verwijderen.
-
Gebruik de uitdrukking (+) om het type te selecteren en stel vervolgens de strategieën voor elke uitzondering in.
| Uitzonderingstype | Gedefinieerd | Wat is er direct aan de hand |
|---|---|---|
| bestand | Locatie Voorbeeld: c: test sample.test |
Een specifieke hardcopy wordt genegeerd door Microsoft Defender Antivirus. Voorbeeld: |
| map | Opslaglocatie chemische stof: test monster |
Alle artikelen in de opgegeven map worden waarschijnlijk genegeerd door Microsoft Defender Antivirus. |
| bestandstype | Voorbeeld van bestandsgegevensformaat : .test |
Alle bestanden met de bestandsextensie .test op uw apparaat worden genegeerd door Microsoft Defender Antivirus. |
| actieplan | Pad naar het uitvoerbare bestand van de plaats: c: test process.exe |
Definitieve en verwerkte bestanden die normaal worden geopend door dit belangrijke feitenproces, worden genegeerd door Microsoft Defender Antivirus. |
- Verboden configureren en controleren op basis van bestandsextensie en locatie
- Configureer het vrijgeven van mappen voor geopende nummers
Controleer uw detectiegeschiedenis van bedreigingen in Windows Defender Security Center
Bijgewerkt
Bent u het beu dat uw computer traag werkt? Geërgerd door frustrerende foutmeldingen? ASR Pro is de oplossing voor jou! Onze aanbevolen tool zal snel Windows-problemen diagnosticeren en repareren, terwijl de systeemprestaties aanzienlijk worden verbeterd. Dus wacht niet langer, download ASR Pro vandaag nog!

Open de toepassing Windows-beveiliging door Beveiliging te kiezen in het menu Start en Windows-beveiliging te gebruiken.
-
Selecteer de tegel Virus & Threat Protection (of het schildpictogram in de linkermenubalk).
-
Selecteer een bewakingsgeschiedenis. Alle recent gebruikte items worden weergegeven.
Stel uw opties voor bescherming tegen ransomware en herstel in
-
Open de Windows-beveiligingstoepassing terwijl u zoekt naar Beveiliging in het menu Start, om nog maar te zwijgen van het kiezen van Windows-beveiliging.
-
Selecteer de tegel Virus & Threat Protection (anders ziet u een schildpictogram in de linker kaartleesbalk).
-
Selecteer onder Bescherming tegen ransomware de optie Bescherming tegen ransomware beheren.
-
Voor informatie over het configureren van instellingen voor gecontroleerde toegang tot mappen, zie Basismappen beveiligen met gecontroleerde toegang tot mappen .
-
Als u deze opties voor ransomware-herstel wilt configureren, selecteert u onder Groei Ransomware-gegevensherstel Installeren en volgt u de instructies om uw OneDrive-account te koppelen of te besluiten uw OneDrive-account in te stellen, zodat u gemakkelijk kunt herstellen van een ransomware-aanval.
Zie ook
Het uitschakelen van Windows Security Center verwijdert duidelijk niet Microsoft Defender Antivirus of Windows Defender Firewall . Ze worden automatisch uitgeschakeld wanneer u een antivirus of firewall van derden gebruikt en bijwerkt.
Als u het Windows Security Center-platform uitschakelt of de instellingen voor Groepsbeleid configureert om te voorkomen dat het wordt gestart of gestart, kan een van al onze Windows-beveiligingstoepassingen verouderde of volledige informatie over een antivirusprogramma of firewall weergeven die u hebt geïnstalleerd. apparaat.Het beschermt Microsoft Defender in feite ook tegen antivirus, die wordt geactiveerd als u een zeer goede oudere, mogelijk verouderde antivirus van derden heeft, of als u een antivirus van derden wilt verwijderen die mogelijk al is geïnstalleerd.Dit betekent dat Flax de bescherming van uw procedure vermindert en kan leiden tot malware-infectie.
Als deze instellingen nog waren geconfigureerd toen Groepsbeleid werd geïmplementeerd, zijn de instellingen die in dit artikel zijn aangevinkt niet beschikbaar voor gebruik op eindpunten van betrokken personen. Wijzigingen die zijn aangebracht met behulp van een GPO moeten ongelooflijk worden geïmplementeerd om eindpunten te scheiden en dan wordt de instelling meestal naast Windows-ruimten bijgewerkt. Het onderwerp Configureren van de eindgebruikerservaring als resultaat van Microsoft en Defender beschrijft hoe u de lokale crawlinstellingen kunt wijzigen.
Hoe schakel ik Windows Security Center Virus Protection uit?
Selecteer Start> Instellingen> Update en beveiliging> Windows-beveiliging> Virus- en bedreigingsbeveiliging> Instellingen beheren (of instellingen voor Virus- en bedreigingsbeveiliging in eerdere versies die waren gekoppeld aan alle Windows 10).Schakel realtime bescherming uit.
Als u de realtimebeveiliging verwijdert, wordt deze na een korte vertraging automatisch weer ingeschakeld. Dit helpt bij het bieden van bescherming tegen malware en bedreigingen.Als u een ander anti-malwareapparaat installeert, zal Microsoft Defender Antivirus dit automatisch uitschakelen en als zodanig verschijnen in elk van de Windows-beveiligingstoepassingen. Een pop-up om te ondersteunen verminderde ook de periodieke scans .
Versnel uw computer vandaag nog met deze eenvoudige download.
Hoe wijzig ik mijn eigen standaard antivirusprogramma in Windows 10?
Hoe verander ik virussen naast bescherming tegen bedreigingen?
How To Change Virus Protection In Windows Security Center
Как изменить защиту от вирусов в Центре безопасности Windows
Comment Modifier La Protection Antivirus Dans Le Centre De Sécurité Windows
Jak Zmienić Ochronę Antywirusową W Centrum Bezpieczeństwa Systemu Windows
Cómo Cambiar La Protección Antivirus En El Centro De Seguridad De Windows
Windows 보안 센터에서 바이러스 보호를 변경하는 방법
Come Modificare La Protezione Antivirus Nel Centro Sicurezza Di Windows
Hur Man ändrar Virusskydd I Windows Säkerhetscenter
Como Alterar A Proteção Contra Vírus Na Central De Segurança Do Windows
So ändern Sie Den Virenschutz Im Windows Security Center