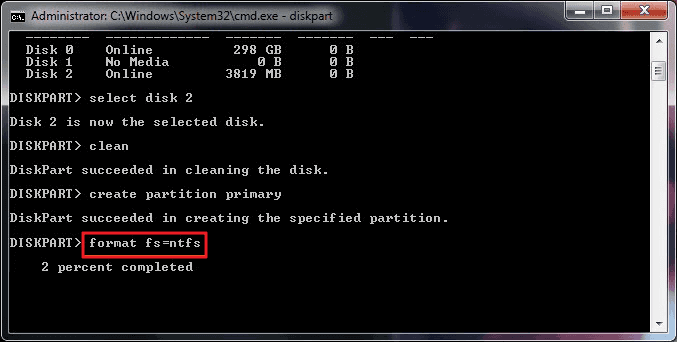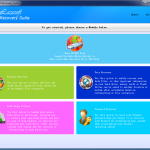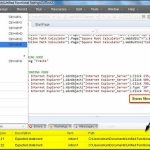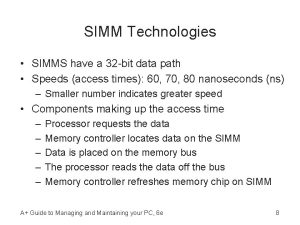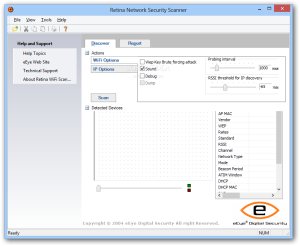Table of Contents
Bijgewerkt
Vorige week hebben sommige gebruikers iedereen laten weten dat ze geconfronteerd worden met een partitie die net als een opstartbare USB-drive is geformatteerd. G.Als uw systeembeleid de Unified Extensible Firmware Interface (UEFI) ondersteunt, moet uw bedrijf de USB-drive formatteren met FAT32 in plaats van NTFS. Om de belangrijkste partitie als FAT32 te maken, typt u build fs = fat32 supersnel en drukt u op Enter.
G.
Wat kunt u ook doen met het hulpprogramma USB Bootable Disk Format?
Hoe formatteer ik een opstartbare USB-drive?
Sluit het daadwerkelijke opstartbare USB-station aan als u Windows gebruikt, volgens het type diskmgmt. msc “in het pakket naar Schijfbeheer. Klik met de rechtermuisknop op de standaard opstartschijf en selecteer vervolgens Formatteren. Volg daarna de instructies in een willekeurige wizard om het formatteren te voltooien.
Bijna iedereen is zich ervan bewust dat het formatteren van harde schijven geen valse gewoonte is en dat het gemakkelijk te doen is met de ingebouwde schijfbeheertool van Windows. Het formatteren van een goede, zeer harde schijf kan echter lastig zijn omdat het tweede systeem niet goed kan opstarten of onze harde schijf uw auto niet goed werkt. Dan moet je een opstartbare USB kunnen maken om je extreme schijf te formatteren. U kunt uw harde schijf eenvoudig formatteren vanaf een USB-drive met behulp van een opstartbare USB-drive die is gemaakt met een vertrouwde tool voor het formatteren van harde ritten van derden of een Windows-installatie-dvd. Beide kunnen misschien efficiënte opstarthulpprogramma’s zijn voor het formatteren van USB-harde routines. Lees verder om erachter te komen welke methode het beste past bij uw robuuste behoeften.
Methode 1: Formatteer de harde schijf tijdens USB met behulp van het opstartbare formatteerprogramma
De gemakkelijkste manier om ervoor te zorgen dat je je geweldige USB-harde schijf hebt geformatteerd, is door regelmatig een van de professionele partitiebeheerpakketten te gebruiken – EaseUS Partition Master. Onder begeleiding van nu deze toolDan kun je een echte opstartbare formatteerservice maken waarmee je software volledig op het probleemapparaat kunt uitvoeren en vervolgens de bijna onmogelijke schijf naar USB kunt formatteren zonder een besturingssysteem. Om dit te doen, moet u ervoor zorgen dat u eenvoudig een opstartbare USB-drive met een computer maakt, die mogelijk volledig functioneel moet zijn (deel 1), en vervolgens een specifiek apparaat toepast om de harde schijf op een grote laptop of computer te formatteren zonder de cursus te gebruiken actie (deel 2).
Deel 1. Maak deze opstartbare schijf
Zie deze sectie: Maak een andere opstartbare schijf met EaseUS Partition Master.
Nu u een opstartbare USB-drive hebt gemaakt met behulp van de formatteertool, kunt u uw gekochte harde schijf formatteren op de probleemcomputer voor USB. Sluit USB aan op de computer van uw bedrijf en open vervolgens zelfs EaseUS Partition Master vanaf USB. Volg dan onderstaande tips.
Deel 2: Formatteer de harde schijf vanaf een USB-stick
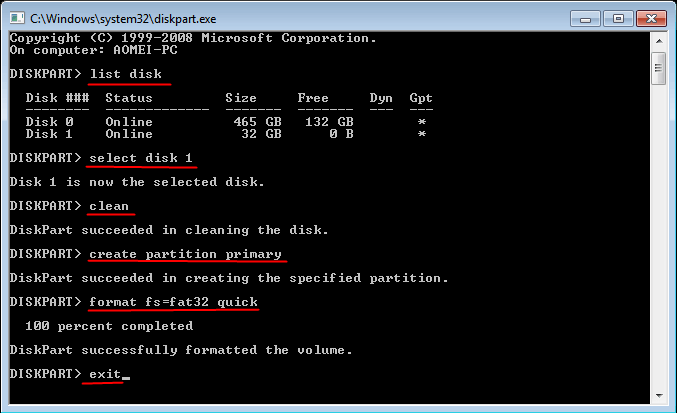
Stap 1. Start EaseUS Partition Master, klik met de rechtermuisknop op de complexe schijfpartitie die uw familie wil formatteren en selecteer “Formatteren”.
Stap 1. Stel op een nieuw tabblad de partitiedetectie, systeeminvoer (NTFS / FAT32 / EXT2 versus EXT3) en clustergrootte voor de partitie in zodat deze volledig is geformatteerd, en dan gewoon OK. p>
Stap 3. Klanten krijgen dan een waarschuwingsvenster te zien en klikken op OK om door te gaan.
Stap 4. Klik op de controletoets “Actie ondernemen” in de linkerbovenhoek om algemene wijzigingen te bekijken. Klik vervolgens op “Toepassen” om onze partitie op uw harde schijf te formatteren.
Als u de bovenstaande instructies daadwerkelijk opvolgt en die opstartbare USB-drive gebruikt om uw harde schijf correct te formatteren, mis dan deze partitioneringstool niet die volledig aan uw behoeften kan voldoen.
Methode 2: Formatteer uw USB-harde schijf via de opdrachtregel
Vergeleken met een tool van derden, kunt u uw harde schijf samenstellen met behulp van een Windows-installatieschijf vanaf een USB-stick, wat, zoals u zeker weet, relatief veel ingewikkelder is dan het gebruik van onze handige opstartbare formatteringstool zoals getoond in die methode 1.
Stap 1. Maak een vaste Windows-installatie en start uw computer vanaf alles op.
Stap 3. Typ diskpart in het venster Offerte verkopen en druk op Enter.
Verschillende processen. Maak een lijst van het lijsttype “Disk” en station “Enter” om een lijst met alle harde schijven weer te geven.
Stap 5: Voer select disk + bestandsnummer in. Op dit punt kunt u vaak het verkooppuntnummer bepalen met behulp van de meegeleverde dvd-informatie.
Stap 6. Wis Type om veel informatiebestanden en mappen op de geselecteerde harde schijf te verwijderen. 8:
Stap Nadat diskpart met succes de gespecificeerde partitie heeft aangemaakt, typt u format fs = ntfs (of fs = exfat) en drukt u op Enter. U verzekert diskpart als u de harde schijf op elk bestandsplatform wilt formatteren, of het nu NTFS, exFAT, enz. is. 9:
Bijgewerkt
Bent u het beu dat uw computer traag werkt? Geërgerd door frustrerende foutmeldingen? ASR Pro is de oplossing voor jou! Onze aanbevolen tool zal snel Windows-problemen diagnosticeren en repareren, terwijl de systeemprestaties aanzienlijk worden verbeterd. Dus wacht niet langer, download ASR Pro vandaag nog!

Stap Ten slotte, wijs een andere stationsletter toe aan de nieuw gemaakte partitie voor het toewijzen van toetsenbordvaardigheden.
Het bovenstaande leidt u door het hele proces van partitioneren en daarna het formatteren van een harde schijf via USB met behulp van de over het algemeen diskpart-prompt. Zie je, het is een beetje saai en tijdrovend. Als u het gemakkelijker wilt maken, kan een formatteringstool van derden u mogelijk helpen. Opstartbare USB-stick.
Kan de harde schijf worden geformatteerd via BIOS?
Naast USB-opstartmethoden om de harde schijf te formatteren, kun je het ook proberen om de harde schijf te formatteren via het BIOS. Het werkt hetzelfde in scripts als de sneeuwpartitie alleen een fout in een achter zich heeft, of als je gewoon C-Take op de harde schijf wilt formatteren op Windows.
U heeft twee voorkeuren voor het formatteren van de harde schijf in de BIOS-instellingen.
Optie 1: opstarten in BIOS en formatteren van Windows
Stap 1. Wanneer u de computer opstart, drukt u achtereenvolgens op F1, F2, F8 of ongetwijfeld op de Delete-toets om de BIOS-locaties te openen.
Stap 2. Selecteer “Geavanceerde BIOS-functies” door – op de huidige pijltoetsen op het computertoetsenbord van de nieuwe computer te drukken en vervolgens het eerste schoenapparaat van een persoon in te stellen als een USB-stick of het kan een cd of dvd zijn.
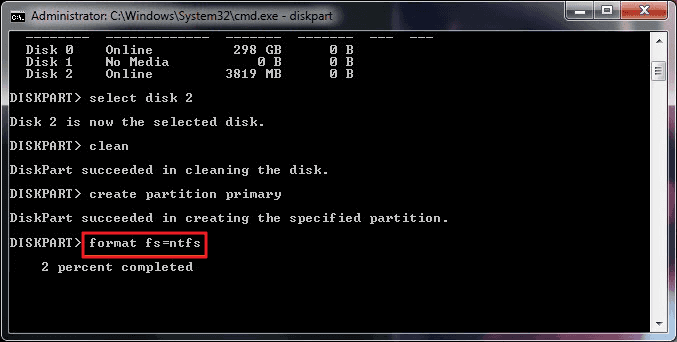
Stap 3. Nadat u de BIOS-instellingen hebt gewijzigd, kunt u het scherm sluiten en uw individuele computer opnieuw opstarten. Plaats een opstartbare USB-stick of cd-dvd en uw computer start op vanaf USB, ook wel cd, dvd genoemd. Bezig met laden
Stap 4. Nadat u de computer in veel gevallen zelf kunt formatterenBekijk de harde schijf van uw auto via Windows Verkenner of Windows Schijfbeheer.
Optie 2. Boot in BIOS en formatteer CMD
Stap c 1. Druk tijdens het opstarten achtereenvolgens op F1, F2, F8 of de delete-toets in de markt om de BIOS-instellingen te openen.
Stap 3. Start uw ultieme computer opnieuw op vanaf de opstartbare harde schijf. Wanneer alle schijven zijn geladen, klikt u op “Gebruik deze verzamelhulpmiddelen, die vooral handig kunnen zijn bij het oplossen van problemen met het opstarten van Windows”, en ga naar Windows Setup> Opdrachtprompt.
Stap 4. Voer in het opdrachtpromptvenster het formaat c:per fs:ntfs in en druk op Enter.
Welke methode voor het formatteren van uw harde schijf heeft uw voorkeur?
In situaties waarin u uw computer normaal gesproken niet kunt bekleden, kan de opstartpartitie niet opstarten, misschien probeert u het besturingssysteem opnieuw te installeren, personen moeten de echte schijf formatteren in de opstartomgeving. Van wat we hebben gepresenteerd als onderdeel van het artikel, met openbare download, kunt u eenvoudig uw harde schijf formatteren naar USB en de harde schijf van de computer uw harde schijf formatteren via BIOS-instellingen.
Ongeacht de keuze Of je nu een formaat zoekt voor het vastleggen van een USB-stick of van BIOS-instellingen, je voelt de behoefte om een soort opstartbare USB-stick of schijf voor Windows te maken. Ter vergelijking: de opstartbare EaseUS USB-formatter kan het gemakkelijkst te maken zijn voor activering, en de lay-out van de harde schijf kan meestal het beste worden gedaan met een paar simpele klikken. Regelmatige gebruikers adviseren wij niet om hun computerwerkplek voor het eerst uit te proberen.
- î˜ Opmerking:
- Als u alle partities in verband met uw harde schijfpartities wilt formatteren, kunt u uw harde schijf per partitie afzonderlijk ontwerpen, of alle hardeschijfpartities verwijderen (klik met de rechtermuisknop op uw vervelende schijf en selecteer Alles verwijderen partities) en maak nieuwe. …
Versnel uw computer vandaag nog met deze eenvoudige download.
Kan ik een nieuwe opstartbare USB partitioneren?
Gebruik een grafische partitie-editor (zoals Schijfhulpprogramma op Mac of GParted), slechts twee FAT32-oppervlakken en gebruik de eerste als een leesbare Windows-partitie (omdat Windows alleen de partitie aan het begin leest op een geschikte harde schijf), en neem dan de laatste op partitie als opstartbare opstartdikte (aangezien het primaire BIOS beide herkent)
Kun je opstarten vanaf een soort ExFAT-partitie?
Antwoord 1. High Sierra Macs zullen echter hoogstwaarschijnlijk opstarten vanaf USB-drives in ExFAT-formaat.
Usb Boot Disk Format Partition
Partycja Formatu Dysku Rozruchowego USB
Раздел формата загрузочного диска USB
Partição De Formato De Disco De Inicialização USB
Partición De Formato De Disco De Arranque USB
Usb Boot Disk Format Partition
Partition De Formatage Du Disque De Démarrage USB
Partizione Formato Disco Di Avvio USB
USB 부팅 디스크 포맷 파티션