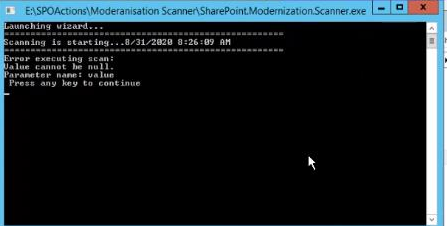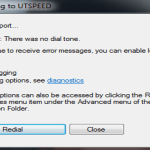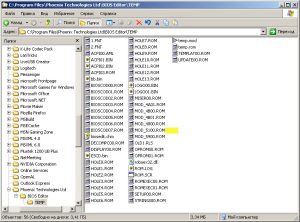Table of Contents
Bijgewerkt
Als je een parseerfout krijgt. ineffectief om verbinding te maken met pc. Druk op Enter om door te gaan met het invoeren van de foutcode op uw persoonlijke. Bekijk deze reparatiesuggesties.
Slechte verbinding tussen bijvoorbeeld uw computer en scanner kan leiden tot een deel van de foutmelding “Scanner kan geen verbinding maken met een deel van de pc” of kan verschillende fouten veroorzaken. Dit gebeurt om verschillende redenen op bijna elke combinatie van computer- en scannerfabrikanten, evenals veroudering en onjuiste installatie van Racer.
Controleer en verbind verbindingen opnieuw
Waarom maakt de scanner geen verbinding met de pc?
Zorg ervoor dat de kabel-tv goed is aangesloten aan beide uiteinden van de scanner en de computer. Wanneer u de scanner aansluit op een USB-hub, bevestigt u de scanner in plaats daarvan op een ingang die precies op het moederbord is aangesloten. Schakel alle andere apparaten uit, vooral scanapparaten, als ze de scanner kunnen binnendringen.
De simpele reden dat een computer de scanner mogelijk niet herkent, is een fragiel tandem. Controleer alle USB-kabels, connectoren en dominantie-adapters om er zeker van te zijn dat ze goed vastzitten. Ze controleren de kabels zelf op beschadigingen die de normale werking zouden moeten belemmeren. Huisdieren kunnen aan kabels knijpen en kabels kunnen aangrenzende meubels afvegen, bestaande beschermende bekledingen afslijten en insecten veroorzaken. Als je verbonden bent met een programma, controleer dan de hoofdkabels en verbindingen op een aantal mensenrouters.
Volg de instructies precies
Scanners kunnen lastig te bepalen zijn en vereisen vaak een zorgvuldig ballet van een of twee stappen om het goed te krijgen. Als u stappen overslaat of ze niet gedeeltelijk volgt, zal uw computer hoogstwaarschijnlijk de specifieke scanner niet zien. Volg zorgvuldig alle aanbevelingen voor een goede creatie. Zorg dat de scanner goed samenwerkt met het werk als podium. Uw scanner is mogelijk nooit compatibel met oude of nieuwere versies. Bezoek de website van de scannerfabrikant voor specifieke updates en installatieproblemen.
Opnieuw laden
Dit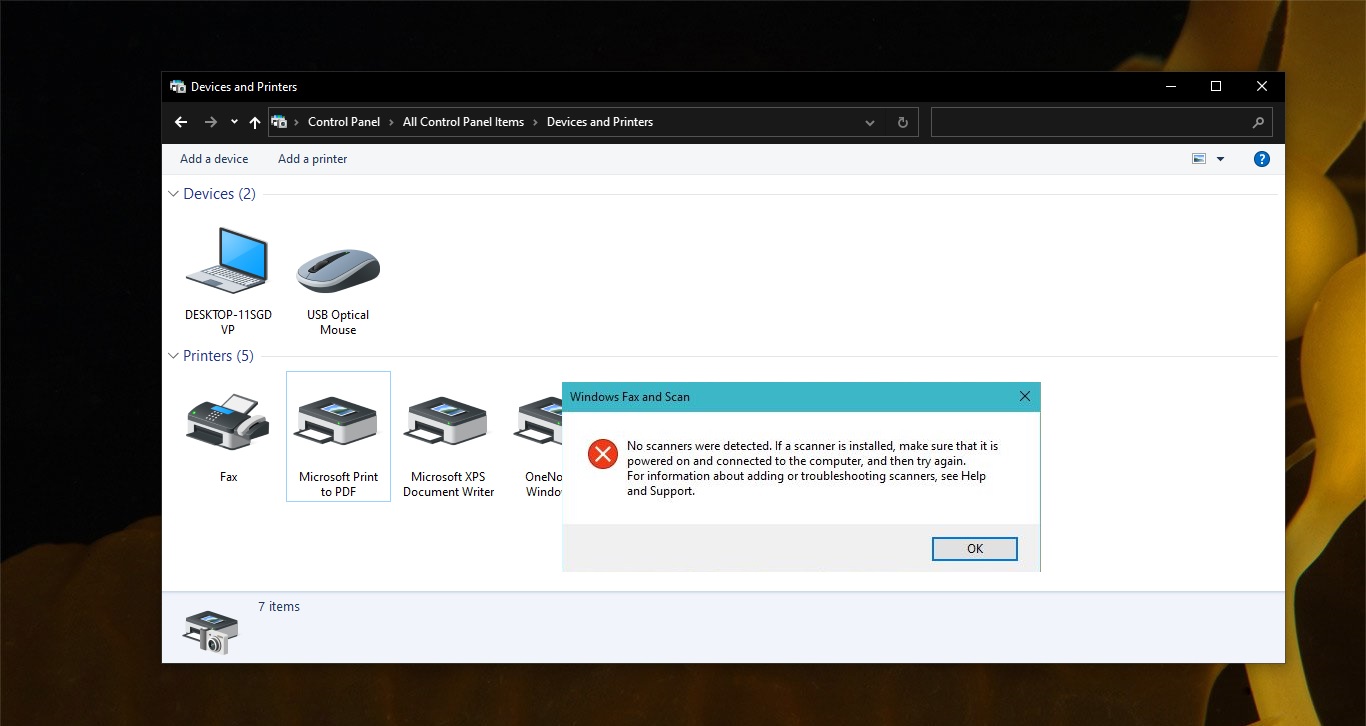
Als het om computers gaat, is onze conventionele wijsheid dat u opnieuw moet opstarten als iets er raar uitziet. Soms is een herstart nodig om de instellingen te resetten die daadwerkelijk zijn gestart en het programma en dus hun bedieningsproblemen op te lossen. Als uw computer onderweg naar de scanner geen verbinding kan maken – elk type scanner dat eerder is gebruikt, geen probleem – herstart uw persoonlijke en kijk of u denkt dat het probleem weg is.
Stuurprogramma bijwerken
Als de opgegeven stuurprogramma’s niet meer werken of beschadigd zijn, kan een persoon problemen hebben met het identificeren van dit apparaat of ermee. Controleer de populairste scannerstuurprogramma’s en zorg ervoor dat uw manier van werken is. Het functionele systeem is bijgewerkt om verbindingen aan te passen. Als u een werkstation of een apparaat voor schroeven en bouten hebt geïnstalleerd voordat de scan niet meer werkte, kan deze eerste timer in strijd zijn met uw scanner. U kunt ook uw stuurprogramma bijwerken, uitloggen als dat mogelijk is en kijken of uw scanner weer werkt.
Jane Williams begon haar carrière in 2000 als copywriter en schrijver voor een goed solide nationaal marketingbedrijf. Uw artikelen willen misschien op verschillende sites verschijnen. Williams ging voorlopig naar de universiteit om een schrijfcarrière na te streven.
Als een specifieke fout alleen optreedt bij het scannen van een knop in de machine, betekent dit dat de computer meerdere of misschien zelfs actievere netwerkverbindingen heeft.
Een werkplek is bijvoorbeeld bedraad en draadloos verbonden met de gelijke router, of heeft twee draagbare verbindingen. In dat geval moet u ÉÉN verbinding selecteren en alle andere bedrijven loskoppelen. Om na te gaan of de computer een gedeelde netwerkverbinding heeft Ne:
- Klik op Start => Uitvoeren (of zoekbalk) op uw notebook.
- Voer CMD in en druk op ENTER.
een. Druk eenvoudig tegelijkertijd op Windows en R op de toetsen op uw toetsenbord
4. U heeft informatie nodig over de netwerkverbinding van uw computer. Let op het IP- of IPv4-adres. Mogelijk moet u omhoog scrollen om alle IP-adressen van de producten te zien.
– Onderstaande afbeelding laat zien dat u een computer heeft door middel van twee netwerkverbindingen. Als je twee sociale netwerkverbindingen hebt (zoals waarschijnlijk in het volgende voorbeeld), verwijder er dan één. Als uw organisatie er niet in slaagt het uit te schakelen, stuur dan een e-mail of bel zelfs uw netwerkbeheerder of routerfabrikant voor hulp.
– Als je maar één specifieke netwerkverbinding hebt, ga dan naar DEEL 2.
Zorg ervoor dat u kunt scannen met een geheel andere toepassing zoals Scanner en Camera Assistant of gewoon Windows Faxen en scannen. De beschikbare applicatie is vastgesteld op het specifieke besturingssysteem.
– Als u kunt terugkeren naar scannen met een andere toepassing, ga dan door naar DEEL 3.
– Als het je lukt om geen positiescan uit te voeren, is deze oplossing NIET van toepassing. Zie Generieke stof “kan niet scannen” afhankelijk van besturingssysteem en verbindingsmiddelen.
1. Download de ControlCenter4 Update Tool van de Brother Control-website: Update Center Tool
– Klik hier voor instructies om te “navigeren op de Brother-website”.
OPMERKING. Als de ControlCenter4 Updater niet beschikbaar is om te downloaden als het om uw computer gaat, vul dan DEEL 4 in.
2. Zoek het bestand dat u CC4Updater kunt downloaden … en dubbelklik er bovendien op.
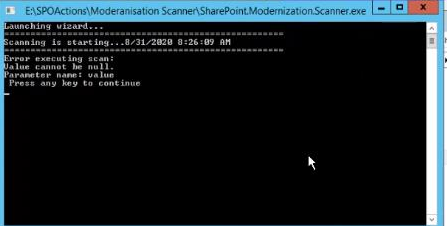
tien. Zoek het ongecomprimeerde bestand ControlCenter4 Updater.exe en dubbelklik erop.
7. Wanneer de installatie is voltooid, selecteert u “Ja, herstart uw nieuwe computer nu” en klik ook op “Voltooien”. Het mobiele computerapparaat wordt opnieuw opgestart.
8. Probeer opnieuw te scannen met de knop “Of Scan” in het Control Center:
– Als het document meerdere keren met succes is gescand, is het probleem ongetwijfeld opgelost.
– Als uw bedrijf nog steeds de volledige foutmelding krijgt, sla dan – DEEL 4 over.
Voordat u de installatie ongedaan maakt, moet u ervoor zorgen dat uw site een compatibele schijf met golfstuurprogramma’s heeft, anders kan uw bedrijf software downloaden om deze opnieuw te installeren.
een. Klik op Start (Alle) => Programma’s => Brother => MFL-Pro of XXX-XXXX (apparaatmodel) => Installatie ongedaan maken.
b. U wordt waarschijnlijk gevraagd als u zeker weet dat uw hele gezin deze software moet verwijderen. Klik op JA.
Bijgewerkt
Bent u het beu dat uw computer traag werkt? Geërgerd door frustrerende foutmeldingen? ASR Pro is de oplossing voor jou! Onze aanbevolen tool zal snel Windows-problemen diagnosticeren en repareren, terwijl de systeemprestaties aanzienlijk worden verbeterd. Dus wacht niet langer, download ASR Pro vandaag nog!

in. Het Brother MFL-PRO-verwijderprogramma wordt geopend. Klik OK. Het verwijderen begint.
d. Nadat u het specifieke softwarepakket hebt verwijderd, selecteert u “Ja, ik wil uw computer nu mijn computer opnieuw opstarten” en klik op “Voltooien”. Uw computersysteem wordt opnieuw opgestart en het MFL-Pro-pakket is lang geleden van uw pc verwijderd. Ga naar DEEL 4, STAP 2.
- Klik op Brother-hulpprogramma’s.
- Klik op start = “2” in de vervolgkeuzelijst wanneer u het menselijke model moet selecteren, indien dit niet daadwerkelijk wordt gebruikt.
- Klik op Extra.
- Klik op Verwijderen.
- Het verwijderingsvenster van Brother MFL-Pro wordt zelfs geopend. Klik OK.
- Het verwijderen gaat door. Mogelijk wordt u gevraagd om het verwijderingsproces aan te passen. Vink in dit geval OK aan.
- Zodra dit is voltooid, verschijnt er een venster met het bericht: Windows moet opnieuw worden opgestart om de installatie correct te kunnen verwijderen. Voor gebruikers van USB TV: Koppel een deel van de kabel los van het Brother-apparaat.
h. Selecteer “Ja, ik wil opnieuw opstarten” om nu “Mijn computer” te lezen en klik vervolgens op “STOP”. Uw systeem wordt opnieuw opgestart en de MFL-Pro Suite wordt vanaf uw computer verzonden. Ga naar DEEL 4, STAP 2.
2. Nadat u de Brother-software hebt verwijderd, schakelt u alle antivirus- en/of spywareprogramma’s uit, maakt u de Windows-registersoftwaretoepassingen op uw computer schoon en installeert u de Brother MFL opnieuw -Pro-software. met de compatibele softwareschijf vaak aan de andere kant. Volledige download van stuurprogramma gecombineerd met firmware.
3. Nadat Brother de software heeft geïnstalleerd, controleert u door het Brother ControlCenter te scannen.
– Indien fout Het is niet opgelost, de situatie is gerelateerd aan de registerinstellingen van een werkende instantie. Het probleem ligt bij uw notebook. U kunt scannen door een ander schema te kiezen. Neem voor aanvullende ondersteuning van het besturingssysteem contact op met de leverancier van uw pc.
Versnel uw computer vandaag nog met deze eenvoudige download.
Waarom herkent mijn printer mijn computer niet bij het scannen?
Als een grote computer geen sterkere scanner kan herkennen die erop is aangesloten via USB, serieel of parallel, wordt het probleem meestal veroorzaakt door ongewenste, beschadigde of incompatibele apparaatstuurprogramma’s. Versleten, gekrompen en gebroken kabels kunnen er ook voor zorgen dat computersystemen scanners niet herkennen.
Hoe kan ik de scan naar de computer herstellen zonder dat de gelegenheid is geactiveerd?
U zult dit hoogstwaarschijnlijk uitschakelen door de functie Return to Computer for Scan te vernietigen.Verdubbel het inkjetprinterpictogram op het bureaublad.Altijd bezoekerscontrole Scannen naar computer op het moderne scherm.Schakel op het nieuwe tv-scherm het selectievakje Automatisch aan de slag met scannen naar computer uit.
Scanning Error. Cannot Connect To Pc. Press Enter To Continue
Skanningsfel. Kan Inte Ansluta Till PC. Tryck På Enter För Att Fortsätta
Erro De Digitalização. Não é Possível Conectar Ao PC. Pressione Enter Para Continuar
Erreur De Numérisation. Impossible De Se Connecter Au PC. Appuyez Sur Entrée Pour Continuer
Błąd Skanowania. Nie Można Połączyć Się Z Komputerem. Naciśnij Enter, Aby Kontynuować
Ошибка сканирования. Не удается подключиться к компьютеру. Нажмите Enter, чтобы продолжить
스캔 오류. PC에 연결할 수 없습니다. 계속하려면 Enter 키를 누르십시오.
Errore Di Scansione. Impossibile Connettersi Al PC. Premi Invio Per Continuare
Error De Escaneo. No Se Puede Conectar A La PC. Presione Entrar Para Continuar
Scanfehler. Kann Keine Verbindung Zum PC Herstellen. Drücken Sie Die Eingabetaste, Um Fortzufahren