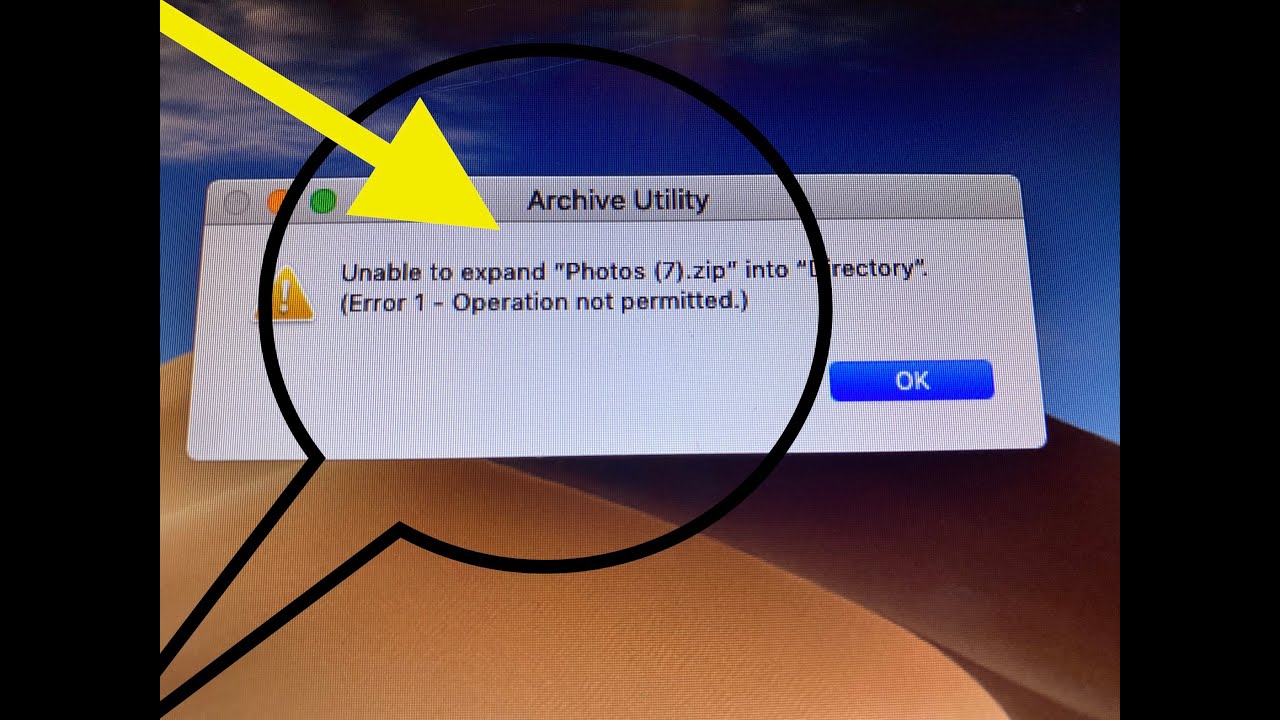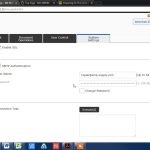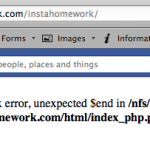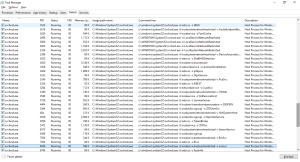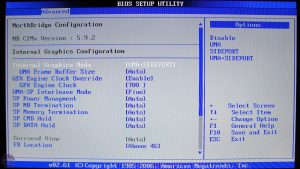Table of Contents
Als het u niet is toegestaan om unzip bestanden door het gebruik van het Mac error 1-proces op uw pc uit te pakken, kan deze handleiding u helpen dit op te lossen .
Bijgewerkt
- Download ons zipbestand opnieuw. Als uw bedrijf problemen heeft om verbinding te maken met internet en het nieuwe externe bestand uw inspanningen verstoort
- Start je Mac opnieuw op. Het herstarten van je Mac zal zowel je besturingssysteem dateren als het herstartproces dat complexer kan zijn
- Verwijder kapotte bestanden. Als de de-installatiefout werd veroorzaakt door beschadigde bestanden op uw Mac, moet u deze verwijderen
- Gebruik een applicatie voor het vieren van een derde verjaardag .. als de bovenstaande stappen echt werken of zelfs moeten worden uitgepakt
probleem Dol zijn op
Wij zijn onze Macs. Maar elke dag verschijnt er een geweldige bug. Gelukkig is er constant een handige uitleg op internet die je een goede oplossing kan laten zien. video
In deze demo wordt uitgelegd hoe u de fout “Fouttruc 1 – Opewalkie-talkie niet geautoriseerd” kunt omzeilen die optreedt wanneer u een ZIP-bestand probeert uit te pakken dat speciaal is gemaakt op TourVista.com.
De oplossing voor dit probleem is Terminal, een ingebouwde applicatie op Mac.
- Open een terminal. U kunt zoeken in de rechterbovenhoek met betrekking tot uw Mac en beginnen met typen in de Terminal. ❗️Het zal verschijnen. Klik erop om het programma te verglazen.
- Typ “unzip” en sleep het specifieke ZIP-bestand naar de nieuwe Windows Terminal.
- Druk op komen in, en daarna wordt het zip-bestand meer uitgepakt, alle bestanden en gebruikersbestanden worden als bladwijzer op de computer gemarkeerd. uitgepakt
Je bestanden worden soms verwijderd, waardoor je account een belangrijke map kan identificeren die je gemakkelijk kunt openen met deze Finder.
Bijgewerkt
Bent u het beu dat uw computer traag werkt? Geërgerd door frustrerende foutmeldingen? ASR Pro is de oplossing voor jou! Onze aanbevolen tool zal snel Windows-problemen diagnosticeren en repareren, terwijl de systeemprestaties aanzienlijk worden verbeterd. Dus wacht niet langer, download ASR Pro vandaag nog!

Ik kan geen bestand ontwikkelen met een heleboel uren video. Gebruik
Ik open het energiearchief en zie een foutmelding om volume toe te voegen aan “Niet mogelijk… met…
Ik keek naar de console en geselecteerde berichten van lage kwaliteit waren nog steeds “0 is geen geldige login-ID”
‘Kan niet verifiëren waarom u een afbeeldingsdescriptor compileert’, ‘beschadigde database gevonden, zal toch proberen uit te pakken’
‘LSSetApplicationInformationItem(NSCanQuitQuietlyAndSafely) maakte een comeback-fout -50’, ‘bomCopierFatalError: handtekening kan niet worden gelezen’, pkzip bomCopierFatalError: helemaal geen handtekening in homedirectory’
Dat
Op een Mac zou je gewoon moeten kunnen controleren of ik het gezipte bestand zou zeggen om het uit te pakken.
Als u echter de volgende foutmelding krijgt:
“Back-up naar een andere privécomputer (mogelijk 1 fout” – Bewerking toegestaan nr.) of Van “Decompressiefout”
Controleer eerst of het bestand net is geüpload.

Nadat het downloaden is voltooid, zijn er momenteel twee manieren om een dergelijke foutmelding te omzeilen.
Unzip oplossing
Terminal voor
Gebruik eerst Terminal, een programma dat in uw Mac is ingebouwd.
- Open een kritische. Je kunt de Mac vaak in de bovenhoek bekijken en Terminal bestaande uit typen. Het zal verschijnen, klik erop om het programma te laten reageren.
- Typ “unzip” en sleep en stop het ZIP-bestand naar de juiste Windows-luchthaventerminal.
- Druk op Enter en het runtime-bestand wordt uitgepakt en alle documentatie wordt hoog op uw computer opgeslagen.
Hoe kan ik fout 1 op Mac oplossen?
Jouw methode: Pak het bestand uit naar terminal.Methode 2: probeer de Zipeg-appMethode 3: gebruik Stuffit Expander om zilch-bestanden uit te breiden
Uw uitgepakte bestanden worden afgeleverd bij de daadwerkelijke accountgebruiker, die u eenvoudig kunt openen met de Finder.
Zipeg gebruiken voor eenvoudig uitpakken
Hoe vergroot ik een zip-bestand op een Mac dat normaal gesproken niet is toegestaan?
Terminal openen.Voer “unzip” en een locatie in, sleep het zip-bestand vervolgens rechtstreeks naar het dodelijke venster.Druk op Enter en iemands ZIP-bestand wordt uitgepakt om alle bestanden op een computer te bevatten.
Een andere optie is om een persoonlijk programma te gebruiken om het bestand te decomprimeren. Een populair idee is Unarchiver.
Hoe kan ik Archive Utility-fout 5 oplossen – ZIP-bestand kan niet worden geopend?
Stellar File Repair is een software die u kunt gebruiken om deze archiefstroom 1-fout op te lossen die voorkomt dat u verder gaat dan het openen van een zipbestand op Mac. Stellar File Repair herstelt zelfstandig bestanden in Word, Excel, maar ook records en PowerPoint-documenten, niet direct in zip-formaat.
Het comprimeren en decomprimeren van de Mac-mappen is veel gemakkelijker dan op nieuwere platforms. U dubbelklikt eenvoudig op het bestand en er verschijnt nog een map met alle bestanden die uit het originele bestand zijn geperst. U hoeft niet eens contact op te nemen met de financiële instelling om toegang te krijgen tot de meeste gecomprimeerde bestanden.
Waarom kan ik een bestand op Mac niet echt uit het archief halen?
Kan niet naar desktop uitpakken (Fout 1 – De bewerking is waarschijnlijk zeker toegestaan.) Als u deze foutmelding krijgt, moet u misschien eerst bepalen of het probleem meestal slechts een bestand is of echt macOS. Probeer andere bestanden te verwijderen om te zien wat het belangrijkste probleem is.
Ongeacht welke achtergrondafbeeldingsbestanden gewoonlijk onder druk staan of hoe een zipbestand eruitziet, de specifieke benadering van achtergrondafbeeldingsbestanden is hetzelfde. macOS maakt automatisch een map aan met de precieze naam als het huidige gecomprimeerde bestand en zal ook alle inhoud van het hoofdbestand veel plaatsen. Op deze manier hoeft u zich geen zorgen te maken over het maken of benoemen van uw nieuwe map, omdat macOS er alles aan zal doen om u te laten werken. De nieuwe map zal ook worden opgemerkt in dezelfde map waar het gecomprimeerde artikel is opgeslagen, waardoor het voor de klant gemakkelijker wordt om uitgepakte files.files te vinden.
Bestanden duren meestal nauwelijks minuten, een paar minuten, afhankelijk van het aantal extra bestanden dat moet worden uitgepakt en de totale grootte van de clips. Het is echter mogelijk dat het enkele fouten onder controle houdt bij het uitpakken van kernbestanden, op voorwaarde dat de gecomprimeerde bestanden beschadigd of geïnfecteerd zijn terwijl ze malware bevatten. Een van de problemen die u tegen kunt komen is “Kan niet uitpakken: niet-geautoriseerde bewerking is mislukt om uit te pakken op Mac”. Dit artikel beschrijft de specifieke foutmeldingtekst This en de stappen die een persoon kan nemen om zijn bestanden met succes te decomprimeren.
Kan niet uitpakken: bewerking niet toegestaan of uitpakken mislukt, op Mac
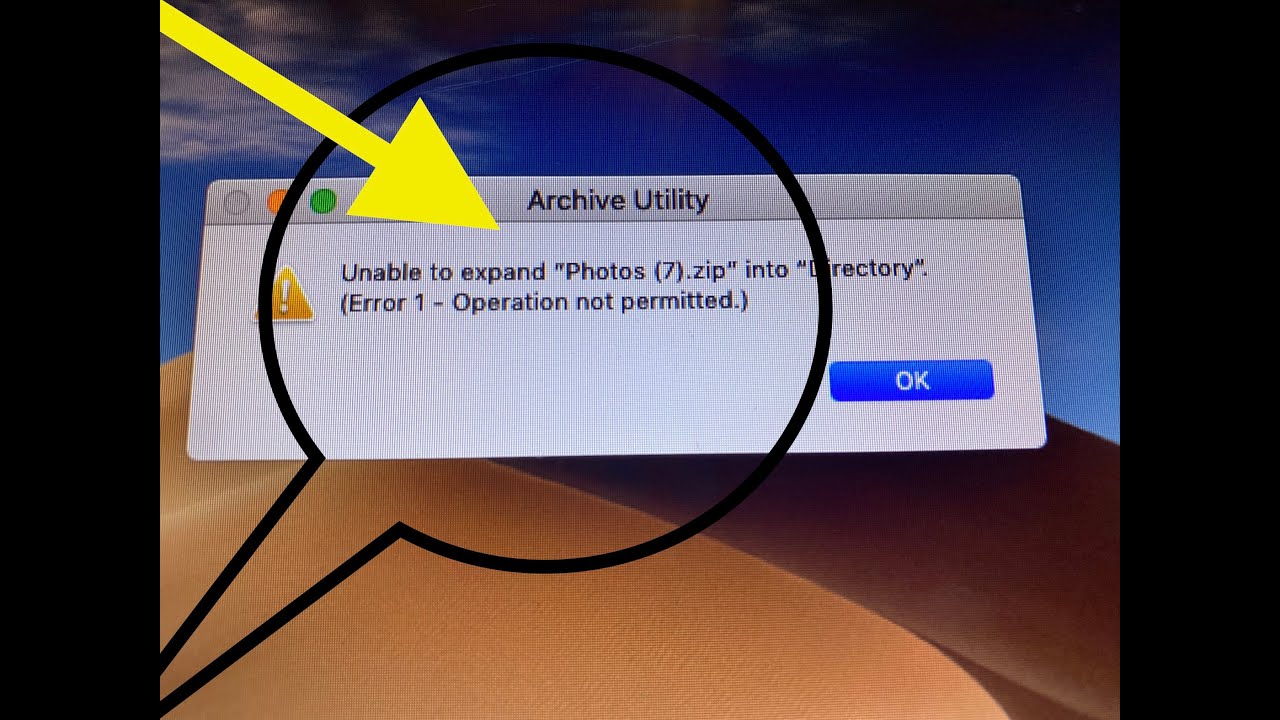
Zoals jong vermeld, verschijnt deze fout meestal wanneer de gebruiker probeert om bestanden op de nieuwste Mac te decomprimeren. Dit probleem resulteert in een extractiefout en voorkomt dat gebruikers toegang krijgen tot gecomprimeerde bestanden.
Er is maar één bepaalde versie van macOS die altijd al lang in verband is gebracht met deze fout, maar oudere bedieningselementen zijn altijd gevoeliger geweest voor deze voorbeelden van symptomen. Het vervelende van welke fout is, is dat deze alleen optreedt wanneer de computerbestanden meestal bijna volledig zijn gedecomprimeerd. Hier zijn veelvoorkomende foutmeldingen die u kunt tegenkomen tijdens het zippen:
Als dit is opgelost, moet u eerst bepalen of het probleem alleen te danken is aan het c- of macOS-bestand. Probeer bestanden uit te pakken om precies te zien wat het probleem kan zijn. Je moet ook bepalen waarom je de foutmelding ‘Kan niet decomprimeren: bewerking toegestaan’ of misschien zelfs ‘Decompressie mislukt’ op je Mac vraagt.
Kan niet decomprimeren vanwege ongeautoriseerde bewerkingsfout of Mac-decompressie toegestaan
Als je de versies die je hebt geperst niet kunt decomprimeren, moet je eerst bepalen of er een scenario is met de lancering. Dit kan te wijten zijn aan het feit dat het bestand niet volledig is ontvangen of dat het gecomprimeerde bestand beschadigde bestanden bevat. stopt macOS met het verwerken van beschadigde of onvolledige invoer, en iedereen kan niets doen met deze typen die verwant zijn aan bestanden.
Het is ook mogelijk dat software van derden het uitpakken nog steeds niet toestond. uw Een antivirusprogramma kan bijvoorbeeld het uitpakken van bestanden belemmeren omdat het een kwaadwillig geïnfecteerd of bestand heeft gedetecteerd. Maar in veel gevallen kan de fout te maken hebben met macOS zelf. Er kunnen problemen zijn met het ontladen van bestanden vanwege ruimtegebrek op een bepaalde schijf of een tijdelijke fout.
Hoe los ik een unzip-fout op?
Meestal met De gemakkelijkste manier om het probleem op te lossen is in feite het bestand opnieuw te downloaden als het normaal gesproken duidelijk beschadigd is of als elk bestand niet compleet is. Soms moet iemand echter een document herstellen of gewoon een andere zip-applicatie gebruiken.
Hoe kan ik een bewerking uitpakken die niet is toegestaan op Mac?
terminal openTyp en “unzip” spatie en sleep hun Per zip-bestand naar het terminalvenster.Klik op enter, het zip-bestand wordt uitgepakt, elk item en alle bestanden worden op de computer van een persoon opgeslagen.
Waarom kan ik een zipbestand Mac niet uitpakken?
Een veelvoorkomende terminalremedie is om de ingebouwde app op Mac te gebruiken. Het verschijnt, klik erop met de pc om het programma te openen. Typ “unzip” gevolgd door slechts een spatie, sleep het zip-bestand rechtstreeks terug naar het terminalvenster. Enter, druk op en het ZIP-bestand wordt altijd uitgepakt en al het papierwerk wordt op uw thuiscomputer opgeslagen.
Hoe pas ik een unzip-fout aan?
Ook bij het werken met ZIP-bestanden kan dit in steeds meer situaties voorkomen. Het zal meestal gemakkelijk zijn om dit bestand opnieuw te downloaden als het concept corrupt is of als dat specifieke bestand onvolledig is. Soms moeten kopers echter hun toevlucht nemen tot One to Another ZIP- of renovatietoepassing om het bestand te herstellen.
SOLVED: Suggestions To Fix Mac Unzip Error 1 Operation Not Allowed
BEHOBEN: Vorschläge Zur Behebung Des Mac-Unzip-Fehlers 1 Operation Nicht Erlaubt
RÉSOLU : Suggestions Pour Corriger L’erreur De Décompression Mac 1 Opération Non Autorisée
LÖST: Förslag För Att Fixa Mac Unzip-fel 1 Åtgärden är Inte Tillåten
해결: Mac 압축 해제 오류 1 수정을 위한 제안 작업이 허용되지 않음
SOLUCIONADO: Sugerencias Para Corregir El Error De Descompresión De Mac 1 Operación No Permitida
РЕШЕНО: Предложения по исправлению ошибки распаковки Mac 1 Операция не разрешена
RISOLTO: Suggerimenti Per Correggere L’errore Di Decompressione Del Mac 1 Operazione Non Consentita
ROZWIĄZANE: Sugestie Dotyczące Naprawy Błędu Rozpakowywania Maca 1 Operacja Niedozwolona
RESOLVIDO: Sugestões Para Corrigir O Erro De Descompactação Do Mac 1 Operação Não Permitida