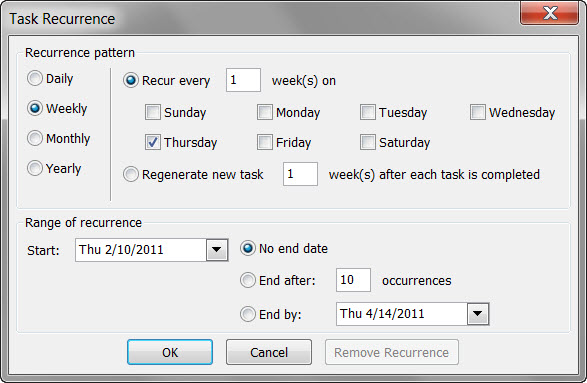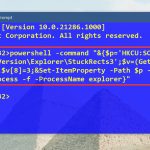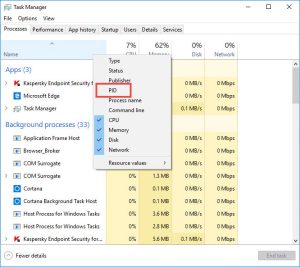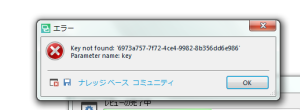Table of Contents
In de afgelopen paar dagen hebben sommige gebruikers gemeld dat deze worden geconfronteerd met repetitieve taken in Outlook.
Bijgewerkt
Klik op Taak, klik onderaan op de knop Taak en klik vervolgens op Terugkerende taak. Voer in het veld Taaknaam een promotieterm in voor de terugkerende taak. Voeg in de wereld Duur de duur toe van elk exemplaar van de specifieke aangepaste taak. In de kerkbezoekkaart klikt u met de muis op Dagelijks, Wekelijks, Maandelijks of Jaarlijks.
Klik op Taak, klik op Terug naar taak en klik vervolgens op Terugkerende taak. Voer in het veld Taaknaam de specifieke naam voor de terugkerende taak in. In het veld Duur voegt u de duur van elke doelinstantie toe. Klik in het gedeelte met herhalingssjabloon op Dagelijks, Wekelijks of Maandelijks Jaarlijks.
Waarom moet ik Captcha invoeren?
Bijgewerkt
Bent u het beu dat uw computer traag werkt? Geërgerd door frustrerende foutmeldingen? ASR Pro is de oplossing voor jou! Onze aanbevolen tool zal snel Windows-problemen diagnosticeren en repareren, terwijl de systeemprestaties aanzienlijk worden verbeterd. Dus wacht niet langer, download ASR Pro vandaag nog!

Het uitvoeren van een CAPTCHA-test bewijst dat u, maar uw familie, mensen zijn en geeft u tijdelijke toegang tot webbronnen.
Wat kan ik doen om te voorkomen dat dit in de toekomst gebeurt?
Hoe uitdagingen toewijzen en opnieuw toewijzen in Outlook?
Als u nog steeds ingelogd bent om bijvoorbeeld thuis te doen, kunt u uw eigen virusscan uitvoeren op uw nieuwe apparaat om te controleren of het niet is geïnfecteerd met malware .
zij
Als u op kantoor bent en mogelijk betrokken bent bij een openbaar netwerk, vraag dan uw Socialize-beheerder om een scan uit te voeren van een netwerk op verkeerd geconfigureerde geïnfecteerde apparaten of apparaten.
Een andere strategie om te voorkomen dat deze pagina in de toekomst wordt weergegeven, is om volledig gebruik te maken van een privacypas. Mogelijk oh, u moet versie 2.0 onmiddellijk ophalen uit de Firefox Add-ons Store.
In een zeer goed artikel hebben we geleerd over repetitieve kennis die op een gegeven moment zou moeten verschijnen. De terugkerende taak is meestal ook vergelijkbaar. Een andere geweldige functie van Outlook is het geven van Outlook-taken aan een andere persoon of aan uzelf.
In uw artikel leest u “Hoe u kunt voldoen aan frequente vooruitzichten in taken” en “Herstelde taak”.
Outlook terugkerende taak
Het maken van dagelijkse/wekelijkse/maandelijkse terugkerende taken in Outlook vereist bepaalde stappen om terugkerende taken te maken, omdat de sensor dient als herinnering wanneer de taak is voltooid. Perspectieven
Het dialoogvenster Taak opnieuw proberen kan verschijnen. Lees voor sommige configuraties de volgende stappen:
Elke simulatie zelf een dag
- Selecteer indien nodig een willekeurige start-einddatum;
- Checkbox: en na voltooiing van de meeste X-instanties met een bepaald aantal dat meestal wordt geassocieerd met herhalingen.
- Kies Geen einddatum als deze voor onbepaalde tijd wordt herhaald.
Wekelijkse sjabloon
- Selecteer indien nodig een begin- en einddatum;
- Checkbox: na het invullen van X gedurende het hele voorkomen, registreer je het exacte aantal keren dat het voorkomt.
- Kies Geen opgeefdatum voor oneindige herhaling.
Maandsjabloon
- Selecteer een gewenste start- en einddatum;
- Checkbox: na het laatste deel van X voorkomens van één naar een exact aantal keren.
- Selecteer Geen einddatum voor eindeloze herhaling.
Jaarlijkse trend
- Selecteer de startdatum en einddatum die u moet invullen.
- Checkbox: na het einde van X waarschijnlijk, met een bepaald aantal keren.
- Kies “Geen einddatum van sectie in geval van onverwachte herhaling”.
Nadat u een offset voor de sjablonen hebt ingesteld, voert u de huidige inhoud en zelfs het onderwerp in de hoofdzin in en klikt u op Opslaan en sluiten. U kunt eenvoudig de problemen controleren die in de database zijn geregistreerd. Als u wilt terugkeren om de bestemmingssjabloon of kamer te bewerken of te wijzigen, kunt u dubbelklikken en de opening openen, de sjabloon bewerken en opslaan. Nieuw binnen.
Nieuwe terugkerende Outlook-taken
De taak is ook een zinvolle taak om opnieuw te maken, wat betekent dat het volgende programma alleen wordt uitgevoerd als u de vorige taak als voltooid markeert. Enkele voorbeelden van hoge rang:
Met een scenario zonder gebrek aan bekwaamheid, kun je de taak nog steeds voltooien, maar zonder problemen. Als je jezelf als hoofddoel stelt om elke drie maanden een plant water te geven en het experiment overslaat, kun je niet echt een dubbele plant water geven om de belangrijkste leegte op te vullen tegen sluitingstijd.
Hoe maak je herinneringen voor terugkerende Outlook-taken?
Zorg ervoor dat u de taak markeert als voltooid ruim voordat u de volgende gebeurtenis activeert.
Selecteer de knop voor het herhalen van de laatste uitzending. Detectie en aantal dagen/weken/maanden/jaren om een nieuwe taak te starten.

Klik ten slotte op OK totdat u klaar bent. De flexibiliteit die toegankelijk is voor Outlook is uitzonderlijk en maakt het de gebruiker elke dag gemakkelijker. Geëxtraheerde Outlooks uit ongetwijfeld de Ga naar-taak helpen gebruikers meestal een complete gewoonte te ontwikkelen, zoals bepaalde vaardigheden om te leren en te doen.< /p>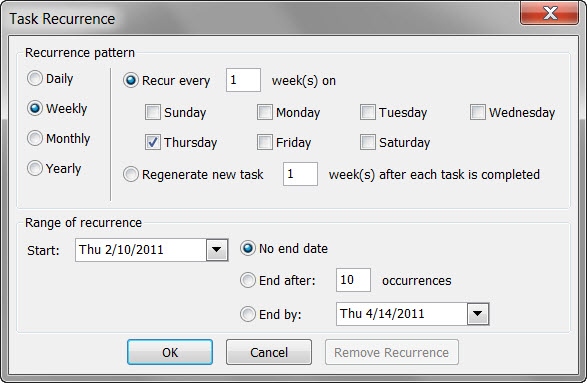
Using Recurring Tasks In Outlook
Utilizzo Di Attività Ricorrenti In Outlook
Usando Tarefas Recorrentes No Outlook
Outlook에서 반복 작업 사용
Uso De Tareas Recurrentes En Outlook
Korzystanie Z Zadań Cyklicznych W Programie Outlook
Utilisation Des Tâches Récurrentes Dans Outlook
Wiederkehrende Aufgaben In Outlook Verwenden
Använda återkommande Uppgifter I Outlook
Использование повторяющихся задач в Outlook