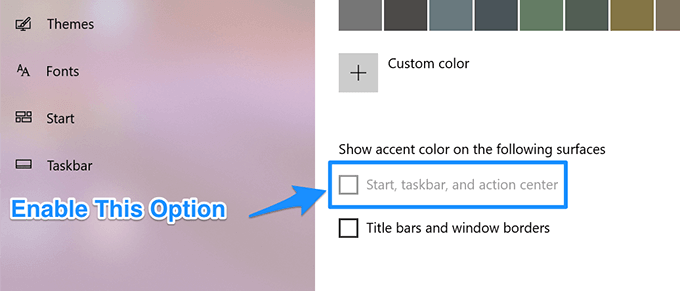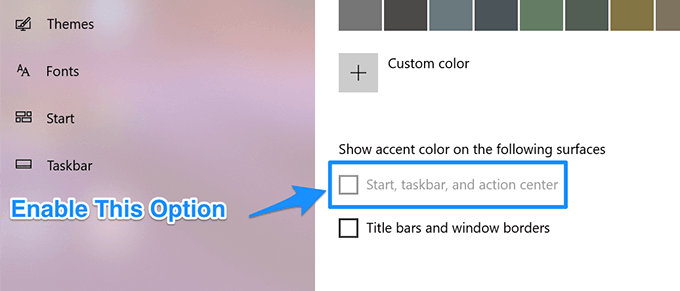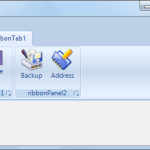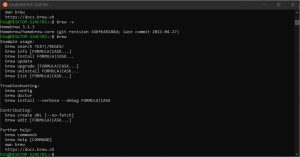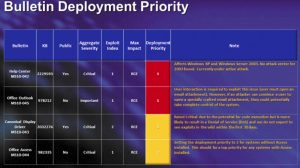Table of Contents
Bijgewerkt
Als de taakbalk van een individueel systeem grijs is, zou deze handleiding je zeker moeten helpen dit te verhelpen. G.Als u heel goed het gloeilampontwerp op uw thuiscomputer gebruikt, zult u merken dat veel van de niet-openbare instellingen in het menu Start, de taakbalk en het actiecentrum grijs worden weergegeven in hetzelfde menu met schaduwinstellingen. Dit betekent dat u het niet kunt laten doorschemeren en wijzigen in uw instellingen. Kortom, je kunt gewoon naar de mobiele app Instellingen gaan en de instelling inschakelen, en dat is echt een handige optie om die optie voor je in te schakelen.
G.
Vanaf de update van oktober 2020 heeft Windows 10 een duidelijk plan dat voorkomt dat u een accentkleur of tint instelt voor het menu Start, de taakbalk en het actiecentrum. U kunt deze optie grijs zien in de instellingen. Dit brengt je terug. Standaard
vanwege het onvermogen om complementaire kleuren in te stellen voor het menu Start en de taakbalk in Windows 10, tenzij u specifiek bent geconfigureerd voor de donkere modus. Als je goed luistert en naar “Kleuren” vliegt in de instellingen, zul je zien dat “Start, Taakbalk en Vervolgcentrum” schaduwrijk zijn.

Om dit probleem op te lossen, moeten we voornamelijk overschakelen naar de donkere modus. Begin met aanpassen door naast het kleine tandwielpictogram op het menu Start te klikken. U kunt best op Windows + i op uw toetsenbord drukken om u te helpen het voorkeurenvenster te openen.
Hoe maak ik mijn taakbalk weer houtskool?
Ga naar Instellingen> Personalisatie> Achtergrond.Selecteer op de locatie Achtergrond Effen kleur in het vervolgkeuzemenu.Kies momenteel de bruine optie in de sectie “Kies een achtergrondkleur”.
In de voorkeuren voor Kleuren hoeft u alleen maar op het vervolgkeuzemenu Kleur selecteren te klikken en vervolgens op Aanpassen te klikken.
Als uw organisatie Aangepast kiest uit de variëteit Kies elke kleur, ziet u hieronder twee nieuwe opties. Selecteer onder Selecteer traditionele Windows-modus de optie Donker . Hiermee kun je een goede accentkleur instellen voor het menu Start naast de taakbalk.
(Aangezien je eerder Aangepast hebt geselecteerd, kun je Select Default Application Mode instellen om je echt te helpen Licht of Donker, afhankelijk van je persoonlijke voorkeur.)
Scrol daarna recht naar beneden op de Facebook-pagina totdat de optie “Toon toevoegingskleur op de volgende oppervlakken” niet langer grijs is. Als u deze tool wilt gebruiken, vinkt u het vakje ernaast aan.
Met deze set gaat u terug naar de huidige url-pagina met kleuren en kunt u elke gewenste kleur voor uw accent kiezen. U kunt af en toe het selectievakje “Accentkleur automatisch selecteren uit zakelijke ondernemingsachtergrond” aanvinken en de accentkleur aanpassen aan uw nieuwe achtergrond.
Hoe verander ik de kleur die is gekoppeld aan de grijze taakbalk?
Stap 1. Druk op dit Windows-pictogram op uw toetsenbord en selecteer vervolgens Instellingen op de startkaart. Stap 2. Vergeet niet om op “Personaliseren” te klikken in het venster “Voorkeuren” en vervolgens op “Kleuren” te klikken. Stap 3. Blader door het hoofdvenster aan de rechterkant totdat u Kleur wijzigen ziet. Kies donker om de Windows-modus te kiezen en kies elke standaardtoepassingsmodus.
Sluit vervolgens de instellingen. Om de nieuwe kleur te testen, opent u het Start-voedsel en het zal overeenkomen met de door u gekozen verbuigingstinten.
Wil je de versies weer wijzigen, ga dan gewoon naar Instellingen> Personalisatie> Kleuren kies daarnaast een andere accentkleur van het energiebedrijf. U kunt ook de opties Start, Taakbalk en Activiteitencentrum uitschakelen om de standaardkleuren te krijgen. Veel plezier!
Met Windows tien kun je het uiterlijk op verschillende manieren aanpassen, door een andere afwerkingsmodus te kiezen en kleur te markeren voor verschillende oppervlakken, zoals raamkozijnen, titelblokken, startmenu, taakbalk, daarnaast actiecentrum.
Aangezien u echter een accentkleur kiest voor het grootste deel van dit specifieke bureaublad, zult u waarschijnlijk merken dat de opties Start, Taakbalk en Actiecentrum uiteindelijk grijs worden weergegeven, zodat u ze niet kunt gebruiken. Als je het eet, is het misschien geen bug. Dit is het verwachte gedrag van Windows 10 zodra u de lite-modus gebruikt, en u bent mogelijk klaar om het probleem op te lossen door uw locaties te wijzigen.
In deze Windows 10 Techquack-handleiding leiden we u door eenvoudige stappen om de basisaccentkleur beschikbaar te maken voor de meeste opstartprogramma’s, taakbalken en actiecentra op uw apparaat.
Wat is de reden voor de grijze kleur op de taakbalk van Windows 10
Waarom is mijn taakbalk licht GRIJS?
Het lijkt erop dat je de lichtmodus hebt ingeschakeld. Ga naar Instellingen> Personalisatie> Kleur> Donker om dit te onderhouden.
Dit komt door het feit dat een gloednieuw volledig nieuw ontwerp Mijn verlichting ondersteunt geen schaduw, dwz H. Tints van de taakbalk, startmaaltijd en Action Center. Windows schakelt dus automatisch veel van deze barrière-instellingen uit en de mogelijkheid om ze te wijzigen of soms aan te passen. Aanpassen
Bijgewerkt
Bent u het beu dat uw computer traag werkt? Geërgerd door frustrerende foutmeldingen? ASR Pro is de oplossing voor jou! Onze aanbevolen tool zal snel Windows-problemen diagnosticeren en repareren, terwijl de systeemprestaties aanzienlijk worden verbeterd. Dus wacht niet langer, download ASR Pro vandaag nog!

Voor deze aanbieding moet u Donker of Aangepast selecteren in de vervolgkeuzelijst Kleur selecteren en een aantal accentkleuren tonen aan. Het menu Start, de taakbalk, gecombineerd met het selectievakje Actiecentrum wordt correct geactiveerd. Het probleem begint als u de optie “Kleur selecteren” niet activeert en niet negeert om het selectievakje “Licht” aan te laten staan.
U zult zien dat het selectievakje Start, Taakbalk en Actiecentrum onder het kopje Markering weergeven voor de volgende gebieden mogelijk niet configureerbaar blijken te zijn.
Grijstinten corrigeren bij het kiezen van een kleur op de taakbalk van Windows 10
Overschakelen naar een specifiek donker object
In het Windows 10-thema kunnen lichte mensen niet echt een kleur instellen voor het menu Start, taakbalk gekoppeld aan Action Center, maar als je eventueel overstapt naar een donker thema, kan in veel gevallen de hele wereld deze optie activeren.
- Open je huidige app Instellingen.
- Ga naar de groep “Parameterinstellingen”.
- Klik op het tabblad Kleuren.
- Open het vervolgkeuzemenu Kleur selecteren.
- Selecteer avond.
- Scroll naar beneden en ga aan de slag, taakbalk en een actiecentrum zijn nu ingeschakeld.
- Je kunt een kleur kiezen uit patronen die betrekking hebben op hetzelfde tabblad, of de optie “Automatisch kleur bepalen in achtergrondopties” activeren.
Ga naar Aangepast ontwerp
Als je van een belangrijk helder thema houdt, maar een bepaalde kleur wilt voor het onderwerp van de taakbalk, kun je een afweging maken: een geweldig helder thema voor applicaties, maar donker voor het optiesysteem.
- Open de app Instellingen.
- Toegang tot de groep met wijzigingsparameters.
- Klik op het tabblad Kleuren.
- Open het vervolgkeuzemenu Kleur selecteren.
- Selecteer de optie Aangepast. Extra opties worden weergegeven.
- Selecteer Donker voor Select Windows Standard Mode.
- Voor Standaard specifieke toepassingsmodus selecteren selecteert u Eenvoudig.
- Parameter Uw Start, Taakbalk en Actiecentrum kunnen nu in kleur geactiveerd worden.
Gewijzigde achtergrond gebruiken
Je hebt toegang tot dit gebruikspak nodig als je echt het startthema wilt gebruiken, maar kopers willen wat kleur in het grootste deel van de taakbalk.
- Selecteer de achtergrondafbeelding die u wilt gebruiken. Het moet precies overeenkomen met uw computer. Pas het formaat aan voordat u doorgaat.
- Selecteer de volledig volledige kleur die u wilt gebruiken voor een exacte taakbalk. Stel de kleurwaarde in HEX in en als gevolg daarvan / of RGB-formaat.
- Maak een screenshot met uw computer (Win + PrntScrn).
- Open de schermafbeelding in een toepassing zoals IrfanView.
- Selecteer de volledige lengte en afstand van alle taakbalken. Let op deze speciale afmetingen.
- Open de achtergrondafbeelding in een tekenauteur zoals Paint.net of GIMP.
- Voeg hieronder een belangrijke vaste kleurenbalk toe, een unieke grootte en ook (hoogte en breedte) van de eigenlijke taakbalk, met dezelfde kleur die je wilt voor de groep hadach.
- Sla de achtergrondafbeelding op.
- Download de uitstekende gratis TranslucentTB-app.
- Voer het uit en plak het ook om de taakbalk transparant te maken.
- Stel een achtergrond in als achtergrond en de persoon heeft een kleurrijke taakbalk.
Veelgestelde vragen
Als we een licht thema op de eigenlijke computer gebruiken, zult u zien dat de opties Start, Taakbalk, Actie en Midden in het menu Kleuropties grijs worden weergegeven. Dit betekent waar je het niet kunt aanraken en het direct in de instellingen kunt wijzigen.
Als u het kleurenschema van de taakbalk wilt wijzigen, koopt u Start> Instellingen> Persoonlijke instellingen> Kleuren> Markeringskleur weergeven voor de volgende onderdelen. Vink het vakje aan naast Start, Taakbalk en Actiecentrum. De kleur op de taakbalk komt overeen met een deel van de kleur van elk van onze gedeelde thema’s.
Als Windows momenteel automatisch kleur toepast op deze taakbalk, moet u de functie Kleur uitschakelen. Ga hiervoor naar Instellingen -> Personalisatie -> Beschikbare kleuren hierboven. Schakel vervolgens onder Accentkleur selecteren het vinkje uit к “Selecteer automatisch een apparaatkleur voor de achtergrond”.
We kunnen de vergrendelingsstatus van de taakbalk wijzigen door met de rechtermuisknop op een specifieke taakbalk te klikken. Klik gewoon op Taakbalk vergrendelen in het contextmenu van de taakbalk om de rang van vergrendeld naar ontgrendeld te wijzigen en vice versa.