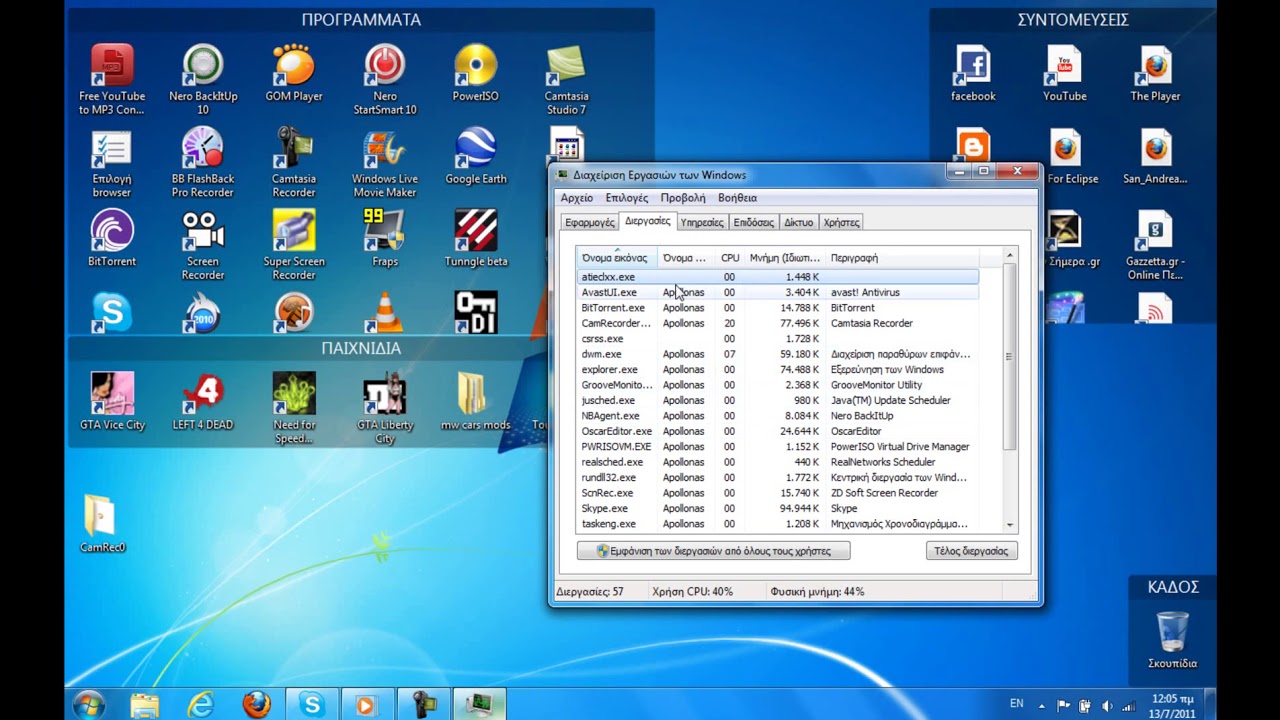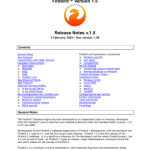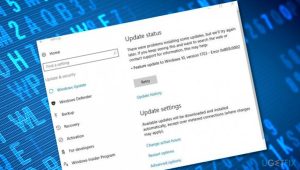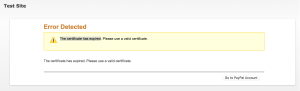Table of Contents
Bijgewerkt
Soms geeft uw systeem de foutmelding dat de taakbalk niet werkt in Windows 7. Er kunnen veel redenen zijn waarom dit deze fout kan veroorzaken.
De fout “taakbalk werkt niet” oplossen in Windows 7, 8 en 10
Hoe repareer ik mijn taakbalk van Windows 7?
Klik op de knop “Start” en kom met “Taakbalk” in het zoekvak.Klik in de resultaten op Taakbalk automatisch verbergen.Wanneer het taakbalkmenu verschijnt, schakelt u het selectievakje Alle taakbalken automatisch verbergen in.
De taakbalk is een integraal onderdeel geworden van de geweldige GUI (Graphical User Interface) in dit Windows-besturingssysteem. Als het niet op de taakbalk staat, kan het moeilijk zijn om Windows te gebruiken. Deze gegevens laten zien hoe u een systeemschotel kunt repareren die al werkte, niet meer fatsoenlijk werkte, of helemaal niet werkte.
De taakbalk geeft meestal actieve programma’s weer. De taakbalk bevat een reeks pictogrammen waarmee u vensters kunt openen met gerelateerde programma’s. Nieuwere versies van besturingssystemen bieden gebruikers over het algemeen de mogelijkheid om programma’s te “vastzetten” of het kunnen bestanden zijn die zo slecht zijn dat ze snel kunnen worden gevonden, vaak met een enkele klik.
U kunt de taakbalk van de gebruiker verbergen totdat de muisaanwijzer van de pc naar de rand van het tv-scherm of de focus van het pc-toetsenbord gaat. Zijn er veel voordelen aan het hebben van een taakbalk met betrekking tot uw besturingssysteem?
Er kunnen op dit moment echter problemen optreden met deze GUI, en minder dan alleen in Windows 10. Dit probleem met de “taakbalk werkt niet” is een veelvoorkomend probleem voor Windows-gebruikers. Als de Windows-taakbalk niet meer werkt, volg dan onze onderstaande instructies en zorg dat deze weer werkt zoals voorheen.
In videoshows hoe u de Windows-taakbalk kunt oplossen die niet werkt:
- Presentatie
- Problemen oplossen.
- Start verkenner opnieuw.
- Voer DISM diagnostische scan uit vanaf de opdrachtregel.
- Registreer ShellExperienceHost en Cortana opnieuw.
- Update uw Windows
- Herstel je cirkel met een herstelpunt.
- Start de Application Identity Service.
- Een video waarin wordt uitgelegd hoe u het probleem “Taakbalk werkt niet” kunt oplossen
Windows-probleemoplosser uitvoeren
Windows bevat verschillende hulpprogramma’s voor het oplossen van problemen die zijn ontworpen om snel verschillende problemen met mobiele computerapparatuur te diagnosticeren en automatisch op te lossen. De reparaties kunnen niet alles oplossen, behalve conflicten. Dit is hun goede plek om te beginnen wanneer u gemakkelijk problemen tegenkomt met uw computer of besturingssysteem.
Bijgewerkt
Bent u het beu dat uw computer traag werkt? Geërgerd door frustrerende foutmeldingen? ASR Pro is de oplossing voor jou! Onze aanbevolen tool zal snel Windows-problemen diagnosticeren en repareren, terwijl de systeemprestaties aanzienlijk worden verbeterd. Dus wacht niet langer, download ASR Pro vandaag nog!

Om te beginnen met het oplossen van problemen, gaat u naar Instellingen en selecteert u daarna Update en beveiliging.
Kies vervolgens “Problemen oplossen” in het deelvenster linksboven, scroll naar beneden en zoek “Appthe Windows Store”. Dit kan nu helpen bij het oplossen van problemen die kunnen voorkomen dat een soort Windows-taakbalk correct werkt. Klik vervolgens op deze specifieke en selecteer “Voer de probleemoplosser uit” om de probleemoplossing te starten.
Verkenner herstarten
Verkenner (voorheen bekend als Windows Verkenner) is een hiërarchische structuur van informatiebestanden, bestanden en schijven op uw computer. Het geeft absoluut alle netwerkstations weer die momenteel stationsletters op onze computer hebben.
Windows gebruiken. Verkenner kan kopiëren, verplaatsen, hernoemen en zoeken bedoeld voor bestanden en mappen. Wanneer u Verkenner opnieuw start, kan de taakbalk verschijnen en zal deze weer correct werken.
U moet Taakbeheer onderweg uitrollen: druk op Ctrl + Shift + Esc op de toetsen die het meest worden geassocieerd met uw computer. Zoek met het venster Taakbeheer naar Windows Verkenner onder het tabblad Processen, maar klik er met de rechtermuisknop op en selecteer Taak beëindigen in het vervolgkeuzemenu. Zorg ervoor dat u Windows Verkenner opnieuw start.
Dit zou het probleem in vrij korte tijd moeten oplossen. Als je serieuzer bent. Als je mijn probleem met de taakbalk kent, probeer dan de verschillende toepassingen hieronder.
DISM-scan uitvoeren vanaf opdrachtprompt
Om het probleem “Taakbalk werkt niet” op te lossen, moet u mogelijk een daadwerkelijke Deployment Image Servicing and Management (DISM)-scan uitvoeren. DISM kan worden gebruikt voor het repareren en maken van afbeeldingen van Meal, Windows, inclusief Windows Recovery Environment, Windows Setup en Windows PE-images.
Om een volledige DISM-scan te zwerven, opent u een opdrachtprompt (als eigenaar). Command Prompt is een gebruikersinterface voor een tekstscherm met een opdrachtarray, een uitstekende tolktoepassing van het opdrachttype die beschikbaar is in alle Windows-besturingssystemen. Het wordt gebruikt om tekstcommando’s te oefenen, waarvan een groot aantal wordt verkregen, om taken naast scripts en leden te automatiseren, geavanceerde administratieve functies uit te voeren, fouten op te lossen en op te lossen, en enkele Windows-problemen op te lossen.
Druk op Ctrl + Shift + Esc op het werkstation om Taakbeheer te openen. Klik op Bestand om Nieuwe taak uitvoeren te selecteren in het algemene vervolgkeuzemenu. Als u dit specifieke volledige bestandsmenu niet ziet, moet u mogelijk de detailpijl onder aan dit Taakbeheer-venster selecteren om een geavanceerd achterover leunen en bekijken van de software, inclusief het bestandsmenu, weer te geven.
Het venster “Een nieuw bedrijf maken” wordt ruimer. Typ “cmd” in het “One”-dialoogvenster, selecteer vervolgens het selectievakje “Maak deze taak met regisseursrechten”, selecteer “OK” en er wordt een opdrachtprompt geopend vanwege beheerdersrechten.
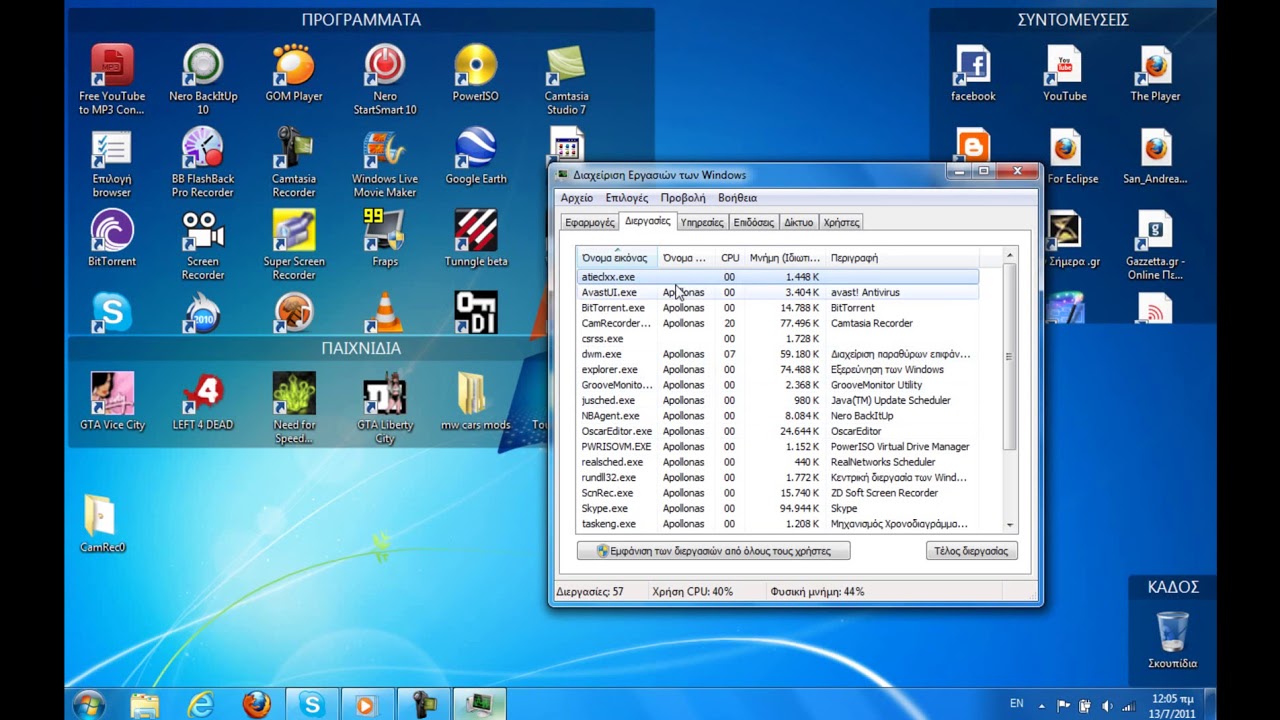
Voer bij de opdrachtprompt het volgende commando in: “DISM – Cleanup-Image / online / RestoreHealth” en draai Enter om het uit te voeren. De analyse heeft tijd nodig. Probeer uw computer na het scannen uit de slaapstand te halen om te zien of het probleem met het systeemvak is opgelost.
Registreer ShellExperienceHost en Cortana opnieuw
Aan de ene kant moet je PowerShell gebruiken, Microsoft’s taakautomatisering en zelfs het structurele deel van configuratiebeheer, dat bovendien bestaat uit een opdrachtregelshell, de bijbehorende scripttaal.
Klik met de rechtermuisknop op Start en selecteer ook PowerShell (Admin). “Als u PowerShell (adminp) niet ziet, klikt u op Command Prompt (Admin) en betekent powershell in het opdrachtpromptvenster. Druk op Enter om Powershell te starten.
Voer deze opdracht in om ShellExperienceHost opnieuw te registreren: “Get-AppxPackage Microsoft.Windows.ShellExperienceHost | foreach Add-AppxPackage -register” rrr ($ _. InstallLocation) appxmanifest.xml “-DisableDevelopmentMode” en druk op Enter om het uit te voeren …
Voer de gebruiksopdracht in om Cortana opnieuw te registreren: “Get-AppxPackage Microsoft.Windows.Cortana | foreach Add-AppxPackage -register” $ ($ _. InstallLocation) appxmanifest.xml “-DisableDevelopmentMode”. Uw
Windows bijwerken
Als uw bedrijf de taakbalk niet kan gebruiken, kan het misschien handig zijn om te controleren op updates voor het hele Windows-besturingssysteem. Sommige Windows-mechanismen kunnen beschadigd raken en Microsoft Windows Updates kunnen in de eerste plaats gericht zijn op het verbeteren van dit gebied. Om te kijken naar Windows-updates, ga je naar Instellingen en maak je een beslissing Update & Beveiliging.
U zou rechtstreeks naar de sectie Windows Update moeten worden gestuurd. Klik op Controleren om met Updates te werken en Windows zal beginnen met het controleren op wijzigingenupdates. Sommige upgrades zijn beschikbaar op ons niveau en vereisen dan een herstart van Windows.

Als er verbeteringen zijn, installeer deze en controleer zo snel mogelijk op updates – het is gewoon om goed te maken dat je de laatste updates voor jezelf hebt besturingssysteem. Controleer of dit het probleem met uw systeemvak oplost. Uw
Systeemherstel met een herstelpunt
Muziekinstrumentsysteemherstel maakt herstelpunten. Elke herstellocatie is een verbluffende verzameling essentiële systeempapieren die zijn gemaakt door het systeem te herstellen naar een specifieke tijd, datum en tijd. Herstellen
Het systeem zal alles herstellen naar het herstelde herstelpunt, maar u moet het eerst opslaan. Als er geen herstelpunt op uw computer bestaat, kan Systeemherstel er niet naar terugkeren.
Om met deze tool te worden veroorzaakt, moet u vooraf ontworpen verbeterpunten hebben. Deze functie brengt het systeem terug naar de werkelijk vorige werkende staat en beïnvloedt behalve uw gegevens ook uw bestanden.
Om je surprise te herstellenOp een geselecteerd systeem start je Run. Druk op Windows-toets + R en typ “rstrui.exe” in het dialoogvenster Uitvoeren om het uit te voeren. Druk op Enter of klik op OK.
Als er eerder gedeelde punten zijn, verschijnt er per herstel een lijst met een lijst van opvangpunten. Vink het vakje naast Herstelpunten weergeven aan om nog veel meer herstelpunten weer te geven. Kies het herstelpunt dat bij u past (op basis van aanmaaktijd, enz.) en klik op Volgende.
Selecteer een herstelpunt niet pas nadat het systeemvak is gecrasht, want je wilt zeker niet terug naar die staat.
Klik op Voltooien. Uw bureaublad en uw bureaublad worden echt teruggezet naar hun pre-gebeurtenisstatus, die meestal kan worden weergegeven in het veld Beschrijving hieronder.
Identiteitsverzoek-service starten
Om de Identity Application-service te starten, drukt u op Windows-toets + R om Uitvoeren te openen. Typ “services.msc” in het hele dialoogvenster Uitvoeren, druk op Enter of kijk naar “OK”.
Zoek in het venster Services de service Apply All Accept.Trust en klik er met de rechtermuisknop op. Selecteer Start in het vervolgkeuzemenu om het te starten. Als dat helpt, begin dan met de problemen op al uw taakbalk.
We hopen dat de meeste van bovenstaande oplossingen u hebben geholpen bij het herstellen van uw systeempan. Als je dat niet doet, kun je Windows resetten door apps tijdens de installatie te verwijderen, maar je zeer persoonlijke bestanden te behouden (of, hoewel je dat liever hebt, reset door simpelweg alle automatisch toegepaste gegevens te verwijderen). We raden dit aan omdat u een back-up van uw functie maakt. Lees tot dit artikel om uw systeem af te stemmen en te beveiligen.
Versnel uw computer vandaag nog met deze eenvoudige download.
Hoe los ik op dat mijn Windows-taakbalk niet werkt?
Start Windows Verkenner opnieuw om de niet-werkende Windows 10-taakbalk te repareren.Los problemen met het Windows 10-platformvak op door het opnieuw te registreren.Voorkom dat sommige applicaties direct bij het opstarten starten.Draai een recent nieuw Windows-begin terug om problemen met de taakbalk op te lossen.Gebruik een ander gebruikersaccount op de computer.Ga terug naar ons systeemherstelpunt.
Hoe schakel ik de taakbalk in in Windows 7?
Druk op de meeste Windows-toetsen op je ongelooflijke toetsenbord om het menu Start te openen. Dit zal het systeemvak regelmatig moeten oproepen. Klik met de rechtermuisknop op de specifieke taakbalk die nu wordt weergegeven, om nog maar te zwijgen van het selecteren van Taakbalkopties.
The Best Way To Fix A Not Working Taskbar On Windows 7
Il Modo Migliore Per Riparare Una Barra Delle Applicazioni Non Funzionante Su Windows 7
A Melhor Maneira De Consertar Uma Barra De Tarefas Que Não Funciona No Windows 7
Najlepszy Sposób Na Naprawienie Niedziałającego Paska Zadań W Systemie Windows 7
Windows 7에서 작동하지 않는 작업 표시줄을 수정하는 가장 좋은 방법
Лучший способ исправить неработающую панель задач в Windows 7
Det Bästa Sättet Att Fixa Ett Aktivitetsfält Som Inte Fungerar I Windows 7
La Mejor Manera De Arreglar Una Barra De Tareas Que No Funciona En Windows 7
Der Beste Weg, Um Eine Nicht Funktionierende Taskleiste Unter Windows 7 Zu Reparieren
La Meilleure Façon De Réparer Une Barre Des Tâches Qui Ne Fonctionne Pas Sur Windows 7