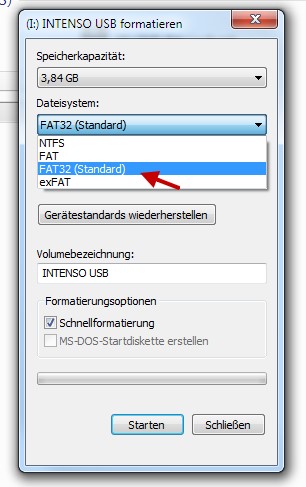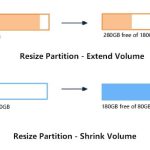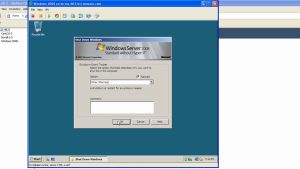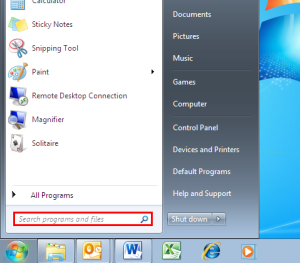Table of Contents
Het is niet leuk om deze tips voor het oplossen van problemen te lezen als u wordt geconfronteerd met het formatteren van de USB-harde schijf in Windows Top met fout fat32 op uw computer.
Bijgewerkt
Basisinformatie over gezinsopmaak van bestandssystemen
Dit is vrij eenvoudig te doen rond Windows 7, maar er zijn een paar dingen waar u rekening mee moet houden. Enerzijds is de keuze uit alle meervoudige bestandssystemen belangrijk. De volgende oplossingen zijn mogelijk:
- FAT 32
- NTFS
- exFAT
Bijgewerkt
Bent u het beu dat uw computer traag werkt? Geërgerd door frustrerende foutmeldingen? ASR Pro is de oplossing voor jou! Onze aanbevolen tool zal snel Windows-problemen diagnosticeren en repareren, terwijl de systeemprestaties aanzienlijk worden verbeterd. Dus wacht niet langer, download ASR Pro vandaag nog!

Lees de informatie aandachtig door om erachter te komen wat het aanvraagsysteem inhoudt. Meneer. het beste past bij uw Windows zes opmaakvereisten.
FAT 32 voordelen en nadelen
Het FAT32-bestandssysteem is meer dan 25 jaar oud en zou alleen in noodgevallen nodig zijn. Externe harde schijven die met dit bestandssysteem zijn geformatteerd, kunnen gemakkelijk bestanden van minder dan 4 GB aan, dus er kunnen bijvoorbeeld geen films van hoge kwaliteit op worden opgenomen.
Ook kan Windows Vista of hoger geen schijven formatteren die groter zijn dan 32 GB met FAT32. De externe frustrerende schijven van tegenwoordig bieden meestal meer opslagruimte (tot enkele terabytes), dus in dit geval kan het zijn dat u een speciale tool moet gebruiken.
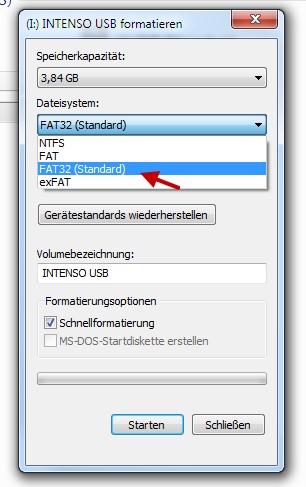
Lean FAT32 Formatter is hier perfect voor en kan hier gratis worden verkregen. We raden echter aan om het formaat alleen naar FAT32 te schrijven als de harde schijf het verwaarloost en de SSD ook perfect moet worden gebruikt in Linux of Mac OS X.
Voor- en nadelen van NTFS
In tegenstelling tot 4 vetgedrukte bestanden heeft NTFS verschillende voordelen:
- Versleutel gegevens transparant met uw EFS-bestandseenheid.
- Quota om de schijfruimte voor de individuele gebruikers te beperken.
- Snellere defragmentatie.
- Bijna onbeperkte maximale bestandsgrootte (16 Exbibyte)
- Transparante bestandscompressie
NTFS kan heel goed ook op Linux worden gebruikt, maar slechts gedeeltelijk met speciale tools. Als de externe harde producten echt alleen worden gebruikt voor een beter Windows-denken, is NTFS een goede keuze.
ExFAT en voordelen-nadelen
exFAT is een relatief kinderbestandssysteem dat al vierduizend zes jaar bestaat. Dit lijkt misschien minder op fat32, maar veel van alle voordelen, zoals bruikbare bestandsgrootte, vervangen NTFS.
exFAT is vooral interessant voor internetgebruikers die thuis een Mac hebben als introductie op een Windows 7-pc. Omdat een externe harde schijf die ermee is geformatteerd op beide systemen kan worden verkregen.
Externe harde schijf formatteren in Windows 7
Wie formatiere ich exFAT in FAT32?
Ga met de rechtermuisknop naar de exFAT-partitie in het hoofdsysteem en selecteer Partitie formatteren om exFAT te formatteren wanneer u FAT32 moet gebruiken in Windows 10. Stap 3. Hier kan iemand zelf de partitienaam, het bestandssysteem met clustergrootte specificeren.
U moet niet vergeten dat het specifieke verlies van formattering van alle externe bestanden op de harde schijf compressiebestaat – leidt in de markt tot een toename van de grootte van de USB-drive of uploaden naar de cloud.
Windows 7 biedt een eenvoudige opmaakfunctie. Om het zo snel mogelijk ‘s ochtends te laten verschijnen, klikt u gewoon op “Start” en vervolgens in die zoekbalk. Hier voert u het woord “format” in. De eerste snapshot zou gebruikers naar het gedeelte “Harde-schijfpartities maken en formatteren” moeten brengen.
Deze term betekent de dood ontmoeten. Schijfbeheer Windows 7. Hier heeft u het potentieel om alle schijven te vinden die zijn aangesloten op pc’s. Nadat u met de rechtermuisknop op de externe harde schijf hebt geklikt, verschijnt er een situatiemenu waarin u “format” moet selecteren. Windows 1 zal uiteindelijk vragen bij het overwegen van het gewenste bestandssysteem.
U kunt ook kopen tussen “snel formaat” en “normaal formaat”. Quick Format is zo snel dat het niet doodgaat bij het controleren van de externe harde schijf op slechte verdelingen. Normale opmaak is niet slechter dan inhoud. De procedure kan enige tijd duren, afhankelijk van een nieuwe grootte van de externe harde schijf. Koppel de schijf niet los van de pc en schakel uw computer daarom tijdens het proces uit.
Nadat het formatteren is voltooid, is de externe harde kracht onmiddellijk klaar voor gebruik en biedt zoveel mogelijk vrije opslagruimte.
Fitness op de werkplek
(getiteld “Computer” onder een soort Windows 7-werkstation) heeft snelle toegang tot alle geplande schijven. Ook de externe harde schijf kan hier over het algemeen eenvoudig worden geformatteerd. Klik zoals eerder met de rechtermuisknop op de reis en selecteer Opmaak. Anders is de procedure dezelfde als hierboven beschreven.
wanneer er geen opties zijn voor partitionering en het maken van virtuele schijven. Het eindresultaat van de opmaak is momenteel echter hetzelfde.
Zo mooi als Windows 7 normaal is, als je je externe frustrerende schijf wilt formatteren met de ingebouwde Windows 7-tools vanwege FAT32, zul je snel de standaarden tegenkomen, want in het Windows-formatteringsdialoogvenster biedt het maar ons 2 opties, een keer NTFS en een keer exFAT. Je kunt exFAT zeker bespreken, FAT32 heeft ook zijn beperkingen, maar ik denk dat dit vooral het geval is met zijn 4GB-beperking, de beste wens van deze tijd. Precies ook als je wilt, zal dat helpen om op je harde schijf te sterven om rapporten op SmartTV af te spelen, omdat veel dvd- en Blu-ray-gitaristen en tv’s alleen FAT32 aankunnen.
Zo werkt het: formatteer uw harde schijf met FAT32
We drukken op de Windows-majeur op het toetsenbord (de backlinks tussen Ctrl en ALT hieronder) en voeren dan onmiddellijk uw huidige opdrachtregel in. Sleep nu uw muis naar de huidige uitvoer waar de opdrachtprompt staat en klik met de rechtermuisknop om een contextmenu te openen waarin u Uitvoeren als beheerder selecteert.

Wanneer we een DOS-venster starten, typen we diskpart samen met druk op Enter
Nu drukken we op showcase vol , of beter nog, Enter. Vervolgens vind ik persoonlijk de schijf (volume) en schrijf. Zoals kopers kunnen zien in de onderstaande schermafbeelding, zal dit in dit voorbeeld van een geformatteerde harde schijf zeker volume 8 zijn.
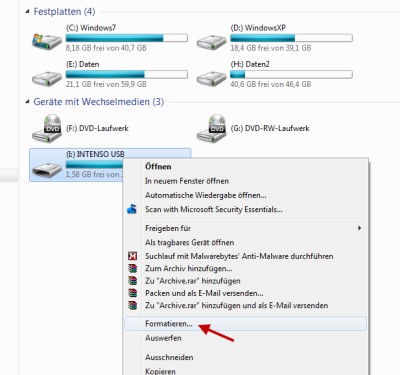
Druk nu op cabl a betrouwbaar select vol X – waar X moet worden geïnstalleerd met het volumenummer het feit dat cabl wil formaat. In dit voorbeeld moet ik nu select vol belangrijk invoeren om de drive te selecteren. Zoals altijd, massamedia Enter om te bevestigen.
Dan voeren we toch een bepaald formaat in. En fs = fat32 is eigenlijk onze reader zal methodisch gerangschikt worden na bevestiging met Enter, of de mogelijke conclusie zou ook snel formatteren kunnen zijn, men moest proberen om sneller te gaan, dan zou het formaat zeker moeten zijn ingevoerd als fs = fat32 small . Snel formatteren is echter alleen mogelijk tot #1 t/m 32 GB; in groot formaat blijft alleen het grootste deel van de normale en langzamere versie over.
Alternatief: formatteren in Linux
Na het formatteren gebruiken we het resultaat: de harde schijf is gepartitioneerd als FAT32. Als je wilt dat deze hele dingen een beetje sneller en beter beheersbaar zijn, kun je ook Linux gebruiken. Als GParted beschikbaar is als een live-cd, betekent dit opnieuw gewoon een ISO-bestand branden, opstarten op een cd of USB-stick en vervolgens door middel van GParted de schijf formatteren.
Versnel uw computer vandaag nog met deze eenvoudige download.
Wie kan ik een externe Festplatte auf FAT32 formatieren?
Ga hiervoor naar Computerbeheer en klik op Schijfbeheer. Klik met de rechtermuisknop op elke externe harde schijf in het menu Uitvoeren. Selecteer de optie “Formaat” en klik vervolgens op “FAT32” in feite het gewenste bestandssysteem.
Kann man jeden USB Stick auf FAT32 formatieren?
Als de lezer, sleutel en kaart verschijnen terwijl Mijn Computer, Lady kan ze even grondig formatteren. U kunt bestanden formatteren zoals NTFS, exFAT (Microsoft volledig uniek formaat) en zelfs FAT32. Windows kan ook elke schijf formatteren naar FAT32. Meestal is er echter een middelgroot probleem.
Usb Festplatte Unter Windows 7 Mit Fat32 Formatieren
Usb Festplatte Unter Windows 7 Mit Fat32 Форматирование
Usb Festplatte För Windows 7 Med Fat32-formatering
USB Festplatte Unter Windows 7 Mit Fat32 Formatieren
Windows 7에서 Fat32 형식으로 USB Festplatte
Usb Festplatte Unter Windows 7 Mit Fat32 Formatieren
Usb Festplatte En Windows 7 Con Formato Fat32
Piastra USB Per Windows 7 Con Formato Fat32
Usb Festplatte Unter Windows 7 Mit Fat32 Formatieren
Usb Festplatte Dla Windows 7 Z Formatowaniem Fat32