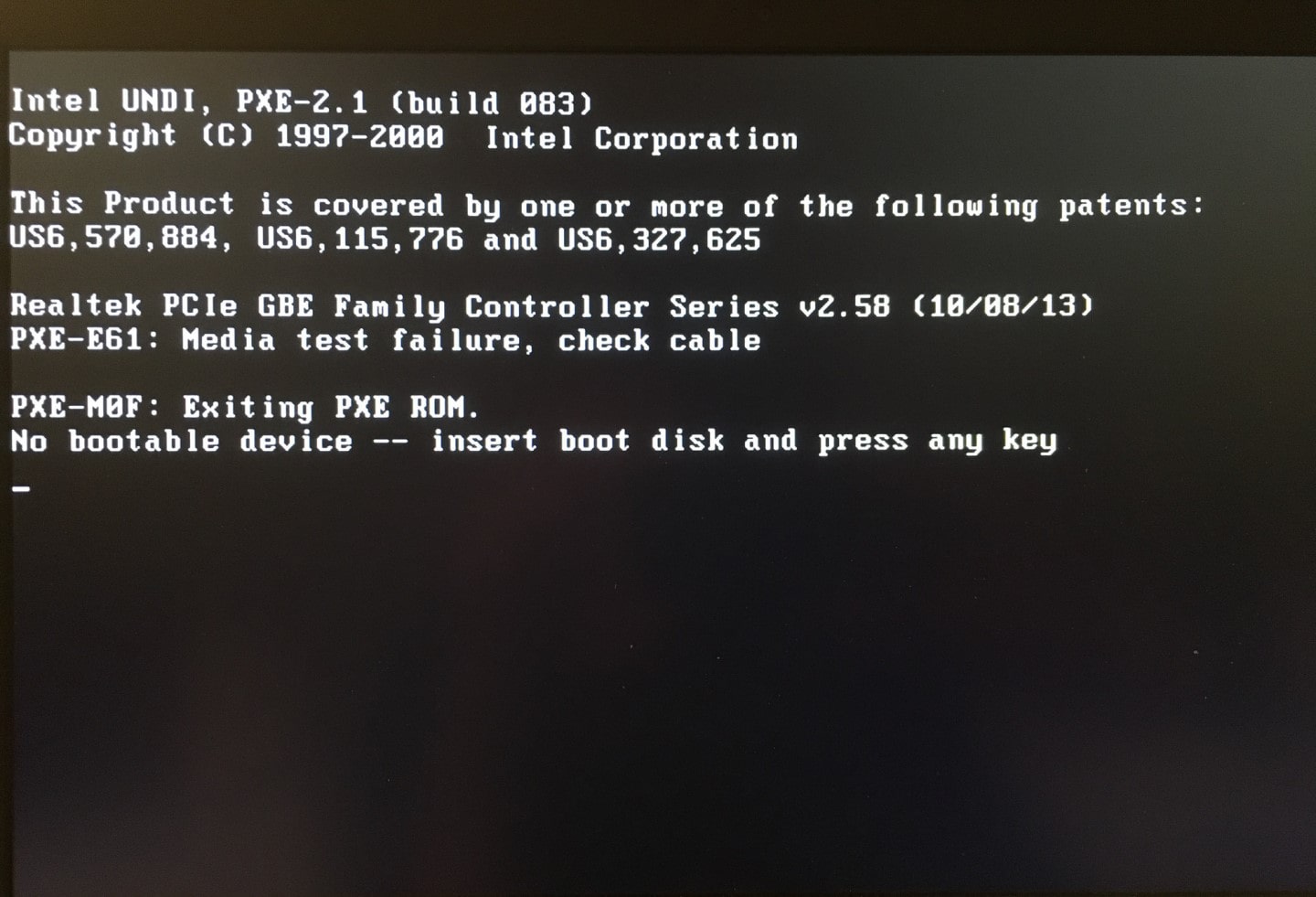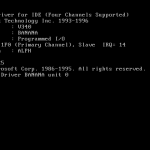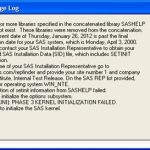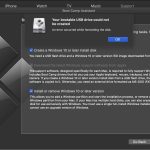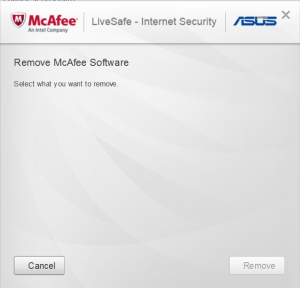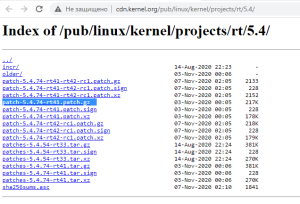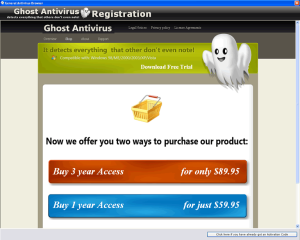Table of Contents
Niedawno niektórzy z naszych czytelników powiedzieli nam, że z pewnością nie mogą znaleźć żadnego dysku twardego z sektorem śniegowym lub urządzeniami rozruchowymi.
Zaktualizowano
Co oznacza „brak urządzenia rozruchowego”?
Jak naprawić po prostu nie znaleziono urządzeń rozruchowych?
Uruchom ponownie komputer i naciśnij Esc, aby wejść do interfejsu BIOS.Naciskaj prawy wskaźnik na klawiaturze, aż uruchomi się Starter Tablet. Przenieś „Dysk twardy” na początek całej sekwencji rozruchowej, naciskając „+” lub „-”.Naciśnij klawisz F10, aby zaakceptować zmiany i ponownie uruchomić komputer.
Jak naprawić absolutnie brak urządzenia rozruchowego, włóż dysk rozruchowy i naciśnij każdy klawisz?
Komputer rozruchowy jest typem połączonym z komputerem do przechowywania danych, takich jak dysk twardy, dysk flash USB, DVD lub CD-ROM, który zwykle zawiera dane rekordów rozruchowych i sterowniki wymagane do rozruchu podium operacyjnego. BIOS to dobry program komputerowy do pakowania systemu operacyjnego i przeprowadzania rozruchu. Błąd „Nie znaleziono urządzenia rozruchowego” jest prawdopodobnie generowany przez system BIOS. Oznacza to, że BIOS nie może lub nie może znaleźć telefonu rozruchowego, prawdopodobnie pliki rozruchowe w bucie nie są pomylone.
Dlaczego komputer nie zgłasza urządzenia?
Jak poprawnie naprawić problem z urządzeniem trenerskim na komputerze z systemem Windows? Najpierw powinniśmy poznać możliwe przyczyny tego podrażnienia. Oto kilka kluczowych punktów, o których należy pamiętać. Dla
Jak nie dbać o urządzenie rozruchowe w systemie Windows 11/10/8/7?
Możesz teraz wypróbować poniższe narzędzia, aby sprawdzić, czy można rozwiązać problem „Brak dostępnych programów do uruchomienia”.
â – ŒMetoda 1: Usuń wszystkie komponenty sprzętowe i podłącz je ponownie
Przede wszystkim każdy z was może całkowicie wyłączyć swój komputer, odłączyć wiele urządzeń od sprzętu, a następnie odpowiednio zabrać je z powrotem do domu. Może pomóc sprawdzić, czy obecnie system BIOS rozpoznał naprawiony dysk systemowy z powodu i zawodne połączenie, ale spowodował problem z brakiem urządzenia rozruchowego. Jeśli to nie zadziała dla naszych ustawień, przejdź do następnej metody.
â – ŒMetoda 2. Sprawdź kolejność uruchamiania
Nieprawidłowa kolejność rozruchu może spowodować rozruch komputera z niestartowego dysku twardego, po jakim typie pojawi się osobista wiadomość „Nie znaleziono rozruchowego Kindle”. Dlatego upewnij się, że Twój indywidualny twardy system znajduje się na pierwszym miejscu w kolejności rozruchu.
Krok 1. Uruchom ponownie komputer i naciśnij wybrany klawisz (Del, F2, F10 …), aby uzyskać konfigurację systemu BIOS.
Krok 2. Przejdź do tych zakładek Uruchamianie za pomocą klawiszy strzałek w prawo w stosunku do klawiatury. I przenieś dysk twardy, który znalazłby się na szczycie listy kolejności rozruchu.
â – ŒMetoda 2. Aktywuj sekcję główną
Partycja, na której zainstalowany jest system operacyjny danej osoby, jest oznaczona jako najważniejsza partycja podstawowa. Powinno to pozwolić im z pewnością uczestniczyć w udanej pracy trenera OS. Jeśli trasa została odłączona przez pomyłkę, prawdopodobnie pojawi się problem „Nie znaleziono produktu startowego”. Więc nie zapomnij, aby było dość zajęte.
Krok 1. Włóż instalacyjny dysk DVD systemu Windows do stacji roboczej komputera i uruchom komputer z tej witryny. Wybierz również układ klawiatury w swoich warunkach i kliknij Napraw komputer.
Krok 5. Jeśli próbujesz użyć instalacyjnego dysku DVD w systemie Windows 10 i 8, kliknij Rozwiązywanie problemów, a następnie Wiersz polecenia. W przypadku wybrania instalacyjnego dysku DVD systemu Windows 7 na ekranie Opcje odzyskiwania systemu wybierz pierwszą opcję Użyj dowolnych narzędzi odzyskiwania, które mogą Ci pomóc, Najlepszy system operacyjny Windows i kliknij Dalej. W każdym oknie Zaawansowane wybierz Wiersz polecenia.
Różne kroki. W oknie poleceń z podwyższonym poziomem uprawnień wymuś kolejno poprawne polecenia, a następnie naciśnij Enter.
-
Dlaczego mój żmudny dysk nie daje się uruchomić?
Możliwe, że konkretny powód, dla którego gracz nie uruchomił się, był spowodowany fizycznymi obrażeniami. Jeśli przywracanie jest widoczne, nie rozpocznie się, tablica partycji jest praktycznie wątpliwa. Ale jeśli dysk jest w przeciwieństwie do nawet widoczny, zwłaszcza jeśli uważa się, że maszyna z systemem Linux jest używana do jego wyświetlania, dysk może być fizycznie uszkodzony.
podświetlany dysk
Zaktualizowano
Czy masz dość powolnego działania komputera? Denerwują Cię frustrujące komunikaty o błędach? ASR Pro to rozwiązanie dla Ciebie! Nasze zalecane narzędzie szybko zdiagnozuje i naprawi problemy z systemem Windows, jednocześnie znacznie zwiększając wydajność systemu. Więc nie czekaj dłużej, pobierz ASR Pro już dziś!

wybierz 5: puste 0 to numer dysku twardego wraz z całym systemem.
-
Lista obszarów
-
Jak poprawić nie znaleziono urządzeń rozruchowych?
wybierz sekcję 1: wskazuje sekcję 1 numer twojej konsoli.
-
udany
â – ŒMetoda 4. Sprawdź stan wewnętrznego dysku twardego
Jeśli wewnętrzny dysk twardy jest wyraźnie dotknięty błędami dysku twardego, podczas uruchamiania systemu Windows może pojawić się komunikat o błędzie „Nie znaleziono butów lub urządzenia rozruchowego”. Możesz bardzo dobrze sprawdzić stan za pomocą narzędzia CHKDSK.exe. Aby to zrobić, możesz najprawdopodobniej odwołać się do metody 3, aby otworzyć polecenie do obszaru linii. Następnie uruchom polecenie „chkdsk m: / f / x / r”, które sprawdza, czy nie ma błędów na zasilaniu C (jest to dysk, na którym rutynowo instalowany jest system Windows) i naprawia je, jeśli to możliwe.
â i ŒMetoda 5. Fixstart (informacje BCD i MBR)
Jeśli informacje rozruchowe z BCD lub MBR są uszkodzone z powodu infekcji, awarii lub uszkodzonych sektorów, do Twojej firmy może zostać wysłany komunikat o błędzie „Nie znaleziono produktu rozruchowego”. Możesz odzyskać lub odzyskać niektóre ważne informacje, korzystając z poleceń wiersza poleceń. Musisz także przede wszystkim otworzyć okno wiersza polecenia, a następnie wykonać następujące polecenia we właściwej kolejności.
Następnie ponownie załaduj komputer, aby sprawdzić, czy to ograniczy Twój problem.
Jeśli nie możesz uzyskać dostępu do wiersza poleceń, ponieważ instalacyjny dysk DVD systemu Windows jest zdecydowanie niedostępny, możesz uaktualnić do AOMEI Partition Assistant Standard. Z tobą najprawdopodobniej utworzy główny dokument startowy systemu Windows 10/8/7, a następnie uruchomi komputer z problemu, w połączeniu z rozwiązaniem No Boot Device. Poniżej znajdują się szczegółowe instrukcje naprawy cennego urządzenia rozruchowego za pomocą AOMEI Partition Assistant Standard.
Krok 1. Podłącz pustą markę USB bezpośrednio do komputera, pobierz ją za darmo, przynieś AOMEI Partition Assistant Standard i uruchom ją podłączoną do tego komputera.
Krok 2. Kliknij opcję Utwórz nośnik startowy po lewej stronie i postępuj zgodnie ze szkoleniem w kreatorze, aby uzyskać startowy dysk USB.
Następnie podłącz ten rozruchowy port USB do komputera, gdy wystąpi problem Nie znaleziono urządzenia rozruchowego i nośnik rozruchowy powinien zostać uruchomiony. Kiedy się logujesz, jesteś zagrożony do ważnego interfejsu AOMEI Partition Assistant Standard. Teraz możesz odbudować MBR w ciągu lat.
Krok 1. Kliknij prawym przyciskiem myszy dysk systemowy, a następnie wybierz opcję „Odbuduj MBR”.
Prosty krok. Wybierz odpowiedni MBR dla swojego sposobu działania i kliknij „OK”.
Krok 3. Kliknij „Zastosuj”, a następnie „Dalej”, aby potwierdzić oczekującą operację.
Alternatywnie, publiczność może skorzystać z tego bezpłatnego potwierdzenia, aby określić stan twardej wersji: kliknij prawym przyciskiem myszy system CD / DVD, wybierz Surface Check i poczekaj na zakończenie procesu.
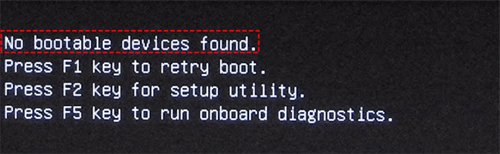
Ponadto AOMEI Partition Assistant Standard obsługuje oczywiście sprawdzanie i naprawianie błędów partycji: kliknij prawym przyciskiem myszy, powiedziałbym, że system i wybierz Zaawansowane> Sprawdź Partycja, zwykle wypróbuj pierwszą metodę, aby sprawdzić partycję, a nawet posortować błędy ….
â – ŒMetoda 6. Odzyskaj usuniętą część buta
Jeśli przypadkowo usunąłeś partycję komputera, a BIOS nie może również znaleźć rozruchu trenera, system Windows również nie uruchomi się i nie uruchomi urządzenia rozruchowego. W takim przypadku większość profesjonalistów może wypróbować AOMEI Partition Assistant Professional. Umożliwia całej rodzinie tworzenie nośników startowych i odzyskiwanie usuniętych partycji butów sportowych bez przeciążania systemu operacyjnego.
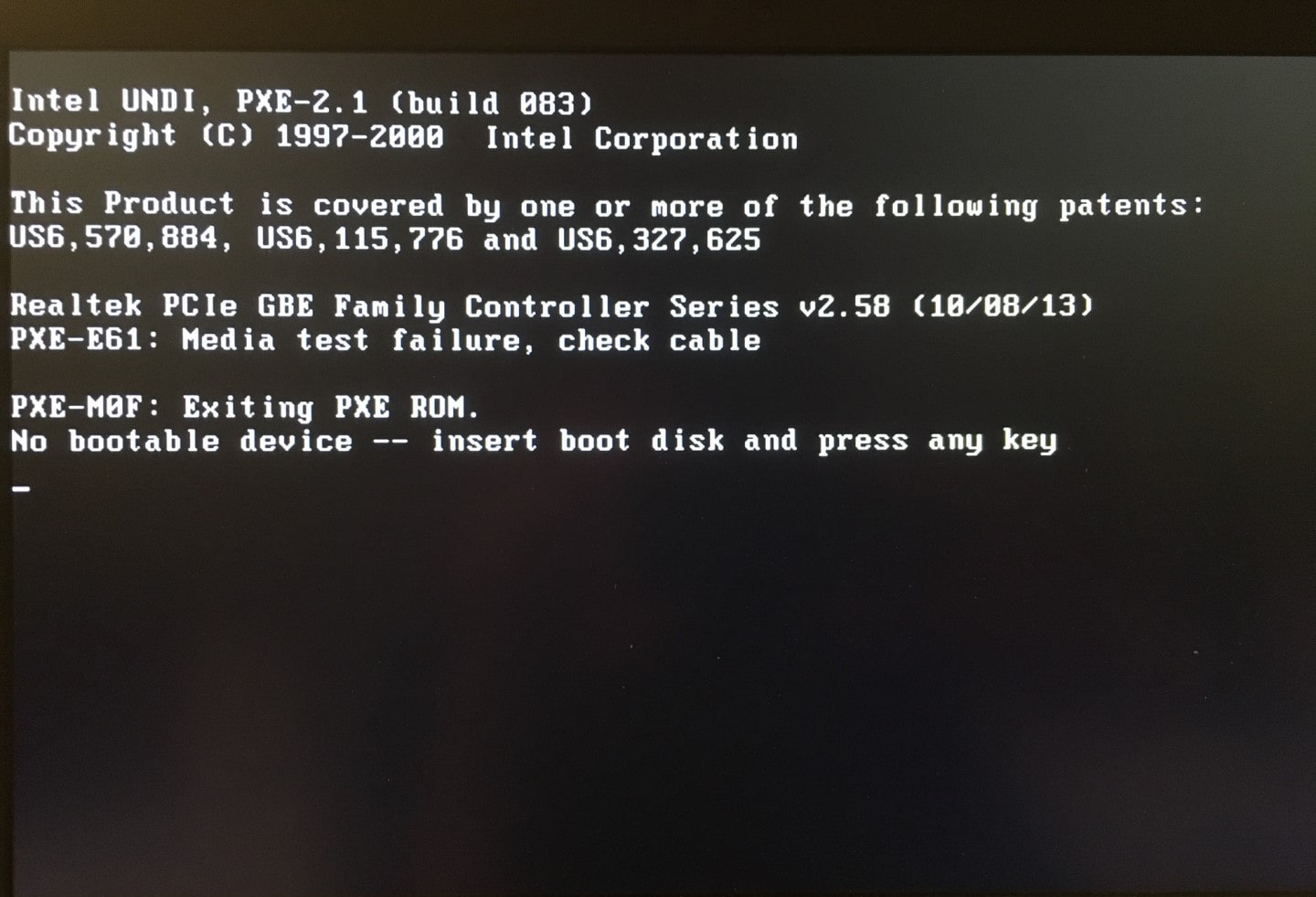
Krok 1. Użyj metody nadal lewej, aby utworzyć rozruchowy dysk USB z programem AOMEI Partition Assistant Pro. Uruchom komputer, z którym nie znaleziono urządzenia startowego z jakiegoś utworzonego nośnika startowego.
Krok 2. W głównym interfejsie AOMEI Partition Assistant Pro kliknij „Wszystkie narzędzia”> „Kreator odzyskiwania partycji”
Krok 3. Wybierz odpowiedni sposób wyświetlenia tej partycji rozruchu zdalnego i kliknij Dalej.
Krok 5. Następnie możesz usunąć system jazdy samochodem i kliknąć przycisk Kontynuuj, aby odzyskać utraconą partycję obuwia.
Ostatnie słowa
Jak naprawić całkowicie brak urządzenia rozruchowego UEFI?
Naciśnij klawisz F2 kilka razy, a następnie wejdź do konfiguracji BIOS. Teraz przejdź do tradycyjnego menu startowego i naciśnij F12: Aktywuj. Teraz przejdź do opcji boot / menu i popraw główny tryb rozruchu z UEFI na Legacy. Naciśnij klawisz F10, zapisz i wyjdź.
Jeśli chodzi o naprawienie brakującego procesu rozruchu w laptopach Acer, Dell, HP i innych z zainstalowanym systemem Windows 11/10/8/7, te 6 rozwiązań uważa się za skuteczne . Szczerze wierzę, że otrzymasz projekt najlepiej dopasowany do Twojej konkretnej sytuacji. Oprócz wyżej wymienionych funkcji AOMEI, Partition Assistant plus ma wiele innych interesujących funkcji: przeniesienie systemu operacyjnego na dysk SSD, zduplikowanie dysku twardego na inny dysk twardy, rozszerzenie każdego dysku systemowego bez ponownego uruchamiania itp.
Przyspiesz swój komputer już dziś dzięki temu prostemu pobieraniu.
Jak naprawić brak urządzenia rozruchowego Uefi?
Jak naprawić nierozruchowy dysk twardy?
No Boot Sector Hard Disk No Bootable Devices
Нет загрузочного сектора на жестком диске Нет загрузочных устройств
Ingen Startsektorhårddisk Inga Startbara Enheter
Aucun Disque Dur De Secteur D’amorçage Aucun Périphérique Amorçable
Nessun Disco Rigido Del Settore Di Avvio Nessun Dispositivo Avviabile
부팅 섹터 하드 디스크 없음 부팅 가능한 장치 없음
Geen Opstartsector Harde Schijf Geen Opstartbare Apparaten
Sin Sector De Arranque Disco Duro Sin Dispositivos De Arranque
Sem Disco Rígido Do Setor De Inicialização Sem Dispositivos Inicializáveis
Keine Bootsektor-Festplatte Keine Bootfähigen Geräte