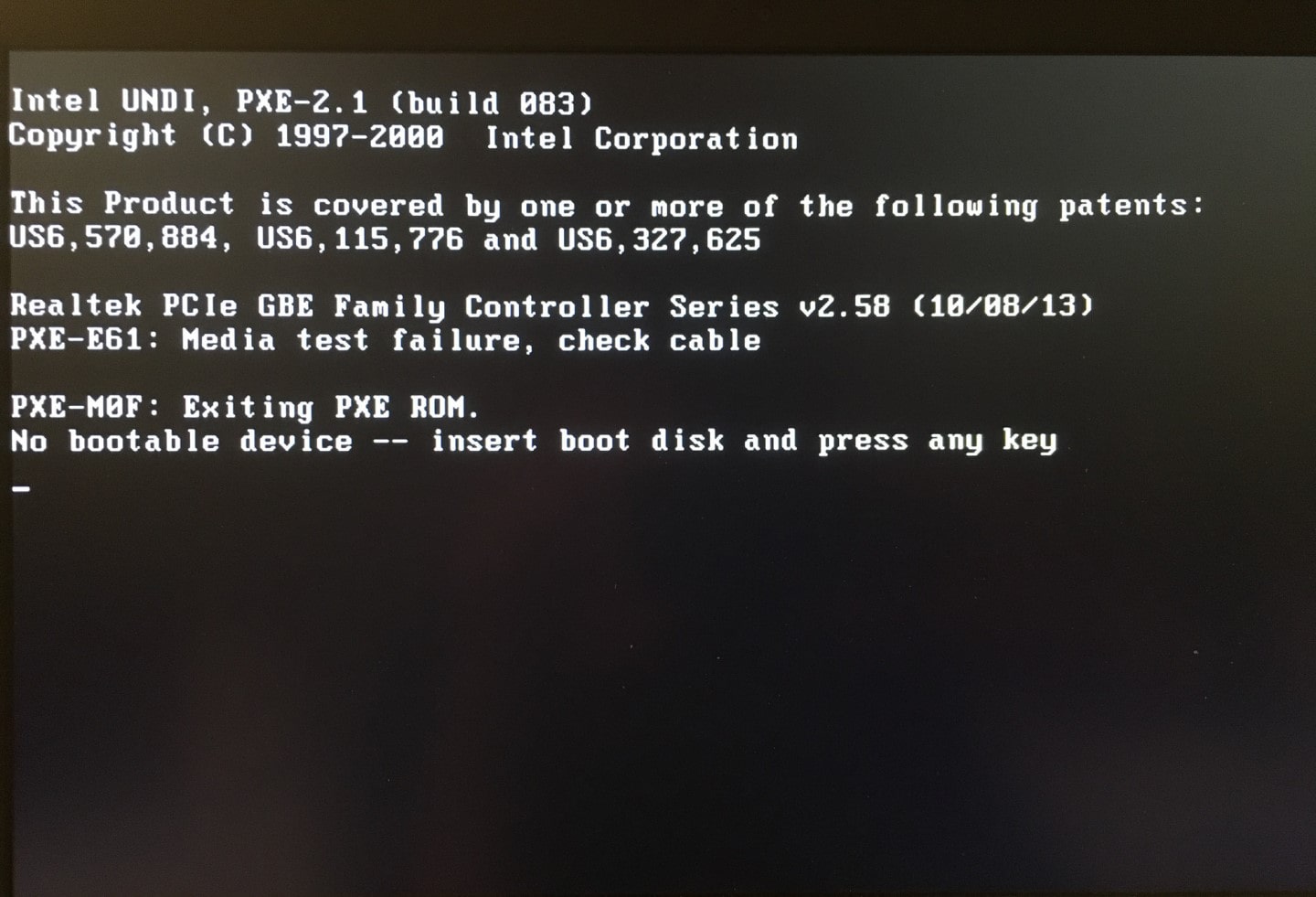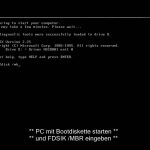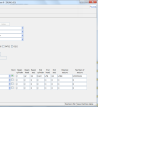Table of Contents
Recentemente, alguns de nossos leitores nos disseram que não conseguiram encontrar nenhum disco rígido por meio de um setor de inicialização ou dispositivos de inicialização.
Atualizado
O que significa “sem dispositivo de inicialização”?
Como faço para corrigir nenhum dispositivo inicializável encontrado?
Reinicie o computador e pressione Esc para entrar na interface do BIOS.Pressione nossa seta para a direita no teclado até que o Starter Tablet seja aberto. Mova “Hard Drive” para a abertura da seqüência de inicialização pressionando “+” ou então “-“.Pressione F10 para aceitar as alterações e reinicie seu computador final.
Como faço para corrigir nenhum dispositivo inicializável, insira o disco de inicialização e pressione qualquer tecla?
A computador de inicialização é algum tipo de computador para armazenamento de dados, como um disco rígido, unidade flash USB, DVD ou unidade de CD-ROM, que geralmente contém Ele contém os arquivos de inicialização e os drivers necessários para inicializar esses sistemas operacionais. O BIOS é um bom esquema de computador para carregar o sistema operacional e executar frequentemente a função de inicialização. O erro “Boot device not found” provavelmente foi emitido pelo BIOS. Dessa forma, o BIOS não pode ou não consegue encontrar o telefone dos sapatos ou os arquivos de inicialização no sapato talvez não estejam errados.
Por que o computador não está relatando o dispositivo?
Como reviver corretamente o problema do dispositivo de inicialização em um computador Windows específico? Primeiro, vamos descobrir as possíveis causas em relação a esse problema. Aqui estão algumas recompensas importantes a serem lembradas. Para
Como não cuidar do dispositivo de inicialização no Windows 11/10/8/7?
Agora você pode usar os métodos abaixo para ver se eu diria que o problema “Nenhum programa encontrado para iniciar” pode ser corrigido.
â – ŒMétodo 1: remova todos os componentes de hardware e reconecte-os
Em primeiro lugar, qualquer pessoa pode desligar completamente sua estação de trabalho, desconectar todos os dispositivos do equipamento e, consequentemente, trazê-los de volta para casa corretamente. Pode ajudar se o BIOS reconheceu que o sistema fixo funciona devido a uma conexão não confiável, mas geralmente causa o problema Sem dispositivo de inicialização. Se isso não funcionar para suas configurações, vá para a próxima alternativa.
â – ŒMétodo 2. Verifique a sequência de inicialização
A ordem de inicialização incorreta pode fazer com que o computador inicialize a partir de uma execução difícil não inicializável, após o que você recebe uma mensagem “Nenhum Kindle inicializável encontrado”. Portanto, certifique-se de que seu disco rígido de círculo individual esteja em primeiro lugar na compra de inicialização.
Etapa 1. Reinicie o computador e depois pressione a tecla selecionada (Del, F2, F10 …) para entrar na configuração do BIOS.
Etapa 2. Vá para a guia Inicialização usando as teclas de ponteiro direita do teclado. E mova sua unidade de luta para o topo da lista de organização de inicialização.
â – ŒMétodo 2. Tornar A Seção Principal Ativa
A partição na qual o sistema operacional está instalado é denominada partição primária. Isso deve permitir que as pessoas participem ativamente do trabalho bem-sucedido vinculado ao treinador de SO. Se a rota for desconectada por engano, o problema “Produto inicial certamente encontrado” é acionado. Portanto, não se esqueça de tomá-lo ativo.
Etapa 1. Insira o DVD de instalação do Windows na estação de trabalho do PC e inicialize a partir dele. Selecione também um layout de teclado enquanto seu idioma e clique em Reparar seu computador.
Etapa 2. Se você estiver tentando obter os benefícios do DVD de instalação com o Windows 10 e 11, clique em Solucionar problemas e, em seguida, em Prompt de comando. Se uma pessoa estiver usando o DVD de instalação do Windows 7, no tópico da tela Opções de Recuperação do Sistema, selecione a opção Usar qualquer ferramenta de recuperação que possa atendê-lo, Sistema Operacional Windows 7 e clique em Avançar. Na janela Avançado, selecione Prompt de Comando.
Etapa 3. Na janela de comando elevado, envie os comandos a seguir um por um e, em seguida, mova Enter.
-
Por que meu disco rígido também não é inicializável?
É possível que especialistas afirmem que o motivo específico pelo qual o jogador não inicializou foi anteriormente devido a danos físicos. Se a restauração for visível, mas não for iniciada, a tabela de salas de partição provavelmente será questionável. Mas se o computador não estiver visível, especialmente se uma máquina Linux for usada para visualizá-lo, a unidade de disco rígido pode estar fisicamente danificada.
disco iluminado
Atualizado
Você está cansado de ver seu computador lento? Irritado com mensagens de erro frustrantes? ASR Pro é a solução para você! Nossa ferramenta recomendada diagnosticará e reparará rapidamente os problemas do Windows, aumentando drasticamente o desempenho do sistema. Então não espere mais, baixe o ASR Pro hoje mesmo!

considere 0: vazio 0 é o número do disco rígido / dvd de todo o sistema.
-
Lista junto com seções
-
Como posso corrigir nenhum dispositivo inicializável encontrado?
selecione 1: representa o número da seção 1 do próprio console.
-
ativo
â – ŒMétodo 4. Verifique o status do disco rígido interno
Se o disco rígido interno puder ser descrito como apresentando claramente erros de disco rígido, os objetivos do erro “Nenhum dispositivo de inicialização encontrado” poderão aparecer assim que o Windows for iniciado. Você pode verificar o status muito melhor com a ferramenta CHKDSK.exe. Para fazer isso, você provavelmente pode consultar o Método 3 para abrir para negócios a área de linha de comando. Em seguida, execute a ordem “chkdsk c: / f / x per r”, que geralmente verifica erros na unidade C (esta é a unidade onde o Windows é considerado frequentemente instalado) e os corrige, se possível.
â – ŒMétodo 5. Fixstart (informações BCD e MBR)
Se as informações de inicialização do BCD ou MBR estiverem corrompidas devido a infecção, falha de energia ou setores defeituosos, sua empresa respeitável poderá receber uma mensagem de erro “Produto de inicialização não encontrado”. Você pode recuperar ou recuperar algumas informações necessárias usando comandos de linha de comando. Você também precisará primeiro abrir uma janela do prompt de comando ou executar os seguintes comandos na ordem apropriada.
Em seguida, recarregue o computador para ver se isso resolve seu problema.
Se você não conseguir acessar a linha de comando porque o DVD de trabalho do Windows definitivamente não está disponível, você pode aumentar para AOMEI Partition Assistant Standard. Com você, provavelmente criará um arquivo inicializável do Windows 10/8/7 primeiro e, em seguida, inicializará o computador a partir dele, combinado com uma solução sem dispositivo de inicialização. Abaixo estão instruções detalhadas sobre como reparar seu dispositivo de inicialização usando o AOMEI Partition Assistant Standard.
Etapa 1. Conecte diretamente uma unidade USB vazia em seu computador, baixe-a gratuitamente, insira AOMEI Partition Assistant Standard e abra-a nesse PC.
Etapa 2. Clique em Criar mídia inicializável à esquerda e estude as instruções no assistente para obter por unidade USB inicializável.
Em seguida, conecte qual unidade USB inicializável ao seu computador quando o problema do dispositivo de inicialização não encontrado ocorrer e a mídia inicializável específica for inicializada. Ao fazer login, você será levado para a importante interface do AOMEI Partition Assistant Standard. Agora você pode reconstruir o MBR em etapas.
Etapa 1. Clique com o botão direito do mouse na unidade da carroceria e continue selecionando “Reconstruir MBR”.
Etapa 2. Selecione o MBR apropriado para o melhor sistema operacional e clique em “OK”.
Etapa iii. Clique em “Aplicar” e depois em “Avançar” para confirmar a operação.
Como alternativa, o público pode usar a verificação gratuita anterior para determinar a integridade do disco rígido: clique com o botão direito do mouse no aplicativo de CD/DVD, selecione Verificação de superfície e aguarde a conclusão do plano.
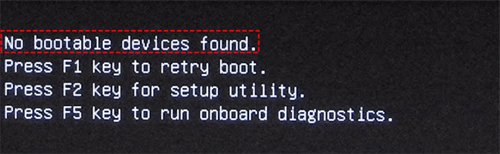
Além disso, o AOMEI Partition Assistant Standard também suporta a verificação e correção de falhas de partição: clique com o botão direito do mouse no sistema e selecione Avançado> Verificar partição, geralmente escolha a primeira método para verificar qual a partição e classificar os erros ….
â – ŒMétodo 6. Recupere a parte removida do sapato
Se você acidentalmente perdeu a partição do sistema e o BIOS também não pode chegar pela inicialização, o Windows também não inicializará o dispositivo de inicialização. Nesta operadora, a maioria das pessoas pode experimentar o AOMEI Partition Assistant Professional. Permite criar mídia inicializável, bem como recuperar partições de inicialização excluídas sem sobrecarregar a configuração operacional.
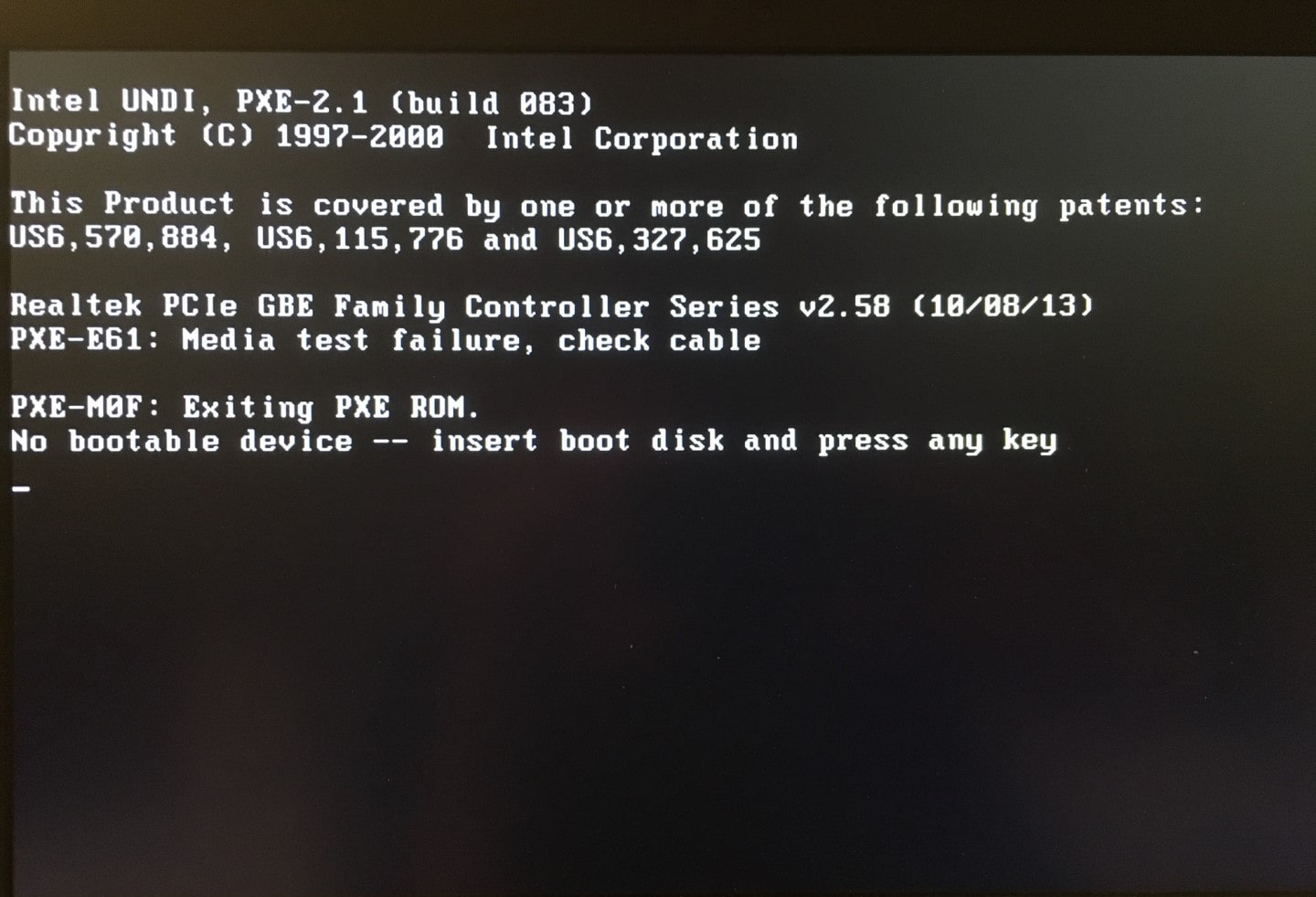
Etapa 1. Use o método restante para criar uma unidade USB inicializável usando o AOMEI Partition Assistant Pro. Inicie nosso computador no qual nenhum dispositivo inicializável foi detectado na mídia inicializável que você criou.
Etapa 2. Na interface principal do AOMEI Partition Assistant Pro, clique em “Todas as ferramentas”> “Assistente de recuperação de partição”
Etapa 3. Selecione a forma apropriada para visualizar a partição de inicialização remota e clique em Avançar.
Etapa 5. Você pode remover a unidade do sistema e clicar em Continuar para recuperar toda a partição de inicialização perdida.
Palavras finais
Como faço para melhorar o UEFI sem dispositivo inicializável?
Pressione a tecla F2 algumas vezes e entre na configuração do BIOS. Agora vá com o menu principal de inicialização e pressione F12: Ativar. Agora vá para o método boot / menu e altere o modo de inicialização principal de UEFI para Legacy. Pressione a tecla F10, salve, mas saia.
Sobre como corrigir o conceito de inicialização ausente em Acer, Dell, HP e outros laptops e Windows 11/10/8/7 instalado, essas 6 curas são consideradas eficazes . Acredito sinceramente que você garantirá o design certo para sua situação específica. Além dos recursos AOMEI mencionados acima, o Partition Assistant plus possui muitos outros recursos interessantes: transferir o SO que será SSD, clonar disco rígido para outro disco rígido, expandir o disco do sistema sem reiniciar, etc.
Acelere seu computador hoje mesmo com este download simples.
Como faço para corrigir o Uefi sem dispositivo inicializável?
Como resolvo um disco rígido não inicializável?
No Boot Sector Hard Disk No Bootable Devices
Нет загрузочного сектора на жестком диске Нет загрузочных устройств
Ingen Startsektorhårddisk Inga Startbara Enheter
Aucun Disque Dur De Secteur D’amorçage Aucun Périphérique Amorçable
Nessun Disco Rigido Del Settore Di Avvio Nessun Dispositivo Avviabile
부팅 섹터 하드 디스크 없음 부팅 가능한 장치 없음
Brak Dysku Twardego Sektora Rozruchowego Brak Urządzeń Rozruchowych
Geen Opstartsector Harde Schijf Geen Opstartbare Apparaten
Sin Sector De Arranque Disco Duro Sin Dispositivos De Arranque
Keine Bootsektor-Festplatte Keine Bootfähigen Geräte