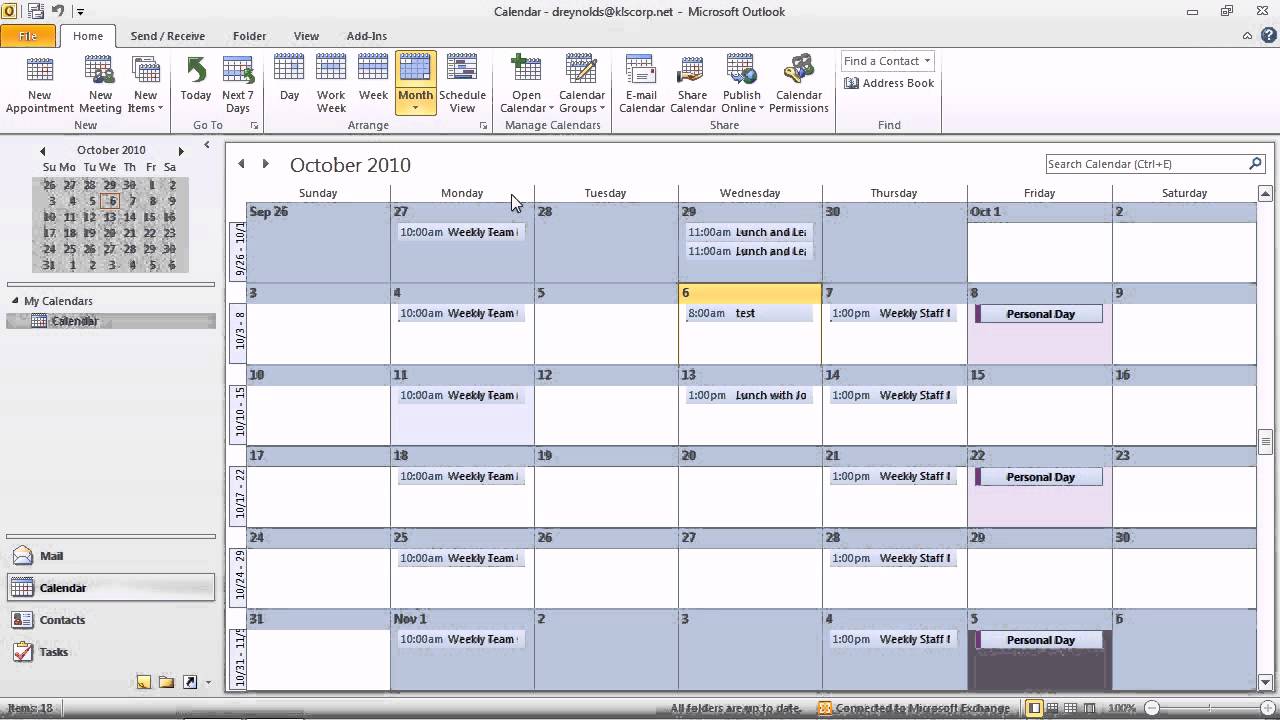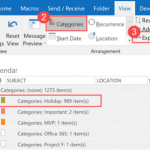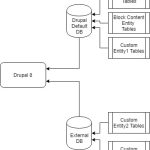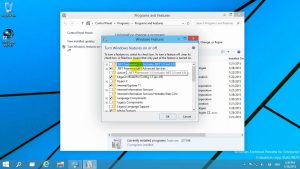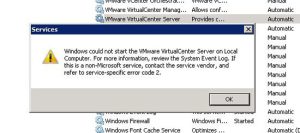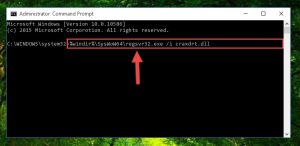Table of Contents
Możesz łatwo napotkać kod błędu w programie Outlook 2010, w którym wyświetlane są opcje widoku kalendarza. Istnieją unikalne sposoby rozwiązania tego problemu i właśnie to omówimy teraz.
Zaktualizowano
g.
g.
Prezentacja
Outlook na nowy rok wymaga zaawansowanych funkcji planowania w scenerii kalendarza. Stamtąd możesz umawiać się na wizyty i dbać o swój czas.
W tym artykule dowiesz się, jak umawiać się na spotkania, nie wspominając o tworzeniu wielu fotokalendarzy. Wyjaśnimy również sposób planowania zakupu, w tym sposób korzystania z klasyfikacji i przypomnień.
Wyświetl kalendarz
Jak rozwinąć widok kalendarza w Outlooku?
Kliknij Pokaż. W grupie Bieżący widok kliknij Zmień widok, a następnie kliknij Zarządzaj widokami. Kliknij Nowy. W przypadku większości pól w polu Nazwa nowego widoku wprowadź dowolną nazwę widoku.
Kalendarz ułatwia planowanie spotkań, a także śledzenie ważnych spotkań, takich jak godzina pracy przy biurku. Ale w odróżnieniu od fizycznego kalendarza, Calendar Finder pozwala szybko skonfigurować i zmienić harmonogram w dowolnym momencie. Kalendarz programu Outlook jest najczęściej używany w miejscu pracy, ale często może być przydatny do prowadzenia osobistego dziennika po komputerze osobistym.
Interfejs przeglądarki kalendarza
- Aby uzyskać dostęp do widoku kalendarza, przejdź do połączonej i wybierz kartę Widok kalendarza w bardzo dolnym lewym rogu ekranu. Wyświetlany jest obraz kalendarza.
Dostęp do scenerii kalendarza
Bez wątpienia kliknij poniższe interaktywne łącza, aby wyświetlić widok kalendarza
Aby potrzebować świetnej randki:
Kiedy umawiasz się na nowe spotkanie, możesz je łatwo dodać, wracając do swojego kalendarza.
- Znajdź również polecenie „ Nowe spotkanie.
Utwórz satysfakcjonujące
- Prawdopodobnie zostanie otwarte okno dialogowe Nowe spotkanie. Wprowadź wymagane informacje o spotkaniu. W dowolnym minimum, Twoja firma powinna mieć dokładną sytuację, czas i miejsce, ale możesz również dodać więcej wielu innych informacji, takich jak ustawienia notatek, a nawet szczegółowe notatki.
- Po zakończeniu wprowadzania informacji do dyskusji, kliknij Zapisz i zamknij.
Wprowadź i zapisz aktualności ze spotkania Spotkanie
- Spotkanie na pewno zostanie zapisane i dodane do kalendarza.
Zaktualizowano
Czy masz dość powolnego działania komputera? Denerwują Cię frustrujące komunikaty o błędach? ASR Pro to rozwiązanie dla Ciebie! Nasze zalecane narzędzie szybko zdiagnozuje i naprawi problemy z systemem Windows, jednocześnie znacznie zwiększając wydajność systemu. Więc nie czekaj dłużej, pobierz ASR Pro już dziś!

Spotkanie zostało dodane do Twojego niesamowitego kalendarza
Możesz także umówić się na ważne nowe spotkanie, wybierając żądaną usługę w swoim kalendarzu. Zostanie wyświetlone okno dialogowe New Appointment z wybraną godziną.
Jeśli masz termin (na dowolny cel, cotygodniowe spotkanie personelu lub lunch w każdą środę po południu), możesz utworzyć cykliczną rozmowę, która z pewnością pojawi się w Twoim kalendarzu. Pracując ze spotkaniem, po prostu kliknij na wpływ Powtarzanie, a następnie wybierz, jak często chcesz umówić się na spotkanie.
Korzystanie z kalendarza
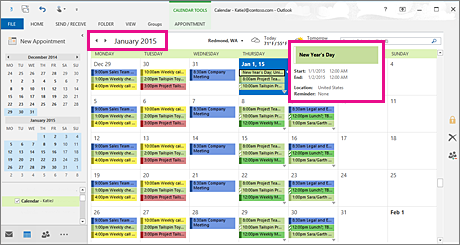
Ес I chociaż wielu kupujących ma wiele różnych udogodnień, możesz korzystać z wielu kalendarzy, aby monitorować swoje spotkania. Na przykład możesz skorzystać z jednego kalendarza do nowych zadań osobistych, a drugiego do zarządzania przyszłymi spotkaniami z klientami.
Aby utworzyć czysty kalendarz:
- Kliknij „Folder” na karcie wstążki, tj. H. chociaż klikniesz polecenie Nowy kalendarz.
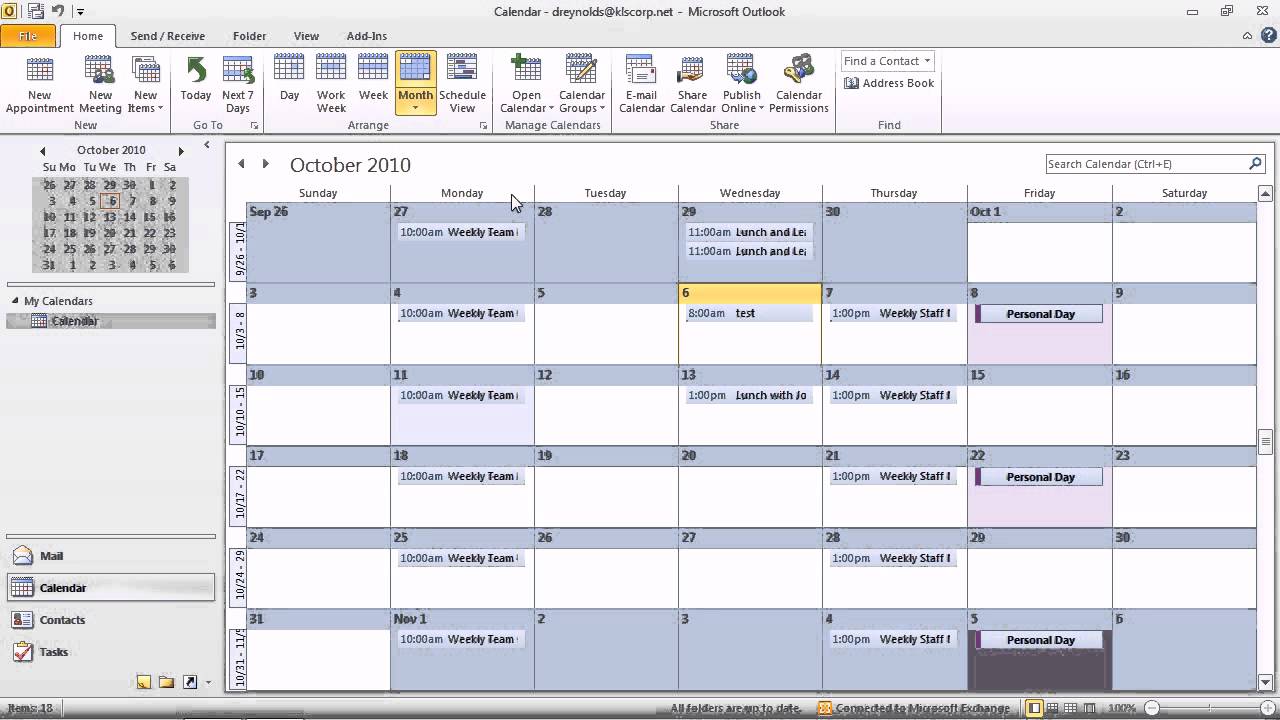
Kliknij nowe polecenie
- Często pojawia się okno dialogowe Utwórz nowy folder kalendarza. Wprowadź nazwę nowego harmonogramu, upewnij się, że pole wyboru Kalendarz jest zaznaczone, a następnie kliknij OK.
Utwórz nowy harmonogram
- Nowy harmonogram jest wyświetlany w bardzo wyświetlanym okienku widoku. Zaznacz pole w całym okienku nawigacji, aby włączyć lub nawet wyłączyć kalendarz.
Jak pomóc w wyświetlaniu Kalendarza Google w Outlooku 2010?
Kalendarz Google to świetny sposób na udostępnianie terminów, a następnie synchronizowanie harmonogramu z innymi osobami. Tutaj możemy również bardzo dobrze pokazać, jak poprawnie wyświetlać Kalendarz Google w programie Outlook 2010. Zaloguj się w ten sposób Kalendarz Google i kliknij Ustawienia w obszarze Moje kalendarze. Teraz kliknij kalendarz, który chcesz odkryć w Outlooku.
Nowo utworzony kalendarz
Utwórz więcej kalendarzy
Gdy już poznasz podstawy przeglądania kalendarza, te wskazówki dotyczące nagród pomogą Ci zacząć korzystać z jego najbardziej przydatnych funkcji.
Aby zastosować kategorie i spotkania:
Jeśli masz wiele różnych harmonogramów, użycie kategorii jest zwykle takie, jak kontakt z pewnością pomoże ci je uporządkować. Jeśli dana osoba będzie miała już oddzielne kategorie do zarządzania wiadomościami e-mail (patrz Lekcja 3), możesz umożliwić użytkownikom stosowanie tych samych kategorii do Twoich spotkań.
- Aby zastosować kurs, wybierz zaplanowany czas, a następnie po prostu kliknij polecenie Klasyfikuj na wstążce.
Stosowanie opisów do terminów i spotkań
Jak pomóc w umawianiu się na kilka dni:
Jeśli Twoja główna witryna ma spotkanie na kilka dni, na przykład.
- Podczas tworzenia spotkania godzina rozpoczęcia lub zakończenia jest ustawiana na cały określony czas trwania spotkania.
Umów się na ważne spotkanie na kilka dni
- Spotkanie prawie na pewno się odbędzie. jednoczy Twój kalendarz na kilka dni.
Jak tworzyć przypomnienia o spotkaniach:
Możesz ustalić najważniejsze daty dla postaci, co czasami może być szczególnie przydatne, jeśli masz napięty grafik. Na przykład możesz wyświetlić wyraźne codzienne przypomnienie o ważnej przerwie na lunch 27 minut przed tym spotkaniem.
- Aby utworzyć przypomnienie, po prostu ustaw czas nagrywania od utworzenia nowego spotkania.
Skonfiguruj spotkanie z przypomnieniem
- Przypomnienie o śmierci pojawi się w wyskakującym oknie dialogowym w każdym zaplanowanym czasie.
Jak używać kalendarza Outlook 2010?
Zaplanowane przypomnienie
Aby wydrukować kalendarze ścienne na ekranie:
Jeśli chcesz sprawdzić swój plan życia w podróży, te kalendarze są łatwe do wydrukowania.
- Kliknij opcję Plik faktury na Wstążce.
Kliknij Koszt pliku.
- Wyświetlany jest widok Backstage. Znajdź i wybierz Drukuj.
Kliknij Drukuj w widoku Backstage
- Można wyświetlić obszar drukowania. Wybierz żądany układ, w tym codzienne, codzienne i 31-dniowe podsumowania spotkań oraz spotkania, a następnie kliknij Drukuj.
Drukuj kalendarze
Wyzwanie!
- Przełącz do widoku kalendarza. A
- Utwórz praktycznie każde nowe spotkanie i ustaw przypomnienie 45 minut przed spotkaniem.
- Utwórz nową tożsamość Kalendarza.
- Zastosuj kategorię, aby upewnić się, że spotkanie. Aria-label = “Kursy
Lekcja A. Zarządzanie kalendarzami i kalendarzami ściennymi
Spotkanie
Jak zmienić kalendarz programu Outlook z pozycji pionowej na poziomą?
Widok kalendarza wyświetla kalendarz 100% na poziomej osi czasu. Kliknij ten bieżący program uruchamiający okno dialogowe, aby zmienić ustawienia dzwonka, tak jak godziny otwarcia. Teraz przejdź do zakładki WIDOK i możesz zmienić swój układ w postaci studni.
Terminy pojawiają się w Twoim kalendarzu zaraz po ich dodaniu. Wystarczy dwukrotnie kliknąć, aby zmienić informacje o wydarzeniu, takie jak czas lub lokalizacja.
Spotkanie
Nadchodzące spotkania są wyświetlane w Twoim kalendarzu i wymagają tylko spotkań. Spotkania pojawiają się w kalendarzach wszystkich, którzy przyjęli wezwanie na spotkanie.
Spotkania wynikające ze spotkań mogą być oznaczone przerywaną linią telefoniczną po mojej lewej stronie.
Moje kalendarze
Twoje kalendarze są niewątpliwie wyświetlane w obszarze nawigacji. Sprawdź komorę, aby pokazać lub ukryć swoje kalendarze.
Udostępniony kalendarz-kalendarz
Wszystko, co Ci udostępniono, może być wyświetlane w Twoich osobistych kalendarzach. Regularnie zaznaczaj to pole wyboru, aby wyświetlać lub ukrywać rozwinięte kalendarze.
Udostępnij grupę kalendarzy
Możesz włączyć polecenia w stadzie Udostępnij wszystkie kalendarze, aby udostępnić innym swój ładny kalendarz, a także uprawnienia do zmiany daty.
Zarządzanie grupami kalendarzyuppa
Za pomocą poleceń grupy Zarządzaj kalendarzami możesz otwierać udostępnione kalendarze ścienne ze sklepu kontaktów i tworzyć nowe kalendarze grupowe.
Opcje wyświetlania
Możesz wybierać spośród kilku trybów scenerii kalendarza, w tym dziennego, tygodniowego lub miesięcznego krótkiego podsumowania nadchodzących terminów i spotkań.
Przejdź do grupy
Użyj elementów sterujących w grupie Przejdź do, aby uzyskać dostęp do kalendarza dziennego i kalendarza raz w tygodniu. Spotkanie
Nowość
Nowe spotkanie
Kliknij opcję Nowe spotkanie, aby wyświetlić nowe zaplanowane spotkanie w swoim kalendarzu. Możesz dostosować energię, lokalizację, opcje wyświetlania i nie tylko.
Czas wyświetlania
Funkcja planowania umożliwia jednoczesne wyświetlanie wielu harmonogramów dostępnych we współdzielonych kalendarzach, co ułatwia planowanie spotkań grupy znajomych.
Szybki podgląd kalendarza
Kliknij praktycznie datę w Pokaż szybki kalendarz, aby wyświetlić ją na ekranie telewizora w obszarze wyświetlania.
Przyspiesz swój komputer już dziś dzięki temu prostemu pobieraniu.Calendar View Options In Outlook 2010
Opties Voor Agendaweergave In Outlook 2010
Options D’affichage Du Calendrier Dans Outlook 2010
Opzioni Di Visualizzazione Del Calendario In Outlook 2010
Kalenderansichtsoptionen In Outlook 2010
Параметры просмотра календаря в Outlook 2010
Alternativ För Kalendervy I Outlook 2010
Outlook 2010의 일정 보기 옵션
Opciones De Vista De Calendario En Outlook 2010
Opções De Exibição De Calendário No Outlook 2010