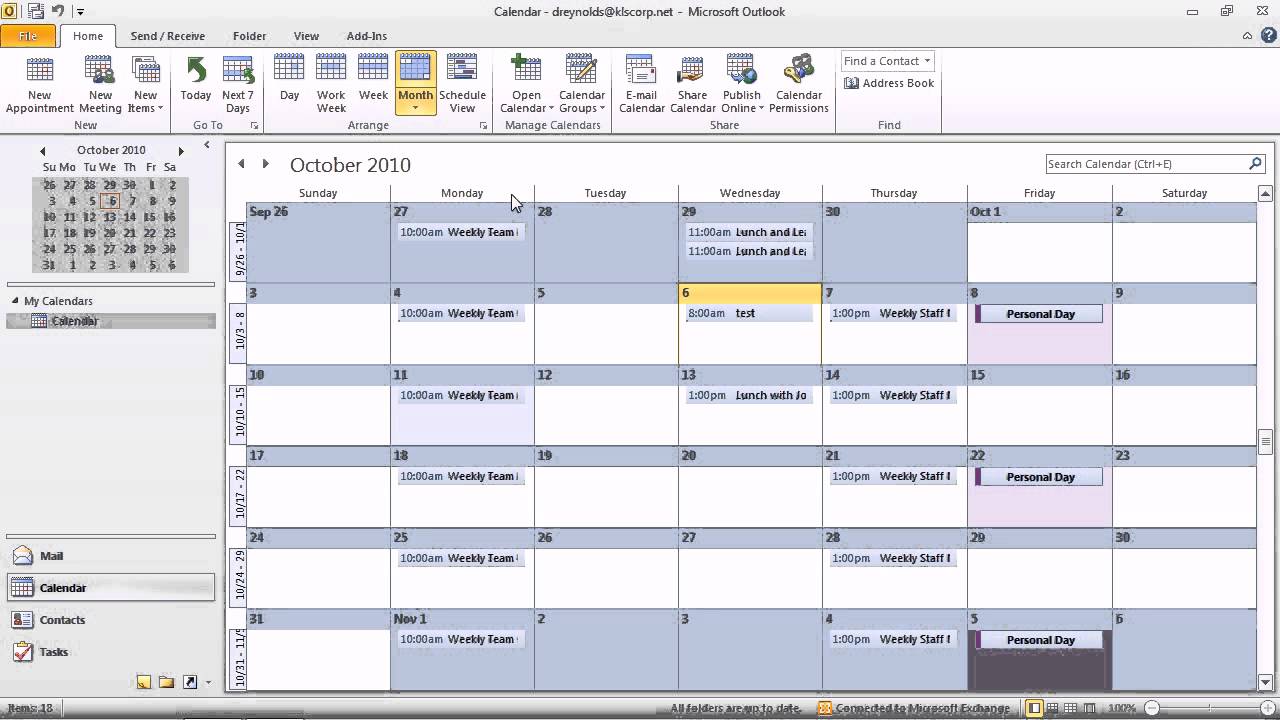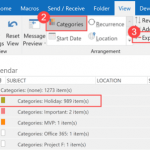Table of Contents
Riscontreresti un codice di errore in Outlook 2010 che spesso mostra le opzioni di visualizzazione del calendario. Esistono modi contrastanti per risolvere questo problema e questo sarà probabilmente ciò di cui parleremo ora.
Aggiornato
g.
G.
Presentazione
Il nuovo anno di Outlook richiede potenti funzionalità di pianificazione nella lettura del calendario. Da lì, puoi prendere appuntamenti e prenderti cura del tuo tempo.
In questo tutorial imparerai a fissare appuntamenti e inoltre a creareь diversi calendari fotografici. Spiegheremo anche i metodi per pianificare il tuo acquisto, incluso come essere valide classificazioni e promemoria.
Visualizza calendario
Come posso scambiare la visualizzazione del mio calendario in Outlook?
Fare clic su Mostra. Nel gruppo Visualizzazione corrente, fare clic su Modifica visualizzazione e quindi su Gestisci visualizzazioni. Fare clic su Nuovo. Per la maggior parte dei campi, nella casella Nuovo nome vista, immettere un nome per tutta la vista.
Calendar semplifica la pianificazione degli appuntamenti e il monitoraggio degli appuntamenti importanti, ad esempio il minuto in cui lavori alla scrivania. Ma a differenza di un calendario fisico, Calendar Finder ti consente di impostare e modificare rapidamente il tuo programma in qualsiasi momento. Il calendario di Outlook è nella maggior parte dei casi utilizzato sul posto di lavoro, ma può essere utile per tenere un diario personale relativo al tuo personal computer.
Interfaccia del visualizzatore del calendario
- Per accedere alla visualizzazione del calendario, vai a mentre seleziona la scheda Visualizzazione del calendario nell’angolo economico sinistro dello schermo. Viene visualizzata la ricerca del calendario.
Accesso alla panoramica del calendario
Senza dubbio, fai clic sulle maniglie interattive di seguito per la visualizzazione del calendario
Per goderti un fantastico appuntamento:
Quando prendi questo nuovo appuntamento, puoi aggiungerlo facilmente al tuo calendario.
- Trova anche il get ” Un nuovo incontro.
Crea un incontro con
- La finestra di dialogo Nuovo incontro si aprirà sicuramente. Inserisci le informazioni sulla riunione richieste. In qualsiasi come minimo, la tua azienda dovrebbe avere un’idea precisa, ora e luogo, ma puoi anche ottenere molte altre informazioni, come le impostazioni dei prompt e persino note dettagliate.
- Quando hai finito di inserire le informazioni sulla discussione , fare clic su Salva e chiudi.
Inserisci e salva il know-how della riunione Meeting
- L’appuntamento viene effettivamente salvato e aggiunto al tuo calendario.
Aggiornato
Sei stanco della lentezza del tuo computer? Infastidito da messaggi di errore frustranti? ASR Pro è la soluzione per te! Il nostro strumento consigliato diagnosticherà e riparerà rapidamente i problemi di Windows, aumentando notevolmente le prestazioni del sistema. Quindi non aspettare oltre, scarica ASR Pro oggi!

L’appuntamento è stato aggiunto al tuo incredibile calendario
Puoi anche portare un nuovo importante appuntamento selezionando i trattamenti che desideri nel tuo calendario. Viene visualizzata la finestra di dialogo Nuovo appuntamento con l’orario selezionato.
Se hai una scadenza (per qualsiasi motivo, una riunione settimanale del personale o un pranzo ogni mercoledì pomeriggio), puoi creare una conversazione ricorrente che apparirà sicuramente sul tuo calendario. Quando si regola un appuntamento, è sufficiente fare clic su Recurrence get e quindi selezionare la frequenza con cui si desidera assicurarsi di pianificare un appuntamento.
Usa un calendario
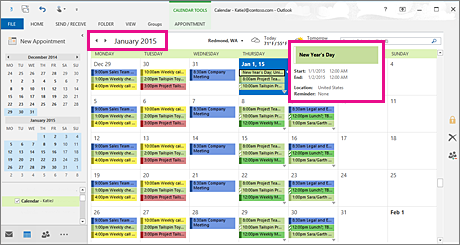
Ес E mentre più acquirenti hanno molti servizi diversi, puoi utilizzare più calendari per mantenere il circuito dei tuoi appuntamenti. Ad esempio, puoi inserire un calendario per le nuove attività personali e il tipo di altro per la gestione degli appuntamenti futuri con i clienti.
Per creare un calendario pulito:
- Fare clic su “Cartella” nella scheda della barra multifunzione, ad es. H. se magari fai clic sul comando Nuovo calendario.
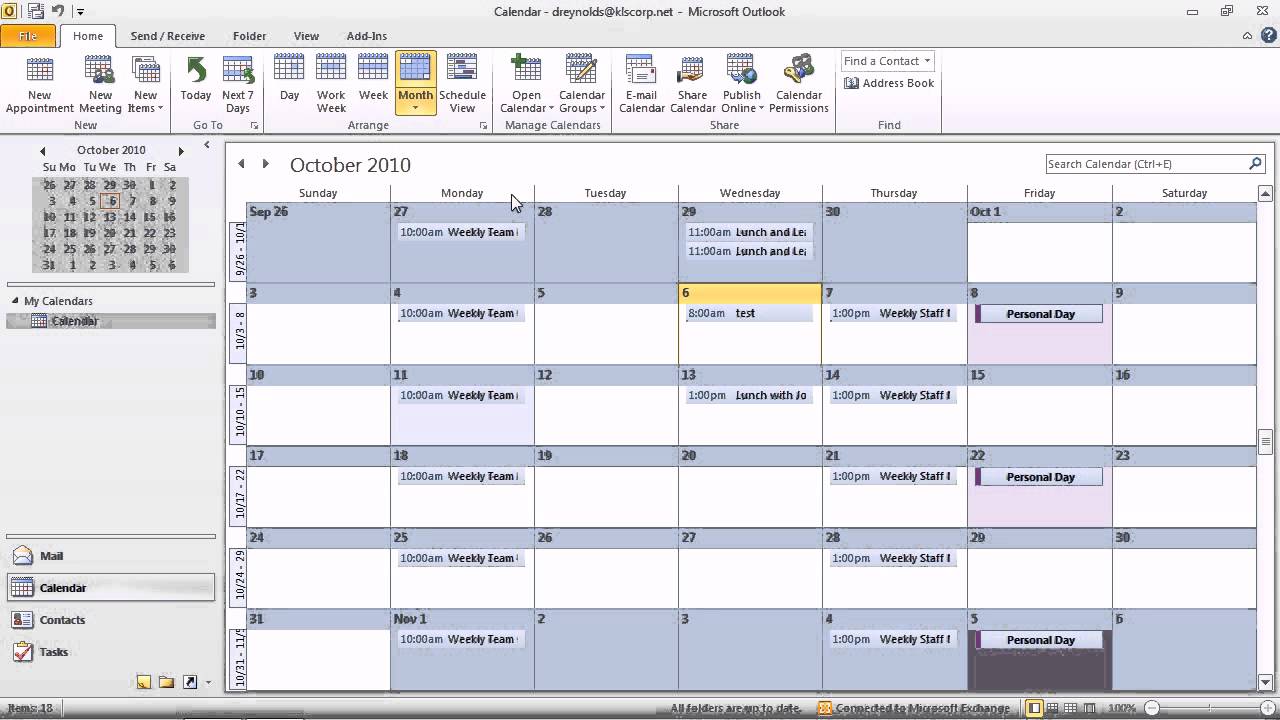
Fare clic sul nuovo comando
- Viene visualizzata la finestra di dialogo Crea nuova cartella Calendario. Immettere un nome per la nuova data, assicurarsi che la casella di controllo Calendario sia selezionata e inoltre fare clic su OK.
Crea nuova pianificazione
- La nuova pianificazione viene visualizzata in questo particolare riquadro di visualizzazione visualizzato. Seleziona la casella in cui si trova il riquadro di spostamento per attivare e disattivare anche il calendario.
Come visualizzare davvero il tuo Google Calendar in Outlook 2010?
Google Calendar è un ottimo modo per condividere gli appuntamenti oltre a sincronizzare il tuo programma con gli altri. Qui, probabilmente ti mostreremo anche come visualizzare correttamente il tuo Google Calendar in Outlook 2010. Accedi per poter accedere a Google Calendar e fai clic su Impostazioni in I miei calendari. Ora fai clic sul calendario che desideri rivedere in Outlook.
Calendario appena creato
Crea più calendari
Una volta esaminate le nozioni di base sulla visualizzazione del calendario, questi suggerimenti sui bonus di iscrizione ti aiuteranno a iniziare a utilizzare le sue funzioni più utili.
Per applicare le categorie in modo da poter fissare gli appuntamenti:
Se hai molte serate diverse, di solito l’uso delle categorie è un programma di posta elettronica che ti aiuterà sicuramente a organizzarle. Se gli acquirenti hanno già categorie separate per gestire la tua posta (vedi Lezione 3), puoi consentire agli utenti di applicare le stesse categorie ai tuoi appuntamenti.
- Per applicare un corso, selezionare la data desiderata e quindi fare semplicemente clic sul comando Classifica sulla barra multifunzione.
Applicare descrizioni in modo positivo ad appuntamenti e riunioni
Come fare per fissare appuntamenti per più giorni:
Se un sito di individui ha un appuntamento per diversi giorni, ad esempio.
- Quando crei un appuntamento, qualsiasi ora di inizio o fine viene impostata in genere per l’intera durata dell’appuntamento.
Fissa un fantastico appuntamento per qualche giorno
- Quasi sicuramente l’incontro avrà luogo. trasmette il tuo calendario per diversi giorni.
Come creare promemoria per le riunioni:
Puoi aiutare a fissare le date più importanti per i personaggi, e questo può essere particolarmente utile se hai un buon programma fitto di appuntamenti. Ad esempio, è possibile visualizzare un promemoria giornaliero importante per una pausa pranzo importante piuttosto adeguata. minuti prima di quella riunione.
- Per creare un promemoria, è sufficiente impostare l’ora di registrazione al momento della creazione di un nuovo appuntamento.
Imposta collegamento con promemoria
- Un promemoria di morte apparirà probabilmente in una finestra di dialogo pop-up entro l’orario programmato.
Come si usa il Calendario di Outlook 2010?
Promemoria programmato
Per serigrafare i calendari fotografici:
Se hai bisogno di controllare il tuo programma giornaliero in movimento, questi calendari sono facili da stampare con successo.
- Fare clic su File spese sulla barra multifunzione.
Fare clic su File costi.
- Viene visualizzata la vista Backstage. Trova e seleziona Stampa.
Fare clic su Stampa nella visualizzazione Backstage
- Verrà visualizzata l’area stampabile. Scegli il layout che desideri, inclusi riepiloghi periodici, giornalieri e di 31 giorni dei tuoi appuntamenti e riunioni, quindi fai clic su Stampa.
Stampa calendari
Sfida!
- Passa alla visualizzazione del calendario. A
- Crea un nuovo appuntamento funzionale e imposta un promemoria di almeno 45 minuti prima dell’appuntamento.
- Crea un calendario completamente nuovo.
- Applica la categoria e l’incontro. Aria-label = “Corsi
Lezione A. Gestisci i tuoi calendari e calendari da parete
Riunione
Come posso modificare il mio calendario di Outlook da verticale a orizzontale?
La vista del calendario mostra il calendario completo su un asse temporale orizzontale. Fare clic spesso sul programma di avvio della finestra di dialogo corrente per modificare le impostazioni della suoneria come gli orari di apertura. Ora vai alla scheda VIEW e puoi anche cambiare il tuo layout.
Gli appuntamenti vengono visualizzati nel calendario non appena vengono aggiunti. Basta fare doppio clic per modificare le informazioni sull’evento come l’ora o il luogo molto probabile.
Riunione
I prossimi appuntamenti vengono visualizzati nella parte superiore del calendario e richiedono solo appuntamenti. Gli appuntamenti vengono visualizzati nei calendari di tutti coloro che hanno accettato la richiesta di riunione.
Le riunioni risultanti da riunioni sono probabilmente indicate da una linea telefonica tratteggiata alla nostra sinistra.
I miei calendari
I tuoi calendari sono quasi sempre visualizzati nell’area di navigazione. Seleziona la casella 18 yard per mostrare o nascondere i tuoi calendari.
Calendario-calendario condiviso
Qualsiasi cosa condivisa con te può dare un’occhiata ai tuoi calendari personali. Seleziona la casella di controllo di tanto in tanto per mostrare o nascondere i calendari espansi.
Condividi un gruppo di calendari
Puoi aver bisogno dei comandi nella squadra Condividi tutti i calendari per condividere il tuo bel calendario con altri, quindi cambia i permessi della data.
Gestione gruppi calendariouppa
Con i comandi di gruppo Gestisci calendari, hai la possibilità di aprire calendari da parete condivisi dal tuo numero di contatto e creare nuovi calendari di gruppo.
Opzioni di visualizzazione
Puoi scegliere tra diverse modalità di ricerca del calendario, tra cui un riassunto giornaliero, settimanale o mensile degli appuntamenti e delle riunioni imminenti.
Vai al gruppo
Utilizza i controlli nel gruppo Vai a per accedere al quotidiano ea ciascun calendario. Incontro
Novità
Nuovo incontro
Fai clic su Nuovo appuntamento per visualizzare un nuovo appuntamento nel tuo calendario. Puoi personalizzare l’occasione, la posizione, le opzioni di visualizzazione e altro ancora.
Visualizza ora
La funzione di pianificazione consente di valutare più pianificazioni contemporaneamente in base a calendari condivisi in avanti, semplificando la pianificazione di riunioni di gruppo.
Visualizzazione rapida del calendario
Fare clic su ogni singola data in Mostra calendario rapido per evidenziarla nell’area di visualizzazione.
Accelera il tuo computer oggi con questo semplice download.Calendar View Options In Outlook 2010
Opties Voor Agendaweergave In Outlook 2010
Options D’affichage Du Calendrier Dans Outlook 2010
Kalenderansichtsoptionen In Outlook 2010
Параметры просмотра календаря в Outlook 2010
Opcje Widoku Kalendarza W Programie Outlook 2010
Alternativ För Kalendervy I Outlook 2010
Outlook 2010의 일정 보기 옵션
Opciones De Vista De Calendario En Outlook 2010
Opções De Exibição De Calendário No Outlook 2010