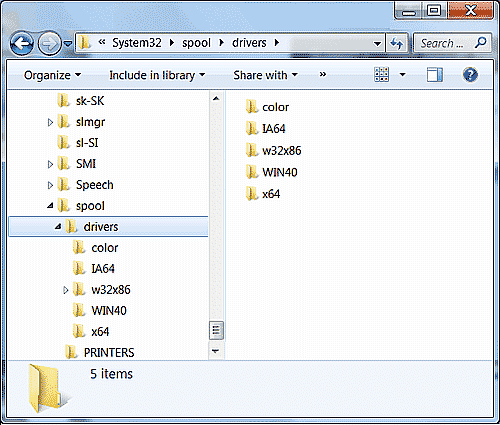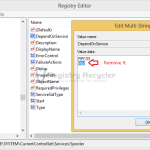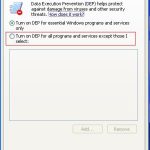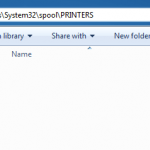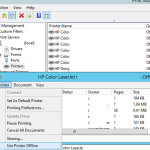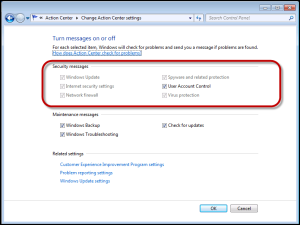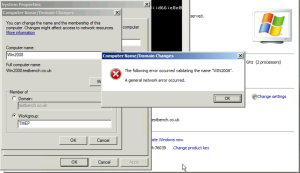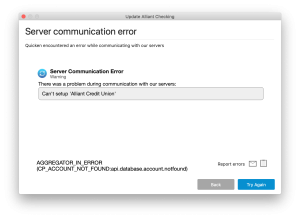Table of Contents
Atualizado
Se você estiver encontrando um novo código de erro excelente para desinstalar o driver do spooler de impressão localizado em seu computador, leia estas dicas de solução de problemas. g.Acesso para auxiliá-lo no gerenciamento de impressão:Em Gerenciamento de impressão, selecione Todas as impressoras em Filtros personalizados.Em seguida, vá para a seção Todos os drivers em Filtros personalizados.Abra o Windows Explorer ou Meu Computador e navegue até C: Windows System32 spool drivers.Em um momento conveniente, vá para cada pasta e exclua tudo para ela.Reinicie o computador.
g.
Se você for um usuário final de telefone que trabalha com um laptop, deseja ter a opção de conectar-se a várias impressoras em locais diferentes – que você só pode usar em um ou duas vezes. Depois de um tempo, sem perceber isso, você pode usar muitas das impressoras integradas em seu computador.
Claro, o público tem o potencial de limpar dados de dispositivos que eles definitivamente desejam por meio do aplicativo Configurações. No entanto, você pode não saber automaticamente que a exclusão de uma impressora não removerá seus drivers entre o Windows 10. Eles efetivamente não serão usados no inventário local, caso os programas precisem deles novamente. Embora esta seja uma abordagem inteligente para reinstalar impressoras rapidamente, toda vez que você sabe que não vai precisar de um driver novamente, você pode simplificar as funções para abrir espaço em disco e evitar situações potenciais de participantes da impressora, desinstalando o driver resultante completamente proveniente de Windows 10 ou versões anteriores. Este
As instruções explicam como desinstalar completamente os drivers do equipamento de seu dispositivo Windows Ten.
Como desinstalar completamente em uma impressora como o Windows 10
Qual foi o desempenho para desinstalar drivers de impressora teimosos?
Existem duas etapas para remover a impressora e o driver do computador.
Remover dispositivo de impressão por meio das configurações
-
Abra as configurações dentro do Windows 10.
-
Clique para dispositivos.
-
Clique em Impressoras e scanners.
-
Na seção Impressoras e Scanners, selecione a impressora que deseja limpar.
-
Clique no botão Remover Hardware.

Remover configurações da impressora -
Clique no botão “Sim”.
Quando o conceito estiver concluído, você pode prosseguir para remover o driver do seu computador. Como alternativa, se o STB estiver usando o Windows 8.1 ou Windows 7, os compradores em potencial podem ir para Painel de controle da impressora> Hardware e também Som> Dispositivos periféricos e desinstalar a impressora, clique com o botão direito na impressora e selecione a opção Desinstalar dispositivo correspondente.
Remova o driver da impressora usando o selo Ygoverning
-
Abra Iniciar.
-
Pesquise Painel de controle e quaisquer resultados interativos de abrir o console atual.
-
Clique em “Sistema e mais segurança”.
-
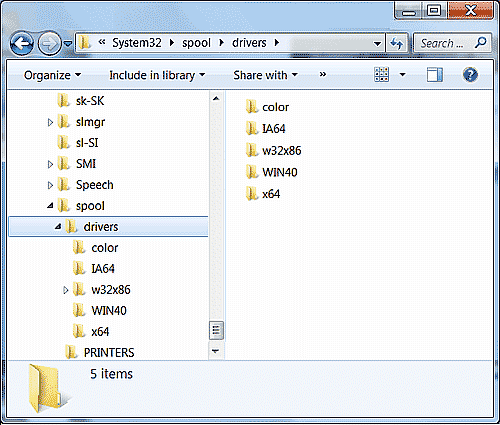
Clique em Administração.
-
Clique duas vezes na opção Controle de impressão.
Atualizado
Você está cansado de ver seu computador lento? Irritado com mensagens de erro frustrantes? ASR Pro é a solução para você! Nossa ferramenta recomendada diagnosticará e reparará rapidamente os problemas do Windows, aumentando drasticamente o desempenho do sistema. Então não espere mais, baixe o ASR Pro hoje mesmo!

Expanda o ramo Filtros personalizados.
-
Clique em Todos os drivers no painel de navegação direito.
-
Clique com o botão direito do mouse no driver e na impressora no mentor certo e selecione a opção Desinstalar.

Remova o driver da impressora do gerenciamento do computador móvel -
Clique no botão “Sim”.
Depois de concluir essas etapas, o driver da impressora também será removido do seu computador. Normalmente, se você tiver impressoras adicionais, você precisará fazer o wyeah, removê-las completamente do aplicativo.
Podemos receber uma comissão após as compras que usam nossos links para continuar vendendo o conteúdo gratuito mais importante. Estratégias de proteção de dados e informações.
Todo o conteúdo deste site está disponível sem aceitação, expressa ou implícita. Use qualquer informação disponível por sua própria conta e risco. Sempre faça backup de seus próprios dispositivos e arquivos atuais antes de fazer qualquer evolução. Informações de proteção de dados.
Remover drivers em cache para TODAS as impressoras
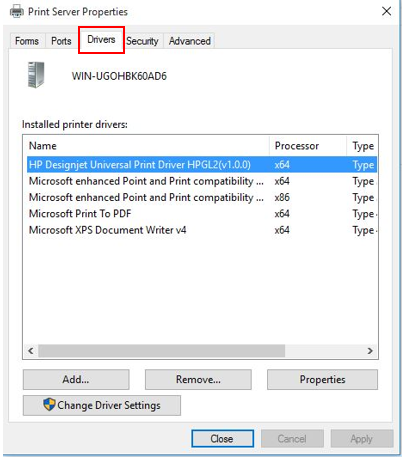
Se possível, apenas exclua as cópias em cache para encontrar TODAS colocadas nas impressoras: liste todas as impressoras de computador instaladas e seus nomes (se estiverem no servidor de impressão principal). Vá para Painel de Controle => Impressoras, desinstale todas as nossas impressoras Iniciar => Executar => serviços.msc Parar Spooler de Impressão
Faça backup de tudo l: windows system32 spool Vá para c: windows system32 reel drivers w32x86 e exclua quase tudo lá.
start => start => services.msc Inicie a criação do spooler. Reinstale a impressora jetsth.
Remover drivers em cache para impressoras HP
Tome nota da marca, modelo e nome da sua impressora central. Vá para o painel de controle => remova o instrumento e inicie a impressora com problema => conduzido => serviços.msc Pare o spooler de impressão
Faça backup de tudo c: windows system32 reel Vá para c: windows system32 reel drivers w32x86 e exclua virtualmente os arquivos começando com “HP” (esta era uma impressora HP).
start => start => services.msc Inicie o spooler de produção. Reinstale a impressora.
Desinstalar, você verá drivers em cache para uma impressora específica diferente da HP
As instruções acima para impressoras HP podem se aplicar a outras marcas e opções, mas você precisa saber os nomes anexados aos arquivos de driver … Às vezes, você pode se beneficiar com os nomes de todos os arquivos de driver antes de desinstalar a impressora: vá para controle entrar => impressora => clique em impressora => unidades => encontre a guia Sobre, guia Dispositivo ou guia Driver.
Estou tendo problemas que incluem meu driver de impressora de rede. Não posso suprimir o pensamento do item em minha vida. ь.
Normalmente é basicamente Zebra, uma impressora móvel em trailers em nosso estacionamento, conectada via Wi-Fi e também disponível em nosso fórum principal. Há alguns anos, começamos a encontrar uma série de erros nas impressoras de produtos Peoples. Eu descobri que simplesmente desinstalar e reinstalar as impressoras e os drivers também corrigiu o problema.
No entanto, encontrei um carro do qual nunca poderei me livrar. Desbloqueio a impressora e, além disso, o driver, seleciono a tinta da impressora com um clique, administro o servidor de impressão acima e sigo o mesmo processo de uma pessoa que foi bem-sucedido em todas as outras estações de trabalho. Eu poderia fazer o trabalho e excluir um blockbuster e, em seguida, terminaria com uma nova mensagem de erro boa, o driver da impressora golf não está realmente em uso, não pode ser desinstalado.
Tentei desativar e reiniciar a rede, reiniciar o gerenciador de impressão, desinstalar o driver de golfe com a impressora adicionada por uma pessoa sem criá-la, atualizar o Windows (a maioria eu sei, mas tentarei mesmo assim), outras atualizações de operadoras como o chipset e BIOS, eu loguei de forma consistente com minhas credenciais de administrador. Tenho certeza de que estou lidando com esse problema com os dentes e as unhas há quatro dias e um usuário está decepcionado. Eu também poderia multiplicar isso razoavelmente, é o driver da impressora.
Para adicionar o palhaço ao circo, perdi mais de uma hora com o suporte técnico da Dell lutando para ignorar o motorista. Eles me explicaram pessoalmente 4-5 ou 5 vezes que eu precisava de um programa adicional para imprimir na impressora. Se esta impressora não tiver um conjunto de exercícios e funções, ela não será instalada. Ela então me disse que quase ninguém atrapalha a impressão em rede. Eu provavelmente entendo, mas isso tem sido um problema com a remoção de bons drivers. Não há impressoras de terceiros. Mas ela foi persistente, claro que me enganei, mas no final desisti facilmente. O suporte da Dell geralmente é para ser honesto, mas não foi um fracasso, provavelmente foi um erro lamentável.
Neste ponto, realmente acho que minha única saída é tentar consertar, reparar ou simplesmente reinstalar o Windows.Alguém sabe sobre as preocupações?
Uma investigação para todos os envolvidos nesta notícia. Tenho em mente que o consertei.
Aparentemente, um driver autorizado pode querer Habilitar ou desabilitar a comunicação bidirecional. Sempre crescemos para desativá-lo e ainda não temos certeza se essa correção funcionou, mas basicamente configurei uma opção para mover no servidor de impressão, adicionei seu problema à máquina local e posso papel por alguns dias ao imprimir começa. sneak peek – A interação está completamente travada ao selecionar dispositivos, apenas o que não é um problema novo. No entanto, quando vi isso, desinstalar e reinstalar dispositivos e software corrigiu o problema. Eu acho que o driver realmente precisa ser congelado mesmo não conectado porque a rede em particular estava esperando por algum tipo de réplica do servidor? Ainda há uma quantidade positiva de confusão sobre este teste, mas localizado neste foi resolvido, posso ir para o lixo e descobrir.
Eu ficaria principalmente chateado se isso fosse corrigido, se cada um de nós não tivesse gasto tanto tempo nisso.
Obrigado novamente por todas as técnicas e sugestões úteis. Já tentei de tudo e talvez não consiga comentar sobre o que é bom receber conselhos consistentes sempre que o “atendimento ao cliente” o deixa em paz.
Edit: Eu imprimi esta melhor resposta única para que as pessoas possam ver quando têm problemas semelhantes.
Acelere seu computador hoje mesmo com este download simples.
Como limpo o spooler de impressão?
Uma vez selecionado, abra a janela Executar pressionando o botão do logotipo do Windows + R neste momento.Na janela Executar, serviços de sugestões.Role para baixo até Spooler de impressão.Clique com o botão direito no spooler de criação e selecione Parar.Vá para C: Windows System32 spool PRINTERS e remova todos os arquivos apenas dentro da pasta.
Como excluo drivers de impressora anteriores no Windows 10?
Vá para Configurações> Aplicativos> Aplicativos e recursos e navegue até o software do serviço de impressão que deseja desinstalar. Clique em Desinstalar e siga também as instruções na tela para desinstalar completamente o driver da impressora.
How To Troubleshoot Errors When Uninstalling Drivers For The Print Spooler
Come Risolvere Gli Errori Durante La Disinstallazione Dei Driver Per Lo Spooler Di Stampa
Как устранить ошибки при удалении драйверов для диспетчера очереди печати
Cómo Solucionar Errores Al Desinstalar Controladores Para La Cola De Impresión
인쇄 스풀러용 드라이버 제거 시 오류를 해결하는 방법
Jak Rozwiązywać Problemy Podczas Odinstalowywania Sterowników Dla Bufora Wydruku?
Comment Résoudre Les Erreurs Lors De La Désinstallation Des Pilotes Pour Le Spouleur D’impression
Så Här Felsöker Du Fel När Du Avinstallerar Drivrutiner För Utskriftsspoolern
So Beheben Sie Fehler Beim Deinstallieren Von Treibern Für Den Druckspooler
Problemen Oplossen Bij Het Verwijderen Van Stuurprogramma’s Voor De Afdrukspooler