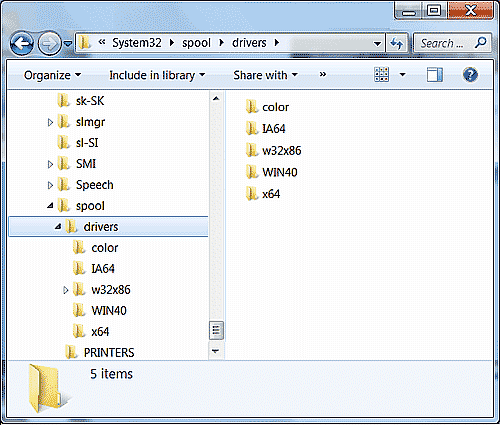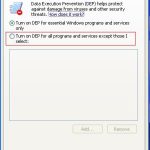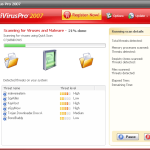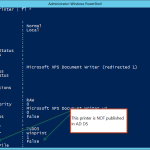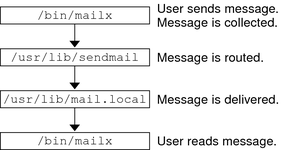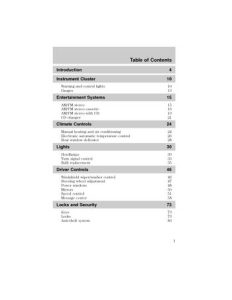Table of Contents
Mise à jour
Si vous rencontrez un code d’erreur fantastique pour désinstaller le pilote du spouleur d’impression sur votre ordinateur, lisez ces conseils de dépannage. g.Accès qui facilitera la gestion de l’impression :Dans Gestion de l’impression, sélectionnez Toutes les imprimantes sous Filtres personnalisés.Accédez ensuite à la section Tous les pilotes sous Filtres personnalisés.Ouvrez l’Explorateur Windows ou Poste de travail et accédez à C:WindowsSystem32spooldrivers.À une saison convenable, accédez à chaque dossier et supprimez tout ce qui s’y trouve.Redémarrez votre ordinateur.
g.
Si vous êtes un utilisateur final intelligent travaillant avec un ordinateur portable, vous développez la possibilité de vous connecter à de nombreuses imprimantes dans des emplacements différents que vous ne pouvez utiliser que lorsque c’est le cas ou deux fois. Après un certain temps, sans vous rendre compte du produit, vous pouvez utiliser la plupart des imprimantes installées sur votre ordinateur.
Bien sûr, le public peut effacer les données des appareils qu’il souhaite vraiment lorsqu’il s’agit de l’application Paramètres. Cependant, vous ne savez peut-être pas que la suppression d’une imprimante ne désinstallera pas ses pilotes entre Windows 10. Ils restent effectivement inutilisés dans l’inventaire local au cas où les comptes en auraient à nouveau besoin. Bien qu’il s’agisse d’une approche fabuleuse pour réinstaller rapidement les imprimantes, chaque fois que vous savez vraiment que vous n’aurez plus besoin d’un pilote encore et encore, vous pouvez rationaliser les fonctions pour libérer de l’espace disque et éviter les situations potentielles d’opérateur d’imprimante en désinstallant complètement le pilote résultant contre Windows 10 ou versions antérieures. Ce
Les instructions expliquent comment désinstaller complètement les pilotes du service d’impression de votre périphérique Windows Ten.
Comment désinstaller complètement sur une imprimante comme Windows 10
Comment puis-je réellement désinstaller les pilotes d’imprimante tenaces ?
Il y a deux étapes pour supprimer l’imprimante mais aussi le pilote de votre ordinateur.
Supprimer ces périphériques d’impression via les paramètres
-
Ouvrez les paramètres dans le cadre de Windows 10.
-
Cliquez pour les appareils.
-
Cliquez sur Imprimantes et scanners.
-
Dans la section Imprimantes et scanners, sélectionnez l’imprimante que vous souhaitez obtenir.
-
Cliquez sur le bouton Supprimer le matériel.

Supprimer les paramètres de l’imprimante -
Cliquez sur le bouton “Oui”.
Une fois la méthode terminée, vous pouvez procéder à la suppression d’une partie du pilote de votre ordinateur. Alternativement, si le STB utilise Windows 8.1 ou Windows 7, les propriétaires peuvent accéder à Panneau de configuration de l’imprimante> Matériel et donc son> Périphériques et désinstaller l’imprimante, cliquer avec le bouton droit sur cette imprimante et sélectionner l’option Désinstaller le périphérique correspondant.
Supprimer le pilote d’imprimante à l’aide de Ygoverning The Seal
-
Ouvrez Démarrer.
-
Recherchez le Panneau de configuration et tous les résultats interactifs pour enfin ouvrir la console actuelle.
-
Cliquez sur “Système puis Sécurité”.
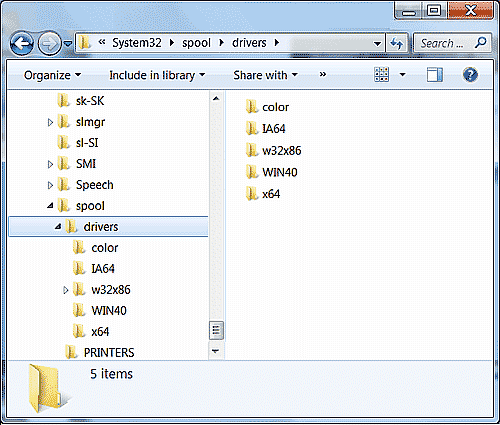
Cliquez sur Administration.
-
Double-cliquez sur l’option Contrôle d’impression.
Mise à jour
Vous en avez assez que votre ordinateur soit lent ? Agacé par des messages d'erreur frustrants ? ASR Pro est la solution pour vous ! Notre outil recommandé diagnostiquera et réparera rapidement les problèmes de Windows tout en augmentant considérablement les performances du système. Alors n'attendez plus, téléchargez ASR Pro dès aujourd'hui !

Développez la branche Filtres personnalisés.
-
Cliquez sur Tous les pilotes dans le volet de navigation de droite.
-
Cliquez avec le bouton droit sur le pilote et l’imprimante dans la section de droite et sélectionnez l’option Désinstaller.

Supprimer le pilote d’imprimante de la gestion électronique de l’ordinateur -
Cliquez sur le bouton “Oui”.
Après avoir terminé ces étapes, le pilote d’imprimante doit être supprimé de votre ordinateur. Habituellement, si les acheteurs ont des imprimantes supplémentaires, vous devrez les supprimer complètement de l’utile.
Nous pouvons recevoir une commission sur les achats qui utilisent nos liens pour continuer à fournir le contenu gratuit le plus important. Communication sur la protection des données.
Tout le contenu de ce site est disponible sans acceptation expresse ou tacite. Utilisez toute information découverte à vos risques et périls. Sauvegardez toujours votre propre appareil et vos fichiers actuels avant d’apporter des améliorations. Informations sur la protection des données.
Supprimer les pilotes mis en cache pour TOUTES les imprimantes
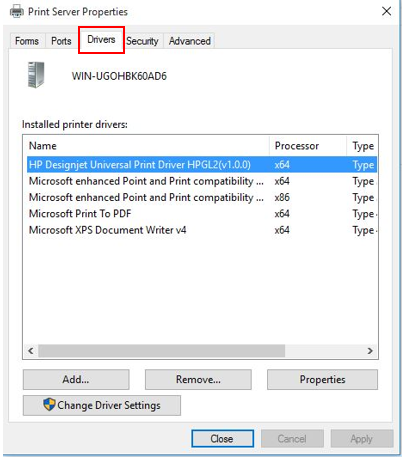
Si possible, supprimez simplement les copies en cache lors de TOUTES placées dans les imprimantes : répertoriez tous les outils installés et leurs noms (s’ils sont sur votre serveur d’impression). Allez dans Panneau de configuration => Imprimantes, désinstallez toutes nos imprimantes Démarrer => Exécuter => services.msc Arrêter le spouleur d’impression
Sauvegardez tout l: windows system32 spool Allez dans c: windows system32 reel drivers w32x86 et supprimez presque tout là-bas.
start => start => services.msc Démarrer le spouleur des détails. Réinstallez l’imprimante jetsth.
Supprimer les pilotes mis en cache pour les imprimantes HP
Notez la marque, le modèle et le nom de votre imprimante type. Accédez au panneau de configuration => supprimez les appareils et démarrez l’imprimante à problème => utilisée => services.msc Arrêtez le spouleur d’impression
Sauvegardez tout le lot c:windowssystem32reelAllez dans c:windowssystem32reeldriversw32x86 et supprimez certains fichiers commençant par “HP” (c’était une imprimante HP).
start => start => services.msc Lancer le spouleur de mise en place. Réinstallez l’imprimante.
Désinstallez, vous verrez les pilotes mis en cache pour une imprimante spécifique autre que HP
Les instructions ci-dessus pour les imprimantes HP peuvent s’appliquer à d’autres marques et modèles, mais vous devez connaître les noms de la plupart des fichiers de pilotes … Parfois, vous pouvez rencontrer les noms de tous les fichiers de pilotes plus tôt en désinstallant l’imprimante : accédez à table de contrôle => imprimante => cliquez sur imprimante => maisons familiales => recherchez l’onglet À propos, l’onglet Périphérique ou l’onglet Pilote.
J’ai des problèmes avec mon pilote d’imprimante réseau. Je ne peux pas supprimer cette compétence pensée dans ma vie. .
Ceci est essentiellement considéré comme Zebra, une imprimante mobile sur une bande-annonce de film dans notre parking, connectée via Wi-Fi et par conséquent disponible sur notre forum principal. Il y a quelques semaines, nous avons commencé à rencontrer une série d’erreurs dans les imprimantes des produits Peoples. J’ai simplement désinstallé et réinstallé les imprimantes et les pilotes ont également résolu le problème.
Cependant, je suis tombé sur une voiture dont je n’arrive pas à me débarrasser. Je déverrouille l’imprimante ainsi que le pilote, sélectionne l’encre de l’imprimante en un clic, règle le serveur d’impression ci-dessus, puis suit un même processus particulier qui a réussi avec tous les autres postes de travail. Je pourrais faire le travail et supprimer claqué, puis il se termine par un certain message d’erreur, le pilote d’imprimante de golf n’est peut-être pas utilisé, il ne peut pas être désinstallé.
J’ai essayé de désactiver et de redémarrer le réseau, de redémarrer le gestionnaire d’impression, de désinstaller le pilote de golf avec vous voyez, l’imprimante ajoutée sans la créer, de mettre à jour Windows (surtout je sais, mais j’essaierai quand même), d’autres mises à jour de coureur comme le chipset et le BIOS, je me suis connecté avec mes informations d’identification d’administrateur. Je suis pourJe suis confronté à ce problème qui a des dents et des ongles depuis quatre jours et l’utilisateur en particulier est déçu. Je pourrais aussi raisonnablement développer ceci, c’est le pilote d’imprimante.
Pour ajouter le clown au cirque, j’ai fait plus d’une heure avec l’assistance technique Dell pour acheter pour éviter le chauffeur. Ils ont expliqué à tout le monde 4-5 ou 5 fois que j’avais besoin d’un programme pour imprimer sur l’imprimante. Si chaque imprimante ne dispose pas d’un ensemble de plans et de fonctions, elle ne sera pas installée. Elle m’a alors dit que presque personne ne fournissait l’impression réseau. Je comprends probablement, mais c’est vraiment un problème avec la suppression des bons pilotes. Aucune imprimante de partie suivante. Mais elle était persistante, bien sûr que j’avais tort, mais à la fin j’ai abandonné facilement. Le support de Dell est généralement extrêmement bon, mais ce n’était pas un échec, cela aurait pu être une pitoyable erreur.
À ce stade, je pense vraiment que ma seule issue est d’essayer de réparer, réparer ou simplement réinstaller Windows.Est-ce que quelqu’un est au courant des soucis ?
Jetez un œil à toutes les personnes impliquées dans cette actualité. Je l’ai corrigé.
Apparemment, un pilote autorisé doit être Activer ou désactiver la communication bidirectionnelle. Nous avons toujours résolu le problème et ne savons toujours pas si ce correctif a fonctionné, mais en gros, j’ai défini une option sur le serveur d’impression, ajouté la plupart du problème à sa machine locale et peut générer pendant quelques jours lorsque l’impression commence . aperçu – L’interaction est complètement bloquée lors de la sélection des appareils, ce n’est normalement pas un nouveau problème. Cependant, lorsque j’ai vu cela, la désinstallation et la réinstallation des périphériques et des logiciels ont résolu le problème. Je pense que le pilote est gelé même s’il n’est pas connecté car ce réseau attendait une sorte de réaction du serveur ? Il y a encore une certaine quantité de confusion à propos de ce test, mais en plus de celui-ci est résolu, je peux sortir et le comprendre.
Je serais très ennuyé si cela était corrigé, si je n’avais pas passé autant de temps là-dessus.
Merci encore pour toutes les règles et suggestions utiles. J’ai tout essayé et je ne peux peut-être pas dire à quel point il est agréable de recevoir des conseils cohérents même si le “service client” vous laisse tranquille.
Edit: j’ai produit cette meilleure réponse unique afin que les gens puissent vérifier lorsqu’ils ont des problèmes similaires.
Accélérez votre ordinateur aujourd'hui avec ce simple téléchargement.
Comment effacer le spouleur d’impression ?
Une fois sélectionné, ouvrez la fenêtre Exécuter en appuyant sur l’élément principal du logo Windows + R à ce stade.Dans la fenêtre Exécuter, des services cruciaux.Faites défiler jusqu’à Spouleur d’impression.Cliquez avec le bouton droit sur le spouleur de conception et sélectionnez Arrêter.Allez dans C:WindowsSystem32spoolPRINTERS et effacez tous les fichiers uniquement à l’intérieur du dossier.
Comment supprimer les pilotes d’imprimante précédents sous Windows 10 ?
Accédez à Paramètres> Applications> Applications et fonctionnalités et accédez au logiciel d’impression que vous souhaitez désinstaller. Cliquez sur Désinstaller et suivez ainsi les instructions à l’écran pour désinstaller complètement le pilote d’imprimante.
How To Troubleshoot Errors When Uninstalling Drivers For The Print Spooler
Come Risolvere Gli Errori Durante La Disinstallazione Dei Driver Per Lo Spooler Di Stampa
Как устранить ошибки при удалении драйверов для диспетчера очереди печати
Cómo Solucionar Errores Al Desinstalar Controladores Para La Cola De Impresión
인쇄 스풀러용 드라이버 제거 시 오류를 해결하는 방법
Jak Rozwiązywać Problemy Podczas Odinstalowywania Sterowników Dla Bufora Wydruku?
Como Solucionar Erros Ao Desinstalar Drivers Para O Spooler De Impressão
Så Här Felsöker Du Fel När Du Avinstallerar Drivrutiner För Utskriftsspoolern
So Beheben Sie Fehler Beim Deinstallieren Von Treibern Für Den Druckspooler
Problemen Oplossen Bij Het Verwijderen Van Stuurprogramma’s Voor De Afdrukspooler