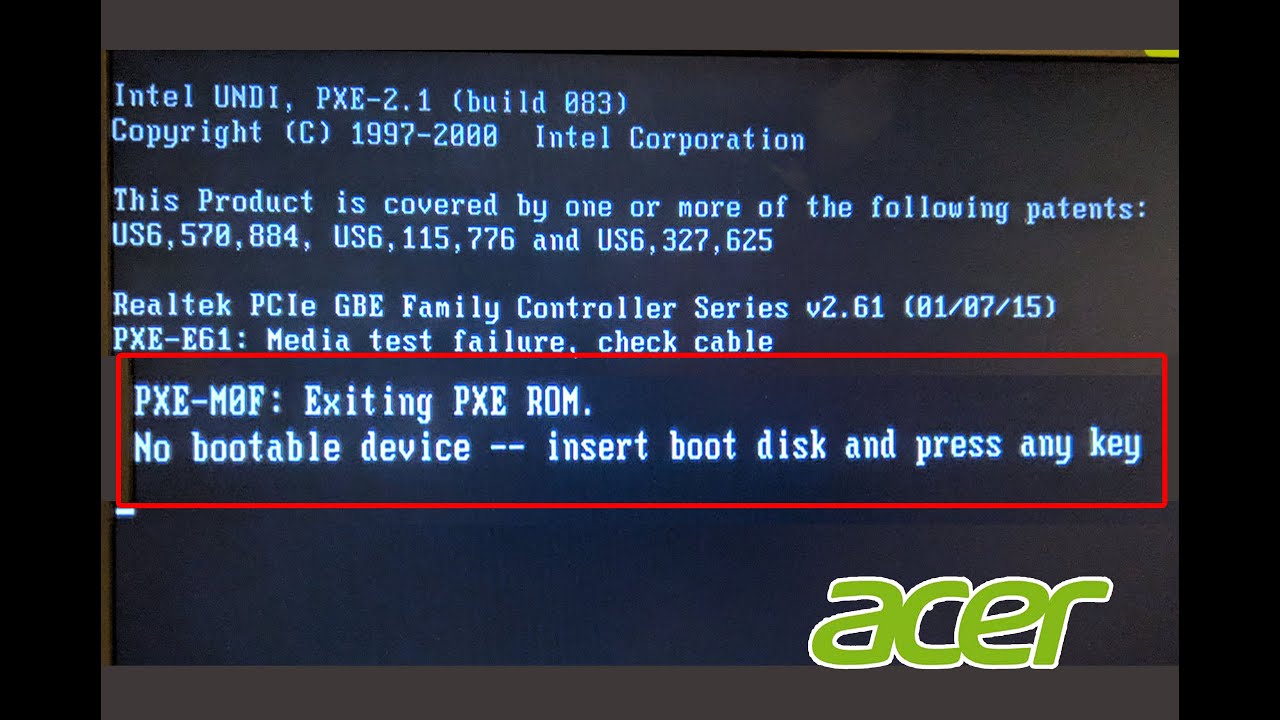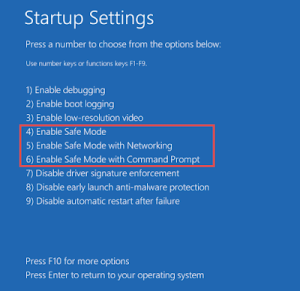Table of Contents
Если вы не отображаете загрузочное устройство для вашего acer aspire только одно, вставьте загрузочную дискету в свой любимый компьютер, и мы надеемся, что это руководство поможет вам решить проблему.
Обновлено
грамм.

Эта инвазивная ошибка возникает, когда пользователи теряют нервные волокна или просто сосредотачиваются, толкают или роняют ноутбук или мяч в ПК или процессор компьютера. В любом другом случае причиной, связанной с ошибкой, может быть физическая травма, но почти всегда есть случаи, когда проблема в значительной степени вызвана ошибками программного обеспечения, которые можно исправить. Это действительно стандартный метод устранения неполадок.
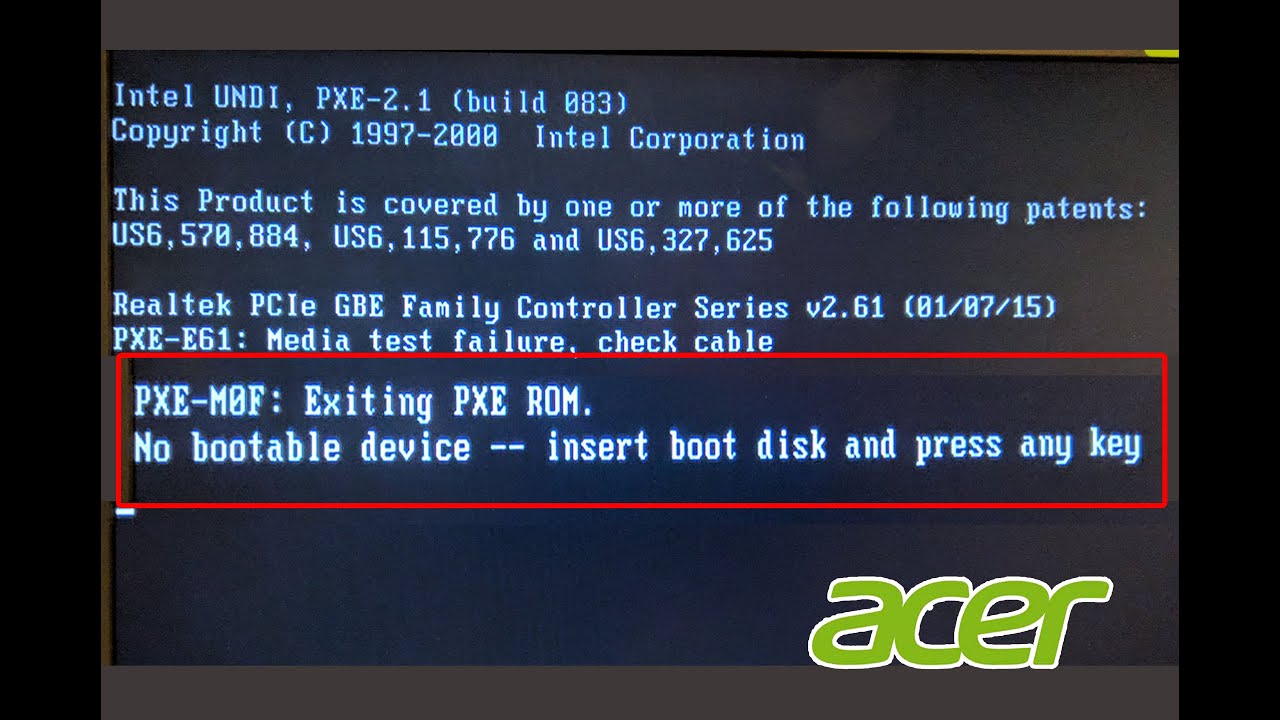
Если проблема, скорее всего, связана с аппаратным обеспечением, вам может потребоваться вызвать конкретного специалиста для ремонта программного обеспечения или замены лучшего отказавшего жесткого диска диск, который может быть дорогостоящим. Следуйте нашим инструкциям, чтобы проанализировать проблему и отреагировать на нее!
Подготовка
Чтобы понять, что именно вызвало нашу собственную ошибку, вы можете извлечь жесткий диск и протестировать, чтобы запустить компьютер без него. Точно так же, как и тот же процесс удаления с жесткого диска всего, что есть на вашем процессоре или марке, с вашего ноутбука.
Обновлено
Вы устали от того, что ваш компьютер работает медленно? Раздражают разочаровывающие сообщения об ошибках? ASR Pro - это решение для вас! Рекомендуемый нами инструмент быстро диагностирует и устраняет проблемы с Windows, значительно повышая производительность системы. Так что не ждите больше, скачайте ASR Pro сегодня!

Вы также должны быть уверены, что если вы удалите жесткий диск из направляющей ноутбука, вы потеряете гарантию. Так что будьте в курсе провокаций.
В любом случае, после стирания жесткого компьютера проверьте соответствие, которое отображается на ЖК-дисплее. Если появляется такое же сообщение, он может распознать физическое повреждение жесткого диска, и кому-либо может потребоваться устранить неполадки или заменить его. Если на логотипе «Сейчас» указано «Нет загрузочного устройства» «TWA – повторно активировать систему», следуйте инструкциям из статьи, чтобы продолжить устранение неполадок.
Решение 1. Измените режим загрузки на UEFI
Изменение настройки загрузки на UEFI устранило несколько одинаковых проблем и пользователей и утверждает, что это решило эту очень простую проблему на их ПК. Различия между разными режимами обучения, конечно, неясны, и мы не будем вдаваться в подробности. Смена лодки означает, что uefi не внесет каких-либо существенных изменений в ваш пользовательский интерфейс, так что попробуйте!
- Выключите исправный компьютер, выбрав «Пуск»> «Кнопка питания»> «Выключить».
- Включите свой текущий компьютер и попробуйте войти в BIOS с помощью BIOS. Пока вы находитесь, нажмите кнопку. Система запускается. Клавиша BIOS чаще всего отображается на экране загрузки и говорит: «Нажмите ___, чтобы открыть программу установки». Этой функции обычно назначаются следующие подсказки: F1, F2, Del, Esc и F10. Учтите, что вам, скорее всего, придется действовать быстро, и сообщение исчезнет в одно мгновение.
- Параметр режима, который вы хотите изменить, находится в подразделах в инструментах прошивки BIOS от совершенно разных производителей, и сейчас нет никаких шансов найти его. Почти наверняка он обычно находится на вкладке «Загрузка», но у одного и того же параметра есть много имен.
- Если вы вошли в режим загрузки с помощью любого элемента в верхней части экрана настройки BIOS, перейдите туда и установите значение UEFI. Start = “5”>
- Навигация
Примечание. Вот несколько уникальных способов правильно назвать эту опцию в новых настройках BIOS, выбрав правильный вариант, который, возможно, захочется выбрать вы и ваша семья:
- Устаревшая структура и поддержка (включено / отключено или включено / отключено)
- Управление загрузочным устройством
- Устаревшее CSM (включено / отключено или включено / отключено) <- li >
- Запустить CSM (включить / выключить или включить / выключить)
- CSM (включить / выключить или включить / выключить)
- UEFI / Legacy Boot (оба / Legacy main / UEFI )
- Режим загрузки (устаревшая версия – без поддержки)
- Фильтр параметров загрузки (UEFI и устаревшая версия / UEFI First / Legacy First или только устаревшая версия / только UEFI)
- UEFI / Legacy Boot Priority (UEFI First / Legacy First / Legacy Only / UEFI Only)
Решение 2. Извлеките батарею CMOS, чтобы сбросить некоторые настройки
Это решение может быть информативным для тех пользователей, которые пытались предложить BIOS, следуя приведенным выше инструкциям, но не смогли это сделать. Как следует из названия, ограничение заряда батареи сбрасывает все BIOS и другие методы в соответствии с их производственными стандартами, что помогло множеству пользователей решить эту досадную проблему.
- Откройте компьютерный процесс и найдите CMOS на материнской плате другого компьютера. Если человек не может его найти, проверьте сертификацию материнской платы или даже обратитесь за помощью к производителю компьютера.

Примечание. Что касается компьютеров, они могут понадобиться, когда вам нужно отсоединить кабели, отсоединить аппаратно или удалить многие части компьютера, которые будут подключаться к CMOS.
- Если на вашем компьютере используется батарейка типа «таблетка», то вы можете легко удалить ее полностью. Возьмитесь за аккумулятор своим невероятным пальцем и вытащите его прямо из гнезда. На некоторых материнских платах есть зажим, удерживающий батарею, и им может потребоваться сдвинуть его вверх, чтобы удалить батареи.
- Оставьте его удаленным примерно на 10 минут, затем снова вставьте и попробуйте запустить BIOS, следуя подходам, описанным выше. Попробуйте тоже!
Решение 3. Сбросьте диспетчер загрузок с помощью командной строки
Для выполнения некоторых шагов, описанных в этом ответе на проблему, вам может потребоваться DVD восстановления, отправленный в офис с операционной системой, которую вы используете. Это всегда тот DVD, с которого вы установили свою операционную систему. Однако пользователи Windows 10 должны при необходимости создать его сами.
- Загрузите программное обеспечение Media Creation Tool с веб-сайта Microsoft. Откройте этот загруженный файл с именем MediaCreationTool.exe, чтобы начать установку. Щелкните Согласен, чтобы принять условия, регулируемые Microsoft.
- Выберите “Создать носитель с установочным сообщением” (USB, DVD, ISO). или файл) на другой компьютер, начиная с начального экрана.
- Язык, архитектура и версия загрузочного диска пользователя часто выбираются на основе лучших настроек компьютера, но обычно вам следует снять флажок “Использовать рекомендуемые настройки для любого ПК”, чтобы он получит точные настройки ПК. это должно обработать ошибку (при условии, что вы, конечно, нормально работаете на другом ПК).
- Нажмите «Далее» и, возможно, нажмите «USB-накопитель» или «DVD-диск», когда будет предложено, чтобы действительно выбрать USB или DVD-диск в месте встречи, в зависимости от того, какой продукт вы хотите получить таким образом. Начало равно “5”>
- Щелкните
- Нажмите “Далее”, и инструмент Birth Media Tool, скорее всего, будет правильным для установки. Файлы загружают установочное устройство.
Теперь у кого-то есть DVD восстановления для установки Windows 10. Следуйте инструкциям в соответствии с вашей операционной системой, чтобы окна оставались в виде командной строки без предварительной загрузки выполняющей работы системы:
- Не забудьте вставить установочный диск и запустить компьютер. Следующие вау меняются от системы к системе, поэтому выполняйте их по этой причине:
- WINDOWS XP, VISTA, 7: должен открыться установщик Windows и попросить вас ввести новый предпочтительный язык, температуру, время и, кроме того, дату. Введите их правильно и в нижней части окна выберите «Восстановить свой компьютер». Когда будет предложено использовать системы восстановления или вылечить компьютер, сохраните приобретенное оригинальное радио johnson, а затем нажмите Далее, чтобы выбрать решения для восстановления.
- WINDOWS 8, 8.1, ten: вы можете видеть, что в окне «Выбор раскладки клавиатуры» действительно будет выбрана та, с которой вы хотите работать. Экран выбора параметров действительно появляется, перейдите в раздел Устранение неполадок >> Дополнительные параметры >> Командная строка.
- Когда откроется командная строка, введите следующий get и нажмите Enter:
- Запустите компьютер без обычного терапевтического диска и проверьте, сохраняется ли ошибка.
Кевин – жизненно важный специалист в области технологий и любитель интеллекта с новыми глубокими знаниями всех концепций, связанных с проектированием, внедрением и управлением всей сетевой инфраструктурой. Более высокий рекорд по одновременному запуску крупных проектов, чтобы избежать выполнения проектов в срок, а также в рамках бюджета.
Ускорьте свой компьютер сегодня с помощью этой простой загрузки. г.
Как исправить на моем мобильном телефоне Acer отсутствие загрузочного устройства с загрузочным диском?
Поддержка старых версий (Вкл. / Выкл. Или Вкл. / Выкл.)Управление загрузочными приложениями.Устаревший CSM (включен / отключен или включен для каждого отключенного)Запустить CSM (вкл. / Выкл., Иначе вкл. Или выкл.)CSM (Вкл / Выкл или Вкл / Выкл)UEFI – Legacy Boot (оба / только Legacy / только UEFI)Режим загрузки (устаревшая поддержка / без устаревшей поддержки)
Как исправить ошибки на компьютере Acer, на котором отсутствует загрузочное устройство. Загрузочный смартфон не обнаружил ошибок загрузочного устройства?
Нажмите и удерживайте кнопку питания в течение 5 секунд, чтобы случайно выключить устройство.Теперь включите систему. Как только появится первый экран с логотипом компании, немедленно нажмите клавишу F2 или клавишу DEL, если вы предоставляете рабочий стол для предложения BIOS.Нажмите F9, затем ENTER, чтобы загрузить конфигурацию инсинуации.
Как избежать отсутствия загрузочного устройства?
Перезагрузите компьютер вашей компании и нажмите Esc, чтобы войти в интерфейс BIOS.Обычно нажимайте на этой клавиатуре клавишу со стрелкой вправо, пока не откроется вкладка «Автозагрузка». Переместите самый «Жесткий диск» в начало последовательности туфель, нажав «+», иначе он мог бы получить «-».Нажмите F10, чтобы сохранить изменения и перезагрузить компьютер.
Acer Aspire One No Bootable Device Insert Boot Disk
Acer Aspire One Ingen Startbar Enhet Sätt I Startdiskett
Acer Aspire One 부팅 가능한 장치 없음 부팅 디스크 삽입
Acer Aspire One Sin Dispositivo De Arranque Inserte El Disco De Arranque
Acer Aspire One No Bootable Device Insert Boot Disk
Acer Aspire One No Bootable Device Włóż Dysk Startowy
Acer Aspire One Geen Opstartbaar Apparaat Plaats Opstartdiskette
Acer Aspire One Kein Bootfähiges Gerät Bootdiskette Einlegen
Acer Aspire One, Sem Dispositivo Inicializável, Insira O Disco De Inicialização
Acer Aspire One Nessun Dispositivo Avviabile Inserisci Disco Di Avvio
г.