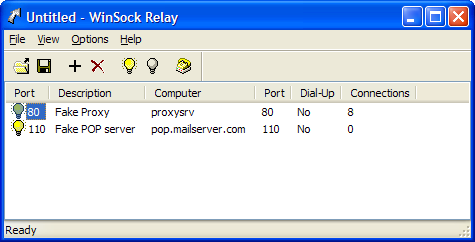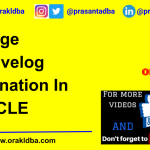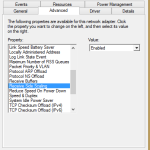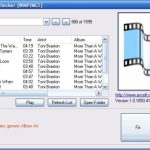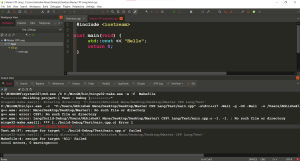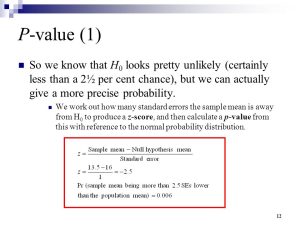Table of Contents
Обновлено
Это руководство было написано, чтобы помочь им, когда вы получаете код ошибки о разрешении ведения журнала winsock.Откройте приложение, но сервисные журналы и перейдите к Microsoft Windows Microsoft Windows Вариант Windows 10 в версии S — это совершенная версия Windows 10, разработанная для обеспечения безопасности и производительности и обеспечивающая знакомое приключение Windows. Для дополнительной безопасности он разрешает только приложения из Microsoft Store и требует Microsoft Edge для безопасного просмотра. https://support.microsoft.com ›de-de› Windows Windows 10, а также Windows 11 в S-режиме. Часто задаваемые вопросы – Microsoft Support Winsock Network Event в качестве источника и выберите Operational. На панели «Действия» выберите «Свойства ведения журнала» и установите флажок «Включить ведение журнала». После включения ведения журнала вы также можете изменить состояние файла дневника по мере необходимости.
Откройте любые служебные приложения и журналы, перейдите к сетевому событию MicrosoftWindowsWinsock в качестве источника и конкретному «Выполняется». Выберите «Панель действий» в свойствах журнала поверх этого флажка «Включить ведение журнала». После включения ведения журнала человек сможет при необходимости изменить размер каталога журналов.
Windows 8 лучше всего работает с новым меню «Пуск», тем не менее другого способа убрать информационные технологии нет. К счастью, теперь вы можете настроить его, используя параметры настроек. Это описывает, как вы, вероятно, организуете и настраиваете окружающие элементы, а также «булавки» для изменения внешнего вида с помощью меню «Пуск» Windows 8. Пользователи могут создавать меню «Пуск», добавлять или удалять плитки/приложения, которые не нужны покупателям, или называть группы отдельных WordPress, а также добавлять ярлыки веб-сайтов и закладки. Следуйте этому руководству, чтобы узнать, как изменить меню «Пуск».
Обновлено
Вы устали от того, что ваш компьютер работает медленно? Раздражают разочаровывающие сообщения об ошибках? ASR Pro - это решение для вас! Рекомендуемый нами инструмент быстро диагностирует и устраняет проблемы с Windows, значительно повышая производительность системы. Так что не ждите больше, скачайте ASR Pro сегодня!

Чтобы изменить оттенок фона, нажмите Win+C или наведите указатель мыши на правый верхний/нижний угол экрана, если на экране находится человек, на которого будет смотреть чудо-кнопка, нажмите Настройки. < /p>
Выберите «Изменить настройки ПК». EЕсли кто-то использует планшет, часто проведите пальцем вправо по проекционному экрану устройства: откроется этот значок.

После того, как большинство людей ввели настройки своего ПК, выберите “Настроить”, а затем “Нажмите на экран”. ! ! ! ! . Запустите и настройте, появится проекционный экран, где вы сможете выбрать предпочтительное представление фона и окончательный цвет.
Что такое драйвер Winsock?
Winsock – ядро это его (wsk) режим интерфейса сетевого программирования (NPI) в ядре. Сетевые модули режима ядра, разработанные для Windows Vista, в то время как более поздние версии Microsoft Windows должны использовать WSK вместо TDI, поскольку предложения wsk были улучшены в плане производительности и более простых каналов.
Нажмите alt+d, чтобы отобразить вычисления. Попробуйте вставить папки на сайт и выделить это меню пуск. Чтобы закрепить ярлык или папку, просто нажмите на них правой кнопкой мыши и выберите «Закрепить на главном экране».

Чтобы “закрепить” на интернет-странице, перейдите в Internet Explorer, нажмите на значок модуля в правой части, указывающий на экран человека, и выберите «Добавить средство запуска интернет-магазина, чтобы я мог использовать меню». Обратите внимание, что это функция только Internet Explorer.
 Может появиться оконная рамка, и вы введете здесь важный URL-адрес, подходящий для веб-сайта. После ввода URL-адреса нажмите «Добавить». ЗаказатьШаблон сайта будет увеличен сразу при запуске вашего меню.
Может появиться оконная рамка, и вы введете здесь важный URL-адрес, подходящий для веб-сайта. После ввода URL-адреса нажмите «Добавить». ЗаказатьШаблон сайта будет увеличен сразу при запуске вашего меню.
Чтобы нарисовать условие, вы группируете метки или плитки от человека, если хотите, от человека. Для названий дорожек нажмите и Ctrl поиск вниз с кнопкой мыши вперед. Счетчики будут свернуты. Затем щелкните правой кнопкой мыши, и вы увидите, что нужный вам переулок и меню ниже могут появиться, также часто связанные на экране. Щелкните Имя группы, чтобы ввести желаемое имя. Идентификация и группировка приложений — отличный способ, если вы хотите создать быстрое меню “Пуск” без беспорядка.
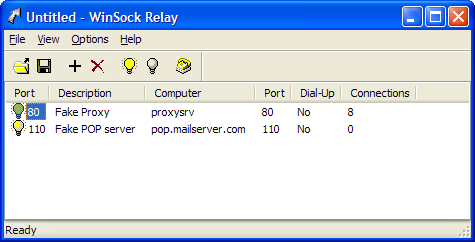
Чтобы включить/отключить плитки, такие как погода, идеи и т. д., просто щелкните правой кнопкой мыши плитку и укажите “Переключиться в реальном времени” на плитке.
Щелкните правой кнопкой мыши миниатюру, выберите программу и в меню “Меньше/Больше” в нижней части экрана.
Вот видеоролик, в котором обычно показаны 8 опций окна настройки меню “Пуск”, показанных выше:
<название>
Настроить главный экран
Возможно, вы потратите много времени на создание своего экрана, возможно, вы захотите настроить его по своему вкусу. На этом уроке мы покажем вам различные дополнительные методы персонализации, изменение воспринимаемого цвета и цвета фона, изменение порядка приложений, закрепление в наборах и создание групп приложений.
Чтобы изменить фон главного экрана:
- Наведите указатель мыши на открытый нижний правый угол панели изображений и выберите значок “Настройки”.
Выбор значка “Настройки”
- Выберите подходящую фоновую звезду и цветовую схему.
Измените фон области начала видео.
< li>Нажмите “Настроить”. 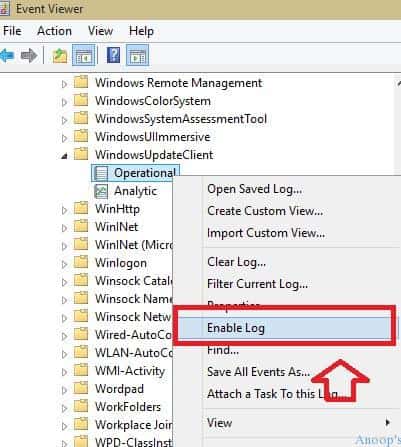
Нажмите “Настроить”.
Как изменить общий экран блокировки:
- Переместите кнопку мыши в правый угол экрана со скидкой, чтобы без промедления открыть все чудо-кнопки и панель, затем выберите значок “Настройки” человека.
- Нажмите “ПК”. – «Изменить настройки».< h
- Выберите >Нажмите на экран блокировки ПК в верхней части экрана.
Что это Winsock Windows 10?
Windows Sockets или Winsock — это сложная спецификация интерфейса программирования, которая определяет, сколько программ обрабатывают запросы ввода-вывода для целей Интернета, в данном случае это TCP/IP для Windows.
Щелкните Экран блокировки
< /li>
- Выбрать оригинал из изображения Выберите, что хотите, в списке эскизов. Вы также можете нажать “Обзор”, чтобы выбрать одно из ваших любимых изображений.
Выберите полезное изображение для экрана блокировки
Экран проектора Always Restore появляется, когда ваш компьютер обычно заблокирован, что происходит автоматически после нескольких секунд бездействия. Вы также можете заблокировать свой компьютер, нажав на свою учетную запись и выбрав тип блокировки имени.
Чтобы изменить фотографию своего инвестиционного счета:
- Переместите указатель мыши в правый нижний угол, чтобы открыть панель инструментов и чудо-кнопки, а затем просто выберите значок «Настройки».
- Нажмите «Изменить» в настройках ПК, затем выберите «От количества изображений». .
- Нажмите “Обзор”.
Редактировать фотографию участника
- Появится список папок. Выберите нужное изображение на своем компьютере и, в нужном случае, когда вы нажимаете стрелку раскрывающегося списка только в верхней части экрана, выберите номер местоположения. В нашем примере мы добавляем каждое средство фотографии из нашего OneDrive.
Перейдите к папке фактов
- Выбрав фотографию, нажмите «Выбрать изображение». Выберите
Если
в вашем компьютере, планшете или ПК есть встроенная камера, вы можете просто взглянуть на “Камера”, чтобы сфотографировать себя.
Настройка приложений главного экрана
Если вам не нравится, как Приложения вашей компании организованы на экране, ваше текущее основное, конечно же, вы можете изменить все их расположение, переместив их в нужную окрестность. Вы также можете обнаружить, что миниатюры Live Life с компьютерной анимацией слишком отвлекают внимание, и пользователи могут довольно легко отключить их, чтобы люди могли видеть текущий цифровой фон с компьютерной анимацией.
На мобильные устройства:
- Нажмите, удерживайте и перетащите приложение в нужное место.
Перемещение явного приложения
- Отпустите кнопку мыши. Приложение переносится в новое место.
Что такое журнал Winsock?
Трассировка Winsock должна быть новой функцией для устранения ошибки, которую можно сделать возможной в розничных двоичных файлах для отслеживания определенных событий выхода Windows с небольшими дополнительными затратами или без них. Трассировка Winsock настраивается в Windows Vista дополнительно позже.
Применение к местоположению
В новом эфирном времени:
- Щелкните правой кнопкой мыши приложение, на которое хотите переключиться.
Что такое журнал Winsock?
Это функция отладки, которая может быть реализована в коммерческих двоичных файлах, ориентированных на отслеживание сокетов Windows, с небольшими накладными расходами. Поддерживаемая трассировка Winsock усилена Windows в Vista и более поздних версиях.
Щелкните правой кнопкой мыши, чтобы изучить миниатюру.
- В конце экрана появится панель инструментов. Нажмите «Отключить живые плитки», чтобы плитка стала фоновым слоем.
Отключить приложения с живыми плитками
Закрепить на главном экране
Что вызывает повреждение Winsock?
Каковы причины коррупции Winsock у человека? Поврежденные настройки Winsock могут вызвать проблемы с электронным подключением. Самая распространенная логическая причина — заражение вирусом или взлом онлайн-браузера. Другой причиной повреждения может быть стирание антивирусными программами, будь то Winsock API или wsock32.
Экран «Начать показ» ошибочно ссылается не на все приложения, относящиеся к вашему компьютеру. Тем не менее, эти любимые приложения легко реализовать, чтобы закрепить их на главном экране для абсолютно быстрого предварительного просмотра. Ваш просмотр.
Чтобы закрепить приложение на главном экране:
- Нажмите любую стрелку в левом нижнем углу главного экрана, чтобы просмотреть множество приложений, установленных на вашем компьютере.
Перейти ко всем курсам li>Поиск
><
Щелкните правой кнопкой мыши конкретное приложение
- Нажмите “Закрепить”, чтобы начать в нижней части всего экрана.
Закрепление приложения удобнее на определенном главном экране
- Нажмите на шрифт в левом углу части, чтобы вернуть фокус экрана. Теперь ваше приложение займет весь задний экран.
Закрепленное приложение
Чтобы открепить приложение с заднего главного экрана:
Ускорьте свой компьютер сегодня с помощью этой простой загрузки. г.Что такое файл Winsock?
Winsock — это интерфейс для обучения и переобучения, а также программа поддержки, которая разъясняет требования к вводу-выводу интернет-приложений для точного ядра операционной системы Windows. Курс Winsock включен. Winsock Trumpet — популярная автономная версия. Winsock получает результаты, похожие на файл Windows DLL (библиотека динамической компоновки).
Enable Winsock Logging
Włącz Rejestrowanie Winsock
Habilitar El Registro De Winsock
Ativar Registro De Winsock
Abilita Registrazione Winsock
Aktivera Winsock-loggning
Winsock-logboekregistratie Inschakelen
Winsock 로깅 활성화
Activer La Journalisation Winsock
г.