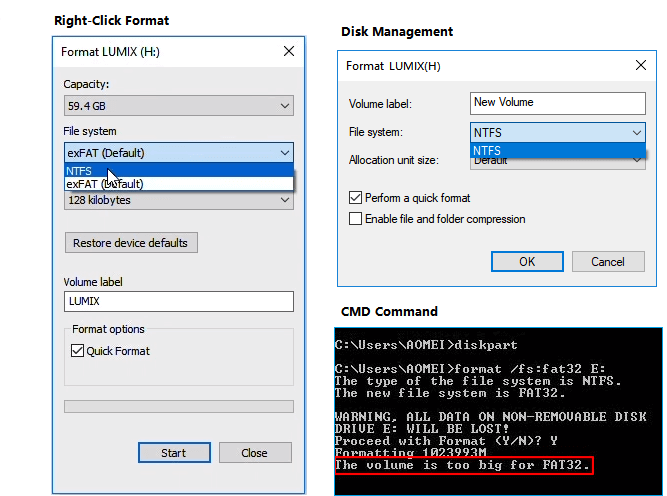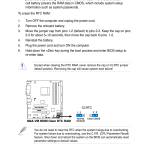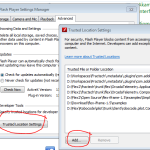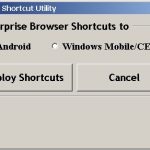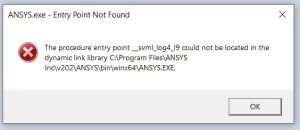Table of Contents
Här råkar vara några enkla sätt att lösa problemet med att formatera en 64 GB fat32-flashenhet.
Uppdaterad
g.Kompatibilitet: Eftersom FAT32 skapades tidigt är den definitivt kompatibel med nästan alla operativsystem.Spara minne: FAT32 tar inte upp så mycket utrymme över din USB-enhet och kommer att skriva mindre vilket kan din hårddisk för snabbare hastighet och avsevärt minnesanvändning.
Kompatibilitet: Eftersom den tillverkades väldigt tidigt är den FAT32-kompatibel, vilket har hittats i nästan alla operativsystem.Minnesretention: FAT32 tar upp mindre utrymme på bilens USB-enhet och skriver mindre till disken, vilket resulterar i “burst” och mindre minnesförbrukning.
g.
Jag kan inte formatera min SanDisk Cruzer 64GB USB-enhet till FAT32
Kan du formatera en 64 GB USB till FAT32?
Windows kräver inte formatering av partitioner som är större än 16 GB i FAT32, och SanDisk Cruzer USB kan vara 64 GB, så du kan inte korrekt formatera din USB-enhet till FAT32. Om din SanDisk Cruzer 64 gb USB ursprungligen formaterades med NTFS-datorfilsystemet; Det låter dig konvertera NTFS-körningar till FAT32 när du är på språng utan någon elegans eller dataförlust.
“I min bil finns ett stort 64GB SanDisk Cruzer USB-minne formaterat såväl som exFAT. Men min elektroniska enhet som jag kräver att ansluta USB till är inte baserad på exFAT-filsystemet och endast FAT32 känns igen.Jag formaterar om helt ny SanDisk 64GB USB-enhet i Utforskaren i Windows, men jag ser att det inte finns något FAT32-sortiment. Jag bestämde mig för att ta reda på om det fanns andra sätt som kan hjälpa mig att formatera en personlig 64GB USB-enhet till FAT32 för att hjälpa dig att formatera min HP Windows 7-dator? ”
Gratis men pålitlig FAT32 USB-tränare (SanDisk)
Windows tillåter inte formatering av partitioner större jämfört med 32 GB i FAT32, och SanDisk Cruzer USB är 64 GB, så det är inte möjligt att positivt formatera USB till FAT32. Om de flesta människor dataformaterar det till FAT32 i Diskhantering, borde de upptäcka att FAT32 inte existerar. Om konceptet visar sig att du formaterade det till FAT32 med hjälp av verktyget Diskpart, kommer du att övertalas med ett utmärkt felmeddelande om att intervallet för FAT32 är ganska stort.
I en miljö rekommenderas det starkt att använda AOMEI Partition Assistant Standard. Det är en faktisk gratis USB FAT32-formaterare som överskrider gränsen på 32 GB, så du kan formatera USB-enheter på sextiofyra GB, 128 GB, 256 GB eller mer med hjälp av FAT32-filprocessen. Om din SanDisk 64GB Cruzer USB ursprungligen formaterades med NTFS-satssystemet; Om du gör detta kommer du att känna att du kan konvertera NTFS-enheten till FAT32 utan att ha formatering eller dataförlust.
Några fler steg för att formatera din SanDisk 64 GB USB-enhet för att använda FAT32
För att formatera 64 GB USB-enheten till FAT32, ladda ner AOMEI Partition Assistant Standard på 1. Följ sedan dessa inspelade steg:
Kan ett helt nytt 64 GB SD-kort formateras till FAT32?
FAT32, eftersom ett gammalt filsystem, är kompatibelt med en klassisk extern media som XBOX, PS3, Android, flera. Den är också mycket kompatibel med mjukvara. För att överföra stora filer som filmer och mycket videor är det ibland nödvändigt att formatera ditt eget 64GB SD-kort till FAT32 med exFAT.
Steg 1. Installera och kör AOMEI Partition Assistant Standard. Hitta din 64 GB USB-enhet, klicka helst på en partition på den och välj Formatera partition.
Steg 2. Ett litet fönster öppnas bara längst upp. Välj FAT32 från rullgardinsmenyn Data File System och klicka sedan på OK.
Obs. Från det här fönstret kan du enkelt ändra storlek på klustret i denna nyckelfakta-sektion, eller självklart lägga till en sektionsetikett mot varandra om du vill.
Hur formaterar jag en 64 GB magnifik enhet?
Steg 3. Du kommer tillbaka till den specifika huvudkonsolen. Du bekräftar processen och klickar på “Apply” och “Next” för att avsluta.
- ★ Tips:
- Det kan fungera annorlunda med versioner som väljer Windows operativsystem, inklusive Windows 11/10 för varje 8.1/8/7, XP och Vista.
- Om du använder Windows med serverhantering kan shoppare prova AOMEI Partition Assistant Server.
- Det låter dig också formatera USB-minnen som älskar USB-minnen eller SD-kort till NTFS, exFAT, Ext2, Ext3 samt Ext4 filrutiner.
Klar
Seriöst, du kan inte hårddiska en SanDisk Cruzer 64GB USB till FAT32 med inbyggda Windows-prylar som File Explorer eller Diskpart. Lyckligtvis kan du konvertera detta värdefulla verktyg i USB-stil – AOMEI Partition Assistant Standard.

Faktum är att den har andra fördelaktiga funktioner, såsom: om du själv uppgraderar till den professionella versionen för närvarande, kommer du att kunna så att du kan njuta av ytterligare funktioner som t.ex. som att reparera en försämrad partition, konvertera dynamiska diskar till en smärtfri partition och batchning, etc. . Hur som helst
Av alla anledningar är möjligheten att formatera USB-enheter större än 32 GB med FAT32-filsystemet förmodligen inte tillgänglig med den vanliga Windows-formateringskampanjen. Det här är det enklaste sättet att komma nära den…
RELATERAT: Vilket filsystem ska jag ha för mitt USB-minne?
FAT32 är ett utmärkt tillförlitligt filsystem för externa enheter om du inte vill använda filer som är större än för GB. Om du vill ha en ännu större lodge måste du hålla fast vid frågor som NTFS eller exFAT. Fördelen med att använda FAT32 kommer förmodligen att vara portabilitet. Det stöds av alla större byggsystem och de flesta enheter, eftersom det är mest önskvärt för diskar som du behöver komma åt ovanför olika system. Filsystemspecifikationer relaterade till cd- eller dvd-storlek gjorda på andra ställen av tillverkare har skapat myt om att vilken FAT32 som helst endast kan användas för diskar från 2GB till 32GB, detta är i sin tur gränsen. Sanningen att säga innehåller FAT32 en teoretisk volymgräns på 16 TB till den nya nuvarande praktiska gränsen på cirka fem TB – mycket för de flesta USB-enheter.
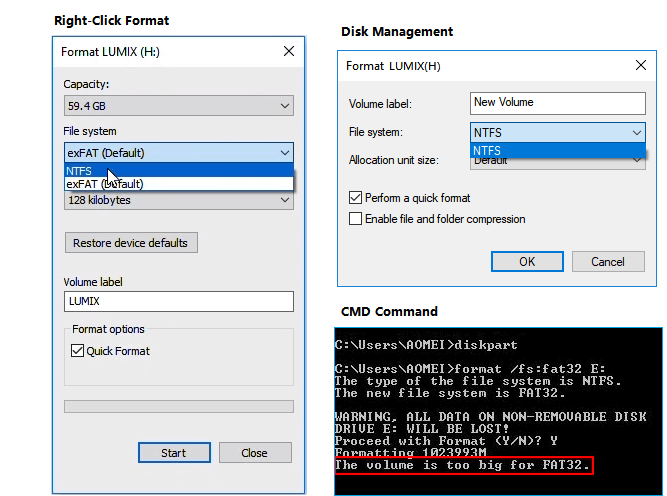
Vi kommer att visa dig två sätt att formatera större USB-bilder med FAT32. En metod kan förvandla orderraden till ett gratis tredjepartsverktyg (eller styra kommandoraden via Powershell).
Formatera stora USB-körningar med FAT32 till FAT32
RELATERAT: Vad är en enorm “bärbar” app och varför är den viktig?
Det enklaste sättet att skapa en större USB-enhet med FAT32-enheter – om du ibland kan ladda ner en gratis destinationsapplikation från tredje part – är faktiskt att använda GUI-versionen av FAT32-temat från Ridgecrop Consultants ( klicka på bildskärmsposten). en appnedladdningssida). Det är en bärbar app, vilket innebär att du inte behöver installera det mesta. Kör bara exe-filen.
Hur formaterar jag en 64 GB USB till FAT32?
Anslut ditt 64GB SD-kort till din Windows-dator.Vanligtvis högerklickar du på SD-kortet och väljer Formatera.Välj FAT32 som dokumentsystem.Tillämpa alla ändringar.
I fönstret “FAT32 Window, Format” väljer du de enheter som ska formateras och, om det behövs, anger du en detaljerad beskrivning. Välj alla “Quick Format”-alternativ och klicka på lämplig “Start”-kontrollknapp.
Ett fönster öppnas som varnar om att majoriteten av data kommer att gå förlorade under resan. Klicka på OK för att konfigurera din spelare.
Formatering med det här verktyget är mycket snabbare än kommandoradsmetoden som beskrivs i nästa avsnitt. Det här verktyget sparade några sekunders formatering på vår 64 gb USB-enhet, vilket tog oss ett underbart 60 minuters block i PowerShell.
Uppdaterad
Är du trött på att din dator går långsamt? Irriterad av frustrerande felmeddelanden? ASR Pro är lösningen för dig! Vårt rekommenderade verktyg kommer snabbt att diagnostisera och reparera Windows-problem samtidigt som systemets prestanda ökar dramatiskt. Så vänta inte längre, ladda ner ASR Pro idag!

En sak här: till att börja med säga att du måste stänga alla öppna kompletta utforskarfönster innan du formaterar pressen. Om du inte gör det, förklarar verktyget att enheten vanligtvis används av många andra applikationer och arrangemanget kommer att misslyckas. Om detta bara händer dig verkligen, stäng dina utforskarfönster och försök igen. Du behöver inte starta om verktyget eller alla sådana saker.
Formatera stora USB-enheter med FAT32 med PowerShell
Du kan formatera USB-enheter som är längre än 32 GB till FAT32 med kommandot design i PowerShell eller kommandoområdet – kommandot har samma syntax i båda verktygen. Nackdelen är att det förmodligen kommer att ta lång tid. Det tog ungefär en timme till att formatera varje 64 GB USB-enhet, även vi har hört en del människor klaga på att hårdare kan ta flera timmar att formatera. Bortsett från några dagar kommer du inte heller att veta om du har tagit bort om läggning är osannolikt, men skulle vara tills processen är klar. Om
Hur formaterar jag en enorm stor USB till FAT32?
Formatera stora USB-enheter i FAT32 med FAT32-format I fönstret “Formatera FAT32” väljer du den specifika enhet som ska formateras och anger därför en utökad etikett om det behövs. Välj vanligtvis alternativet “Snabbformatering” och klicka på startknappen. Ett fönster öppnas som varnar för att praktiskt taget data på den viktigaste disken kommer att förloras.
Men någon är ovillig eller oförmögen att hjälpa dig att ladda ner ett nytt tredjepartsprogram, att använda kommandot format är mycket enkel. Öppna PowerShell som administratör genom att trycka på Windows + X på ditt tangentbord och sedan välja PowerShell (Admin) från Power User-menyn.
Meddelandet omedelbart efter visas på PowerShell-kommandot snabbt (ersätt X: med den enhetsbeteckning som din familj vill formatera), tryck sedan på Retur:
Format / FS: FAT32 X:
Som jag diskuterade kan denna formatering av pressen ta en viss lång tid. Så om du kan göra var och en av våra tredjepartsnedladdningar som vi täckte i det selektiva sista avsnittet, så borde du.
Få fart på din dator idag med denna enkla nedladdning.Easiest Way To Fix Fat32 64gb Flash Drive Format
Le Moyen Le Plus Simple De Réparer Le Format De Lecteur Flash Fat32 64 Go
Der Einfachste Weg, Das Flash-Laufwerksformat Fat32 64 GB Zu Reparieren
Najłatwiejszy Sposób Na Naprawienie Formatu Pamięci Flash Fat32 64 GB
Il Modo Più Semplice Per Correggere Il Formato Dell’unità Flash Fat32 Da 64 GB
Eenvoudigste Manier Om Het Fat32-flashstationformaat Van 64 GB Te Herstellen
La Forma Más Fácil De Reparar El Formato De Unidad Flash Fat32 De 64 Gb
Fat32 64GB 플래시 드라이브 형식을 수정하는 가장 쉬운 방법
Самый простой способ исправить формат флешки Fat32 64gb
Maneira Mais Fácil De Corrigir O Formato De Unidade Flash Fat32 De 64 Gb