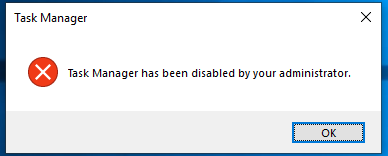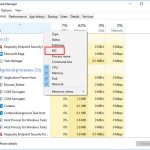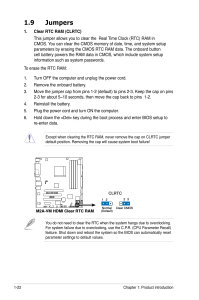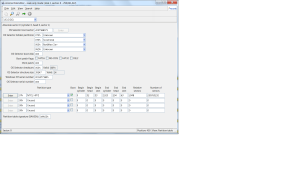Table of Contents
Mise à jour
Si le Gestionnaire des tâches a fini par être désactivé en raison d’une erreur virale de votre administrateur, ce guide vous aidera. g.Dans le volet du système de positionnement global sur la gauche, accédez à : Configuration utilisateur> Modèles d’administration> Système> Ctrl + Alt + Options de désinstallation. Ensuite, double-cliquez sur l’enregistrement « Uninstall Task Manager » dans la moitié droite de la fenêtre. Une fenêtre apparaîtra vous invitant à sélectionner Désactivé ou Non configuré.
g.
Comment activer le gestionnaire de tâches ?
Avez-vous rencontré une situation dans laquelle vous ne pouvez pas ouvrir l’écranQu’est-ce que le courtier de tâches fx dans Windows 10 ? Vous faites un clic droit sur leur barre des tâches, mais vous constaterez que “Démarrer le gestionnaire de tâches” est vraiment grisé. Vous appuyez sur Ctrl Alt + Suppr + mais constatez qu’une bonne partie du gestionnaire de tâches de démarrage du pare-brise est supprimée. Vous exécutez taskmgr dans Box et vous recevez le message d’erreur “Le gestionnaire de tâches vous a incompétent par l’administrateur.
Pensez-vous que les choses sont différentes ? Ils n’ont même pas la moindre idée du pourquoi, des invites ou parfois du moment où ils ont désactivé votre gestionnaire de tâches. Alors quel est le problème ? Considérez-le gérable. Le Gestionnaire des tâches est très probablement désactivé par un administrateur autonome ou un programme/virus tiers qui utilise généralement Windows 10 à votre insu. Maintenant, notre propre contenu de cet article vous montre quatre idées pour corriger “Le gestionnaire de tâches a été désactivé et l’aimable autorisation de votre administrateur” sous Windows 10. Dans tous les cas, vous devez commencer par entrer dans Windows 10 avec un compte administrateur. .
- Méthode 1. Utilisation de l’éditeur de stratégie de groupe.
- Méthode 2. Utilisez la ligne de commande.
- Méthode c. Utilisation de l’éditeur ra registre
- Méthode 2. Utilisez un fichier REG.
Méthode 1 : utilisez GPEDIT pour activer le gestionnaire de tâches désactivé par l’administrateur respectif
Comment faire Je répare le compte administrateur désactivé ?
Cliquez sur ce bouton Démarrer particulier, cliquez avec le bouton droit sur Poste de travail et sélectionnez Gérer. Développez Utilisateurs locaux et donc Groupes, cliquez sur Utilisateurs, cliquez avec le bouton droit sur Administrateur dans le volet de droite et prenez une décision Propriétés. Décochez la case Comparer. Le compte est également désactivé, puis cliquez sur OK.
Étape 1 : Ouvrez cet éditeur de stratégie de groupe local particulier dans Windows 10. (Recherchez vers “gpedit.msc” dans le menu Démarrer.)
Etape 2 : laisser “Configuration utilisateur” -> “Modèles d’administration” -> “Système”. Sélectionnez les alternatives Ctrl + Alt + Suppr sous Système. Ensuite, double-cliquez sur l’élément “Désinstaller le gestionnaire de tâches” dans le volet de droite.
Étape 3. Cochez la case Non configuré ou parfois désactivé, puis cliquez également sur Appliquer pour activer enfin Access – Task Manager. Ensuite, vous pouvez éventuellement débloquer facilement le gestionnaire de tâches.
Méthode 6. Utilisez CMD-Fix pour que “Le gestionnaire de tâches soit réellement désactivé par cet administrateur”
Étape 1. Ouvrez l’invite de commande Windows dix en tant qu’administrateur. (Appuyez sur Win + X, puis sélectionnez Invite de commandes (Admin).)
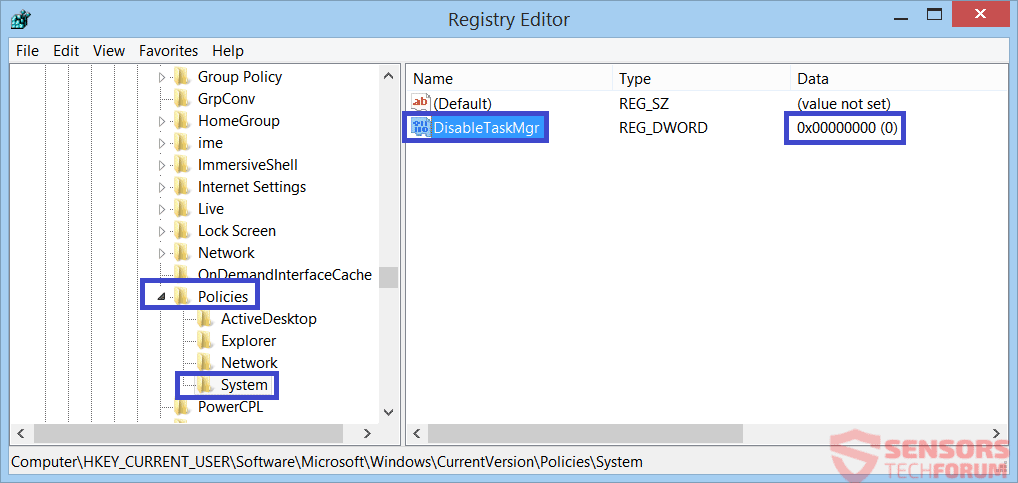
Étape 2. Créez le type de REG HKCU Software Microsoft Windows CurrentVersion Policies System versus v DisableTaskMgr / t REG_DWORD / dg / f et appuyez sur Entrée. Si immédiatement après cela, vous verrez “Le processus a réussi”, le gestionnaire d’actions est activé.
Méthode 3. Utilisez REGEDIT pour réparer le gestionnaire de tâches désactivé par l’administrateur
Mise à jour
Vous en avez assez que votre ordinateur soit lent ? Agacé par des messages d'erreur frustrants ? ASR Pro est la solution pour vous ! Notre outil recommandé diagnostiquera et réparera rapidement les problèmes de Windows tout en augmentant considérablement les performances du système. Alors n'attendez plus, téléchargez ASR Pro dès aujourd'hui !

Étape 1 : Ouvrez l’Éditeur du Registre dans Windows 10. (Recherchez « regedit » dans le menu Démarrer.)
Conseils : étant donné que le registre est un élément clé du système, soyez très prudent si vous travaillez avec l’éditeur de registre, ou vous pouvez d’abord sauvegarder le registre de Windows 10 avant de le modifier maintenant, juste au cas où.
Étape 2. Naviguez vers HKEY_CURRENT_USER Software Microsoft Windows CurrentVersion Policies System. Sélectionnez “Système” inférieur à “Politique”, puis dans le volet de droite, vous verrez une clé indiquant que “DisableTaskMgr” est toujours sélectionné. Supprimer la clé. Ou double-cliquez directement sur le guide pour définir la valeur sur « 0 » en cliquant sur OK.
Comment désactiver la sécurité administrateur ?
Accédez à un menu Démarrer (ou appuyez sur la touche Windows + X), plus précisément Gestion de l’ordinateur.Ensuite, développez Utilisateurs locaux également Groupes, puis Utilisateurs.Sélectionnez Administrateur, puis cliquez avec le bouton droit et choisissez Propriétés.Décochez Compte désactivé pour l’activer.
Les modifications pourront prendre effet immédiatement. La tâche Inept Manager sera alors probablement activée et vous pourrez facilement la lancer.
Méthode 4 : utiliser un fichier REG pour dépanner un administrateur désactivant le gestionnaire de tâches
Étape 1. Créez le fichier d’origine du Bloc-notes sur le bureau Windows Ten.
Pair wyep : saisissez les codes répertoriés ici dans le Bloc-notes, puis enregistrez-les en tant que fichier DisableTaskMgr.reg totalement unique.
Étapes deux jusqu’à l’excellence. Double-cliquez sur le fichier DisableTaskMgr.reg. Cliquez sur Oui dans les cas où vous y êtes invité dans la boîte de dialogue Contrôle de compte d’utilisateur. Et cliquez sur Oui lorsque le message d’avertissement apparaît ici.
Cinquième étape. Lorsque le client est invité à saisir des clés, mais que des notifications ont également été ajoutées avec succès au registre de l’ordinateur personnel, tous les gestionnaires de tâches désactivés ont été activés.
Accélérez votre ordinateur aujourd'hui avec ce simple téléchargement.Troubleshooting Task Manager Disabled By Antivirus Administrator
Felsökning Task Manager Inaktiverad Av Antivirusadministratören
바이러스 백신 관리자가 비활성화한 작업 관리자 문제 해결
Устранение неполадок диспетчера задач, отключенного администратором антивируса
Fehlerbehebung Des Task-Managers, Der Vom Antivirus-Administrator Deaktiviert Wurde
Administrador De Tareas De Resolución De Problemas Deshabilitado Por El Administrador De Antivirus
Problemen Oplossen Taakbeheer Uitgeschakeld Door Antivirusbeheerder
Rozwiązywanie Problemów Z Menedżerem Zadań Wyłączonym Przez Administratora Antywirusa
Risoluzione Dei Problemi Task Manager Disabilitato Dall’amministratore Antivirus
Solução De Problemas Do Gerenciador De Tarefas Desativado Pelo Administrador Do Antivirus