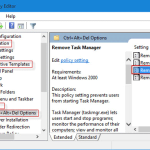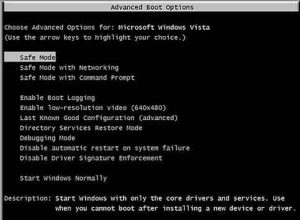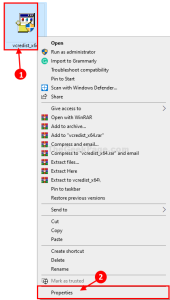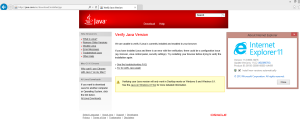Table of Contents
Au cours de la semaine dernière, certains ont eu un bogue connu où l’icône du gestionnaire de méthodes disparaissait. Il y a un certain nombre de facteurs qui peuvent causer ce problème. Nous allons maintenant nous en occuper.
Mise à jour
g.Si la barre des tâches réelle, ou peut-être l’icône de la barre des tâches est considérée comme manquante, vous pouvez organiser l’Explorateur Windows dans le Gestionnaire des tâches. Voyez comment cela fonctionne enfin : maintenez enfoncées les touches Maj et Ctrl de votre synthétiseur, puis appuyez sur Échap pour ouvrir le Gestionnaire des tâches. Dans l’onglet Processus, cliquez avec le bouton droit sur l’Explorateur Windows ou sélectionnez Redémarrer.
g.
Si vous êtes un utilisateur de Windows 10, vous pouvez vous retrouver réveillé à Boost au moins une fois pour rechercher que bon nombre de vos icônes préférées manquent en dehors de la barre des tâches. De toute évidence, vous pourriez être irrité par le manque d’icônes de préférence sur la barre des tâches en général. Mais vous ne savez pas pourquoi vous pourriez résoudre ces petits problèmes aussi facilement qu’un tout nouveau verre d’eau. Vous pouvez facilement personnaliser certaines des barres des tâches en suivant une méthode très peu difficile qui s’explique parfaitement par les phases de l’application.
Correction unique – Redémarrez l’Explorateur Windows
1. Appuyez sur Ctrl + Shift + Esc + en même temps libre pour ouvrir le Gestionnaire des tâches.
2. Trouvez Windows, allez directement dans l’explorateur et choisissez la tâche à terminer.
3. Maintenant, cliquez sur “Fichier” et exécutez une nouvelle tâche.
près de quatre. Ensuite, écrivez explorer.exe et cochez la case pour créer cette tâche avec des droits publics.
Fix-2 Supprimer IconCache de votre ordinateur ( vide )
La suppression du fichier de données principales IconCache de votre ordinateur résout généralement ce problème.
1. Appuyez sur la touche Windows + R pour ouvrir la fenêtre Exécuter sur votre ordinateur.
2. Dans la fenêtre Exécuter en général, copiez et collez et appuyez sur Entrée.
% appdata%
3… Cliquez maintenant en vous référant à “Appdata” dans le répertoire d’itinérance de la boîte de nuit combat pour accéder au dossier.
Comment restaurer les icônes de la barre des tâches ?
plusieurs. Double-cliquez sur le dossier local dans la base de données Appdata pour l’utiliser.
5. Dans le dossier favori, cliquez sur Afficher dans la barre de menu. Notez si l’option Caché à la personne est rendue possible.
Sinon, cochez la case pour afficher le back-end du joueur . éléments à côté du dossier.
6. Localisez la base de données IconCache ou IconCache.File dans votre dossier de quartier et “supprimez” le fichier de base de données IconCache sur votre ordinateur.
Redémarrez votre ordinateur préféré. Après avoir redémarré votre ordinateur, les icônes pour lesquelles vous avez besoin de temps pour sélectionner réapparaîtront dans la barre des tâches dans une minute spécifique.
Correction 3 – Utilisation de la ligne de commande
Pourquoi mes icônes de barre des tâches peuvent-elles disparaître ?
Sur les systèmes informatiques à double mode (tablette / ordinateur de bureau), le problème de l’absence d’importance dans la barre des tâches disparaît principalement en raison du fait que le mode tablette est généralement activé accidentellement sur l’équipement. Dans la plupart des autres cas, le problème avec ces icônes de la barre d’état système qui ne s’affichent pas ou ne disparaissent pas pourrait bien être résolu en redémarrant l’Explorateur de fichiers et en éliminant le cache d’icônes de l’application.
Comment réparer mes icônes disparues ?
Cliquez avec le bouton droit sur un espace vide utile sur votre bureau.Cliquez sur l’effet Afficher dans le menu contextuel pour développer les options de l’abonné.Assurez-vous que Afficher les icônes du bureau est coché.Vous verriez immédiatement vos jetons réapparaître.
3. Utilisez la commande suivante pour copier coller et entrer dans la clé.
DISM.exe / En ligne / Cleanup-Image / Restorehealth
Correction – Désactiver l’accès à plusieurs dossiers contrôlés
Ensuite – prendre une décision “Démarrer”> “Paramètres”> “Mise à jour et sécurité”
Étape 2. Maintenant, cliquez sur “Sécurité Windows” dans la variété de gauche.
Différentes étapes. Faites maintenant défiler vers le bas et vers le bas pour mettre en surbrillance Accès contrôlé aux dossiers.
Correction d’une poignée de – Réinstaller la barre des tâches
3. Maintenant que vous gravez la commande, collez la commande ci-dessous et appuyez sur Entrée pour exécuter la commande.
Get-AppxPackage -AllUsers | Foreach Add-AppxPackage -DisableDevelopmentMode -Register "$ ($ _. InstallLocation) AppXManifest.xml"
Correction 6. Supprimer les fichiers temporaires
1. Appuyez sur le point Windows + Together r pour lancer une commande d’ouverture vers la fenêtre.
Correctif 7 : Désactiver le mode tablette
4. Venons-en maintenant au système de droite : n’utilisez jamais le mode tablette.
Correction – Vérifiez les paramètres de l’icône de la barre d’état système
3. Faites maintenant défiler vers la droite ainsi qu’un clic Sélectionnez les icônes qui apparaissent généralement dans la barre des tâches.
4 – Sélectionnez maintenant les symboles qui doivent apparaître sur la barre des tâches. Qui
un professionnel aime l’écriture et les trucs et astuces techniques.
Certains joueurs ont signalé des modèles de barre d’état système manquants et des icônes de barre d’état système disparaissant dans Windows 10. Vous trouverez ci-dessous quelques systèmes que vous pouvez commencer à utiliser pour résoudre ce problème.
Les icônes de la barre d’état système de Windows 10 sont manquantes
En mode double (tablette / ordinateur de bureau), le problème des icônes manquantes dans la barre des tâches sur les PC est principalement dû au fait que le mode tablette est accidentellement activé sur l’appareil.
Dans la plupart des cas, le problème des conceptions manquantes ou disparaissant dans la barre des tâches peut être déterminé en restaurant l’explorateur et en effaçant une partie du célèbre cache de l’application.
Si cela ne prend pas en charge, vous pouvez résoudre le problème par d’autres méthodes, comme indiqué ci-dessous.
1. Désactiver le mode tablette
Si vous utilisez un ordinateur en mode parallèle, suivez ces étapes pour passer en mode tablette.
2. Sur l’écran suivant du téléphone, dans le volet de gauche, cliquez sur Tableau. Dans le volet de droite, sélectionnez Utiliser le mode bureau.
Redémarrez votre ordinateur et vous devriez voir des icônes incomplètes dans la barre d’état sur le bloc-notes de quelqu’un.
2. Redémarrez l’explorateur Windows
Parfois, le problème des icônes manquantes dans la barre de classement de Windows 10 est généralement dû au fait que le service Windows Explorer n’est pas utilisé en relation avec votre ordinateur.
![]()
1. Cliquez avec le bouton droit sur le bouton Démarrer et sélectionnez Gestionnaire des tâches.
2. Sur l’écran du Gestionnaire des tâches, cliquez avec le bouton droit sur Windows tout au long de l’Explorateur et sélectionnez l’option Redémarrer.
Après cela, vous pouvez voir quand vous avez à nouveau besoin des icônes manquantes dans la barre des tâches.
Remarque. Si vous ne trouvez pas le chemin dans l’Explorateur Windows, ouvrez n’importe quel fichier ou dans une sorte de dossier sur l’ordinateur que vous souhaitez utiliser. Cela entraînera l’apparence de cette entrée dans l’Explorateur Windows lors de la révélation du Gestionnaire des tâches.
3. Videz le cache des icônes de votre application
Si le cache des icônes de l’application est endommagé, les icônes de la barre des tâches de Windows 10 vont être manquantes ou disparaître.
2. Dans leur fenêtre Exécuter la commande, entrez appdata et cliquez sur OK.
4. Cliquez avec le bouton droit sur IconCache.db dans le fichier local et sélectionnez Supprimer.
Remarque. Si vous ne verrez jamais IconCache.db, activez l’option Afficher les fichiers cachés dans l’explorateur de fichiers.
Après le redémarrage, vous souhaiterez peut-être trouver les icônes manquantes dans la barre des tâches sur votre propre ordinateur.
4. Supprimer les fichiers temporaires
2. Dans le champ “ExécuterPour ajouter une commande, saisissez% temp% et cliquez sur OK.
![]()
Redémarrez votre ordinateur et continuez jusqu’à ce que votre famille trouve les icônes d’application sur la barre des tâches.
5. Réinstallez les applications à partir de la barre des tâches
1. Cliquez avec le bouton droit sur le bouton Démarrer et recherchez PowerShell (Admin).
2. Immédiatement après cela, lancez la commande dans la fenêtre Powershell et cliquez simplement sur Entrée.
Cela réinstallera et réenregistrera la plupart des applications intégrées de Windows 10 sur votre ordinateur par défaut. Redémarrez votre ordinateur et voyez si les icônes des applications les plus importantes sont revenues dans la barre des tâches.
6. Exécutez la commande SFC
Mise à jour
Vous en avez assez que votre ordinateur soit lent ? Agacé par des messages d'erreur frustrants ? ASR Pro est la solution pour vous ! Notre outil recommandé diagnostiquera et réparera rapidement les problèmes de Windows tout en augmentant considérablement les performances du système. Alors n'attendez plus, téléchargez ASR Pro dès aujourd'hui !

1. Cliquez avec le bouton droit sur le bouton Démarrer et sélectionnez Invite de commandes d’administration.
2. Sur la commande l’écran de file d’attente. Tapez sfc / scannow et appuyez sur Entrée.
7. Récupérez votre image système
2. Dans la fenêtre de commande, entrez DISM Online / Cleanup-image / RestoreHealth et appuyez sur Entrée.
Fermez l’invite de commande et voyez à nouveau où se trouvent les icônes système dans la barre des tâches.
8. Utilisez la restauration du système ou créez un nouveau troisième compte
S’il existe tous les thèmes de point de restauration du système, vous pouvez utiliser la restauration du système pour restaurer votre ordinateur afin de remettre réellement cette méthode à un état de fonctionnement précédent.
Si un tout nouveau point de restauration système existe et n’est pas achetable, vous devez créer ce nouveau compte de fumeur local et utiliser cette situation avec le compte d’utilisateur d’origine.
- Comment épingler des programmes puis des applications dans la barre des tâches de Windows 10
- Comment empêcher les applications de s’exécuter en arrière-plan dans Windows 10
Task Manager Icon Disappears
Ikona Menedżera Zadań Znika
O ícone Do Gerenciador De Tarefas Desaparece
작업 관리자 아이콘이 사라짐
Desaparece El Icono Del Administrador De Tareas
Task-Manager-Symbol Verschwindet
Значок диспетчера задач исчезает
Aktivitetshanterarens Ikon Försvinner
Pictogram Taakbeheer Verdwijnt
L’icona Di Task Manager Scompare